Systém Windows 10 nepridáva nového používateľa
Existujú dva typy používateľských účtov v systéme Windows 10 - účty spoločnosti Microsoft (vyžadujúce elektronická pošta a možnosti synchronizácie online) a lokálnych používateľských účtov, ktoré sa líšia od tých, ktoré vám môžu byť známe v predchádzajúcich verziách systému Windows. V tomto prípade môže byť jeden účet vždy "premenený" na iný (napríklad). V článku sa bude diskutovať o vytvorení používateľov s oboma typmi účtov.
Vytvorenie používateľa v nastaveniach systému Windows 10
Hlavným spôsobom, ako vytvoriť nového používateľa v systéme Windows 10, je použiť položku "Účty" nového rozhrania nastavení, ktoré je k dispozícii v časti "Štart" - "Nastavenia".
V špecifikovaných nastaveniach otvorte sekciu "Rodina a ďalší používatelia".
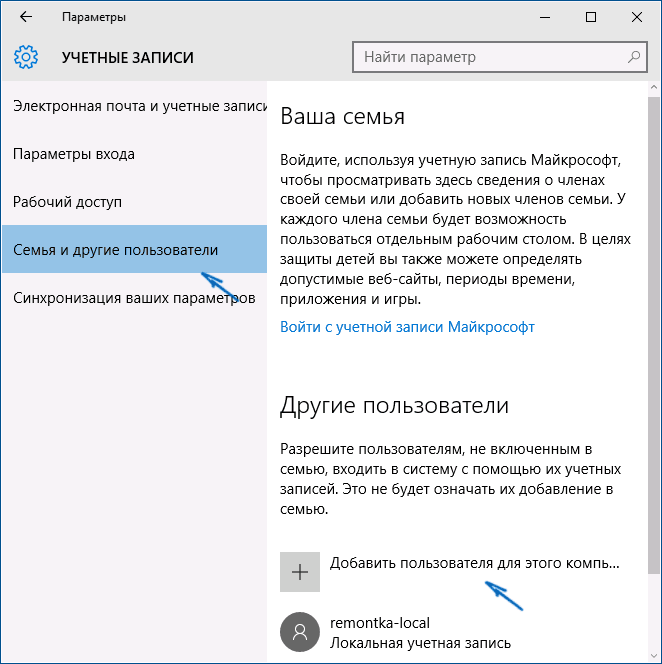
V sekcii Iné používatelia kliknite na položku Pridať používateľa pre tento počítač. V ďalšom okne budete vyzvaní na zadanie svojej e-mailovej adresy alebo telefónneho čísla.
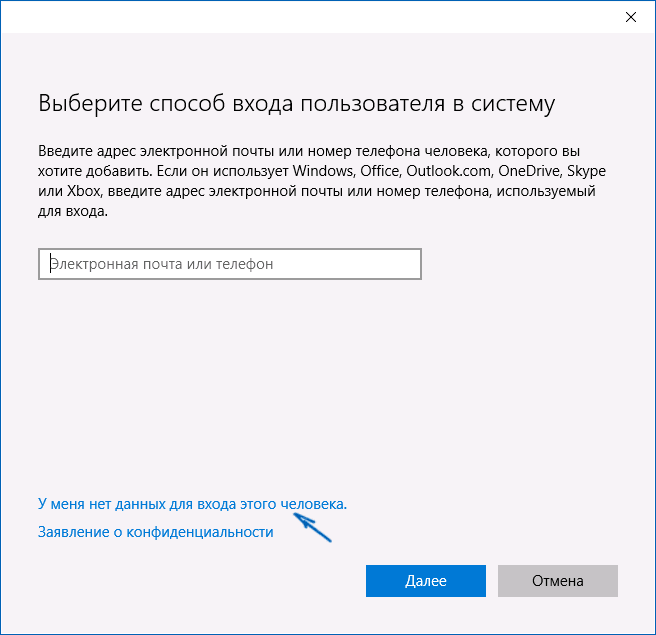
Ak sa chystáte vytvoriť lokálny účet (alebo dokonca účet Microsoft, ale zatiaľ ho nezaregistrovali), kliknite na tlačidlo "Nemám prihlasovacie údaje pre túto osobu" v spodnej časti okna.
V ďalšom okne budete vyzvaný na vytvorenie účtu Microsoft. Môžete vyplniť všetky polia na vytvorenie používateľa s takýmto účtom alebo kliknúť na tlačidlo "Pridať používateľa bez účtu Microsoft" nižšie.
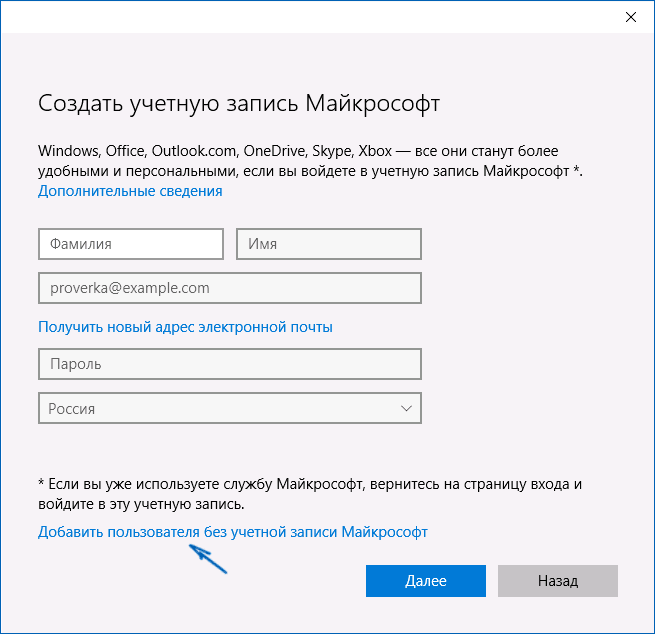
V nasledujúcom okne zadajte používateľské meno, heslo a heslo tak, aby nové používateľ systému Windows 10 sa objavilo v systéme a pod jeho prihlásením bolo možné.
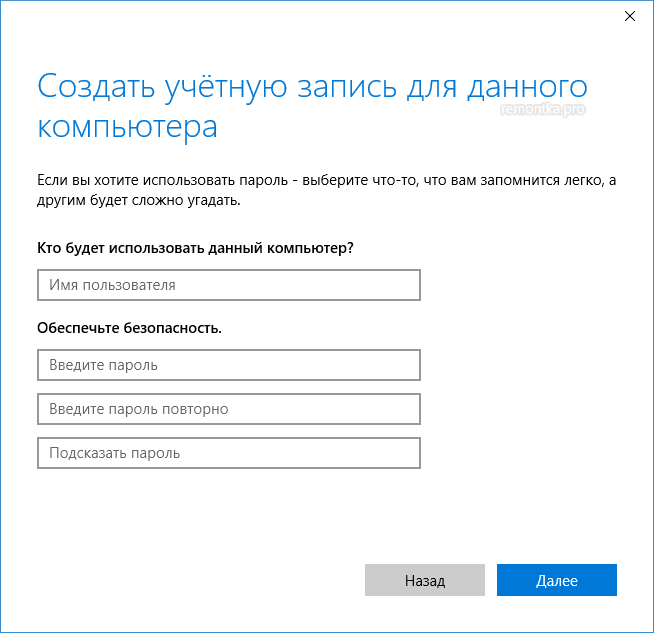
Nový používateľ má predvolene práva "bežného užívateľa". Ak ho potrebujete spraviť ako správca počítača, vykonajte nasledujúce kroky (musíte byť tiež administrátorom):
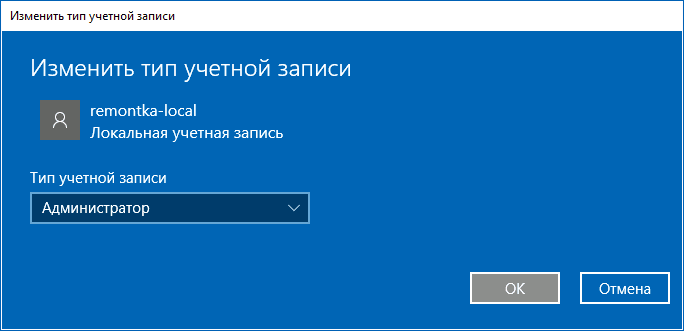
Môžete sa prihlásiť ako nový používateľ po kliknutí na meno aktuálneho používateľa v hornej časti ponuky Štart alebo na uzamknutej obrazovke po odhlásení z aktuálneho účtu.
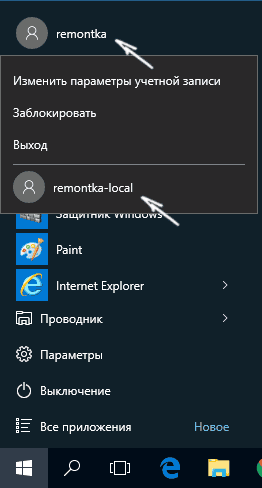
Ako vytvoriť nového používateľa na príkazovom riadku
Ak chcete vytvoriť používateľa pomocou príkazového riadka systému Windows 10, spustite ho ako administrátor (napríklad prostredníctvom ponuky pravým tlačidlom myši na tlačidle Štart) a zadajte príkaz (ak používateľské meno alebo heslo obsahuje medzery, použite úvodzovky):
net user username heslo / add
A stlačte kláves Enter.
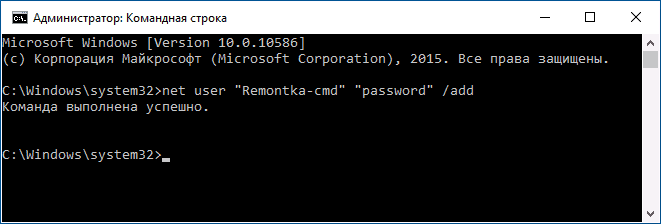
Po úspešnom vykonaní príkazu sa v systéme zobrazí nový používateľ. Môžete tiež spraviť správcu pomocou nasledujúceho príkazu (ak príkaz nefungoval a nemáte licenciu systému Windows 10, namiesto toho skúste správcom napísať správcov):
správcovia lokálnych skupín username / add
Novo vytvorený používateľ bude mať v počítači lokálny účet.
Vytvorenie používateľa v "Lokálnych používateľov a skupinách" systému Windows 10
Ďalším spôsobom, ako vytvoriť lokálny účet pomocou ovládania Lokálne používatelia a skupiny:
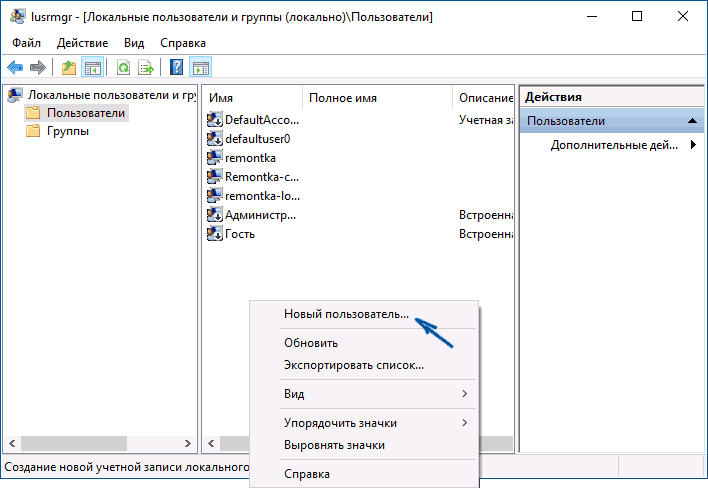
Ak chcete, aby bol vytvorený používateľ správcom, kliknite na jeho meno. kliknite pravým tlačidlom Myš, zvoľte "Vlastnosti".
Potom na záložke "Členstvo v skupine" kliknite na tlačidlo "Pridať", zadajte "Administrators" a kliknite na "OK".
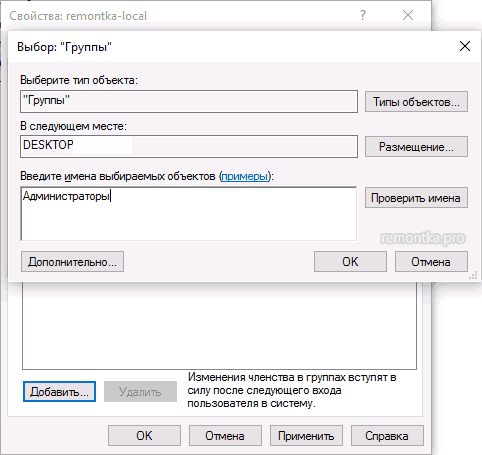
Hotovo, teraz vybraný používateľ systému Windows 10 bude mať práva správcu.
ovládanie userpasswords2
A ešte som na to zabudol, ale v komentároch mi to pripomínalo:
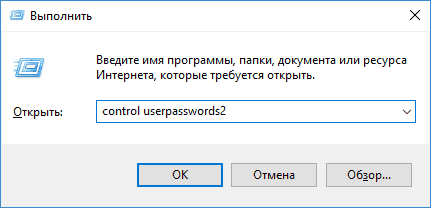
Ak máte akékoľvek otázky alebo niečo nefunguje tak, ako je to opísané v pokynoch - napíšte, budem sa snažiť pomôcť.
Účty. Všeobecné informácie
Podľa typu autentifikácie je možné všetky účty rozdeliť miestna a vypúšťa (Sú rovnaké Live IDtiež Účty spoločnosti Microsoft). Autentifikácia lokálneho používateľa je lokálna. Inými slovami, heslo vášho počítača overí. Overovanie odstránených účtov overuje spoločnosť Microsoft. Výhodou vzdialeného účtu je, že používanie tohto typu účtu synchronizuje vaše dáta. Docela pohodlné - môžete sa prihlásiť rôznych počítačov, a nastavenia prispôsobenia zostanú nezmenené.
Predtým to bolo možné len v podnikovej sieti, kde všetky počítače sú členmi domény a overovanie sa vykonáva na radiči domény. Táto príležitosť je teraz k dispozícii všetkým a v úlohe "radič domény" je server spoločnosti Microsoft. Vaše nastavenia sú uložené do vzdialený server a synchronizovať s ním pri zmene.
Podľa dôležitosti sú používateľské účty rozdelené do dvoch skupín: bežných používateľov a administrátori, V systéme musí byť aspoň jeden administrátor, inak to spraví? Ale zvyčajné účty môžu byť toľko, koľko chcete - aspoň nie jeden, dokonca ani sto.
Administrátor môže ovládať počítač, zmeniť nastavenia, ktoré ovplyvňujú celý systém, všetci používatelia, môžu nainštalovať a odstraňovať programy, vytvárať a mazať ďalších používateľov. Môže vytvoriť bežného používateľa a povoliť pre neho tzv. "Rodinnú bezpečnosť", ktorá bude sledovať, ktoré stránky návštevník navštívi, aké programy spúšťa, koľko času stráví na počítači. Bezpečnosť rodiny je spravidla aktivovaná pre účty menších rodinných príslušníkov.
V predchádzajúcich verziách Správa systému Windows vrátane ich vytvárania, sa vykonávali pomocou ovládacieho panela. V systéme Windows 8 nemôžete v klasickom ovládacom paneli vytvoriť účet. Ak chcete vytvoriť používateľský účet, mali by ste teraz použiť panel Nastavenia počítača.
Vytvorenie lokálneho účtu
Ak chcete vytvoriť používateľský účet:
parametre kliknite na

Otvorí sa okno Nastavenia počítača, vyberte účty

V okne účty lis Iné účty
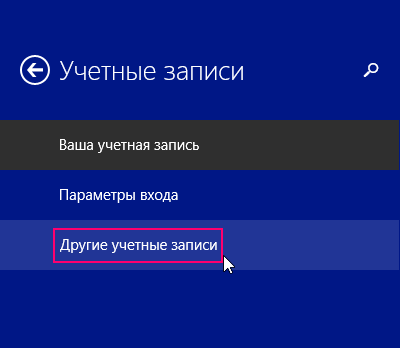
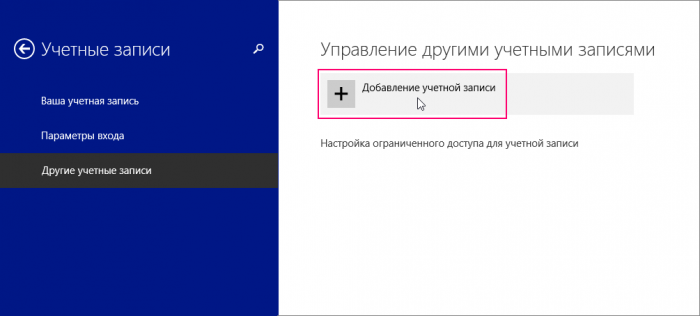
Otvorí sa okno zobrazené nižšie, keď vyberieme lokálny účet Prihláste sa bez účtu Microsoft (neodporúča sa)

V nasledujúcom okne kliknite na položku miestna účet
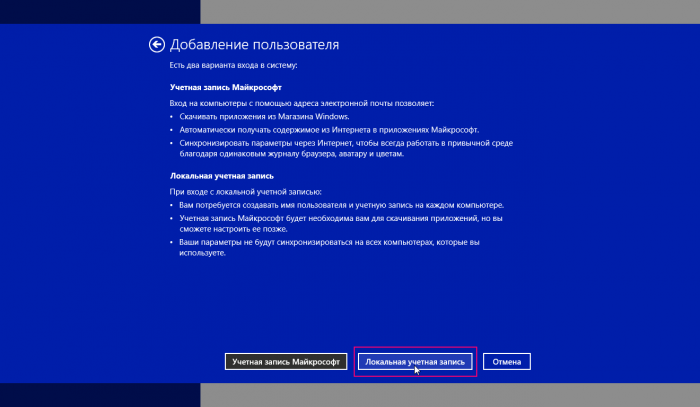
V okne, ktoré sa otvorí, musíte vyplniť jednoduchý registračný formulár: zadajte svoje používateľské meno, heslo a heslo, potom kliknite na tlačidlo ďalej

V nasledujúcom okne skontrolujte príslušné políčko, ak je to váš účet dieťaťa a kliknite naň Je hotovo
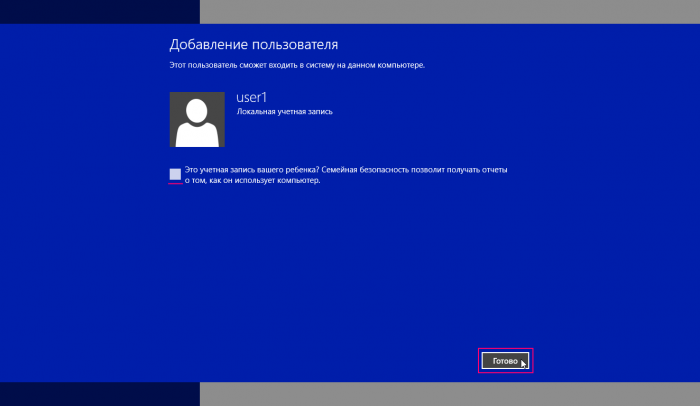
Vytvorený účet.

Vytvorte účet Microsoft
Ak nemáte svoje vlastné Live IDpotom sa musíte zaregistrovať Účet Microsoft.
Ak chcete vytvoriť účet spoločnosti Microsoft, počítač musí byť pripojený k internetu a je potrebné vykonať nasledujúce kroky:
Stlačte kombináciu klávesov + I v otvorenom paneli parametre kliknite na Zmeňte nastavenia počítača

Otvorí sa okno Nastavenia počítača, vyberte účty

V okne účty lis Iné účty
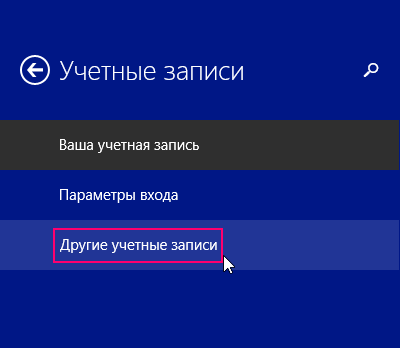

Dnes sa budeme dotýkať témy - ako pridať účet windows záznam 10 rôznymi spôsobmi, V systéme Windows 10 existujú dva typy účtov. Prvé z nich sú viazané na účet spoločnosti Microsoft a vyžadujú, aby ste zadali heslo z tohto e-mailu, druhé sú lokálne, podobné ako v predchádzajúcich verziách operačné systémy, Súčasne v budúcom účte akéhokoľvek typu možno previesť na opak alebo. Začíname.
V novom operačnom systéme od spoločnosti Microsoft sa objavili nové nastavenia, s pomocou ktorých teraz vytvoríme používateľov. O niečo nižšie a v celom výrobku je materiál uvedený vo formulári krok za krokom pokyny, každá etapa je sprevádzaná snímkami obrazovky.
- Najskôr otvorte možnosti systému Windows Za týmto účelom prejdite do ponuky Štart a kliknite na ikonu ozubeného kolieska, ktorá sa nachádza v ľavej dolnej časti okna.
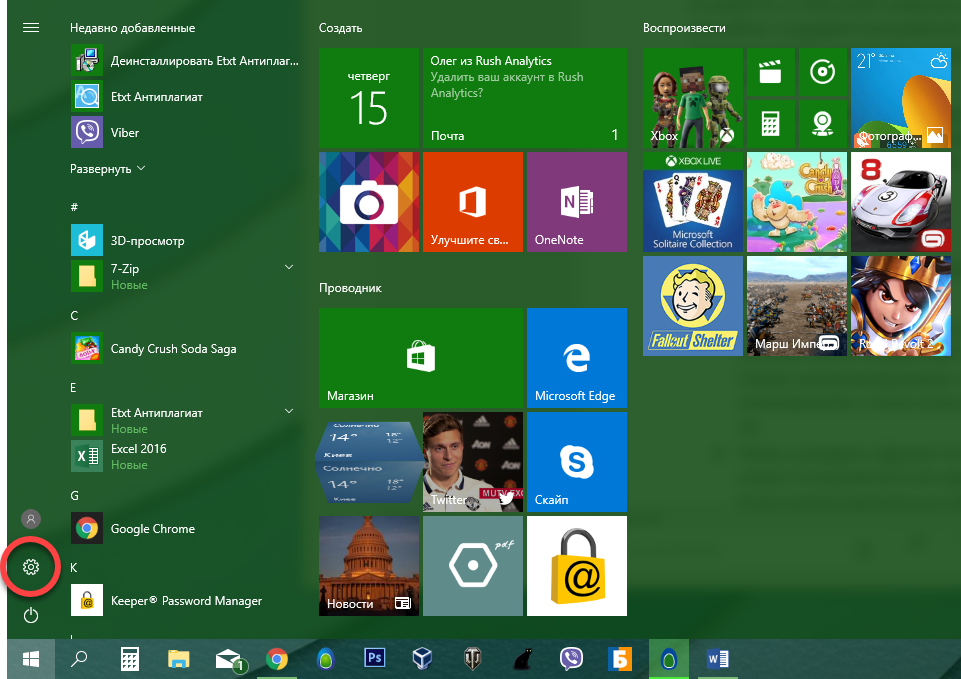
- V otvorenom okne kliknite na dlaždice, ktorú sme označili na obrázku červeným rámom.

- Otvorí sa ďalšie okno, v ľavej časti sa nachádzajú časti, vyberte možnosť "Rodina a ostatní ľudia". V pravom políčku uvidíte nápis pridania člena rodiny, označili sme ho číslom "2". Tento režim sa používa napríklad vtedy, keď potrebujete použiť jeden počítač s niekoľkými členmi rodiny a aby ste sa nemali zamieňať, každý z nich vytvorí vlastný účet. Kliknite na označené tlačidlo.
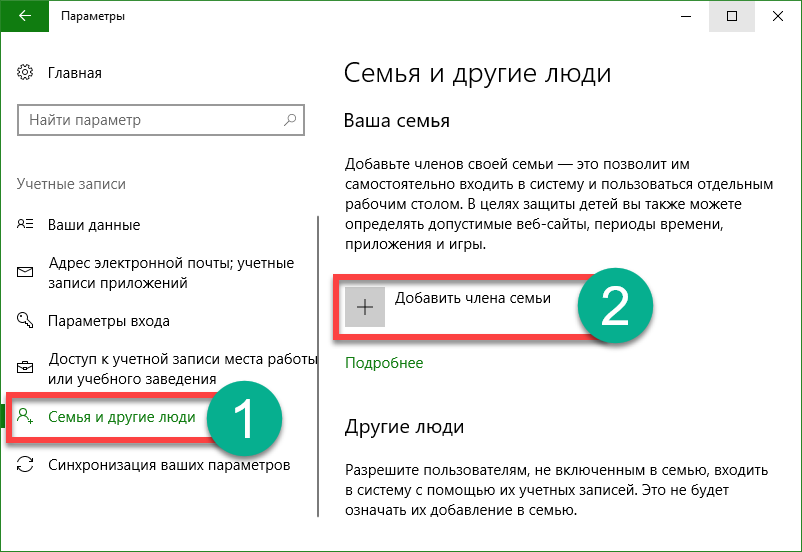
- Po stlačení tlačidla sa dostanete na ďalšiu obrazovku. Tu si môžete vybrať, kto je vlastníkom vytvoreného účtu, dieťa alebo dospelý. Tiež je potrebné zadať e-mailovú adresu na obnovenie hesla. Robíme to a klikneme na tlačidlo "Ďalej".

- Budeme vás vyzvaní, aby ste potvrdili zámer vytvoriť účet, a to tak, že kliknete na príslušné tlačidlo.
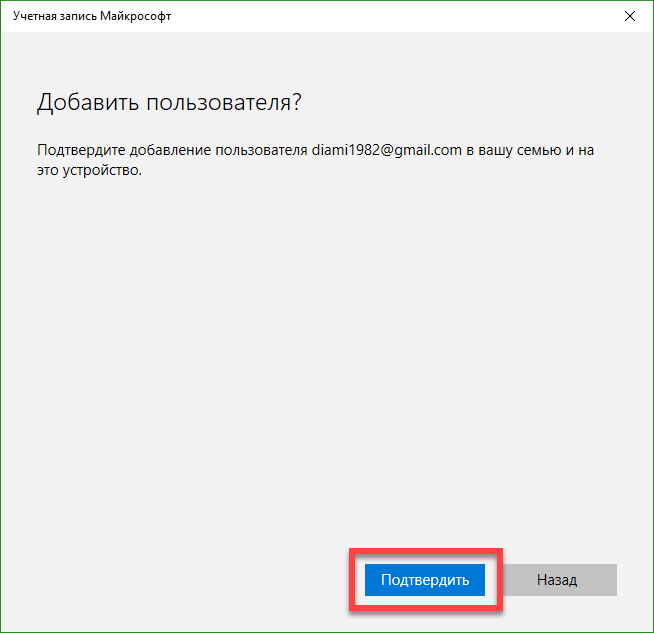
Potom bude pozvánka odoslaná na zadaný e-mail a používateľ sa bude môcť stať členom vašej virtuálnej rodiny.
Nižšie môžete vytvoriť nového používateľa, ktorý nebude členom rodiny a byť kontrolovaný systémom Windows 10. Zvážte, ako sa to deje.
- Na ľavej strane okna, ktoré sme otvorili predchádzajúci krok, kliknite na nápis: "The rodinou a ďalšími ľuďmi", a kliknite pravým položky uvedené v počte snímke "2".
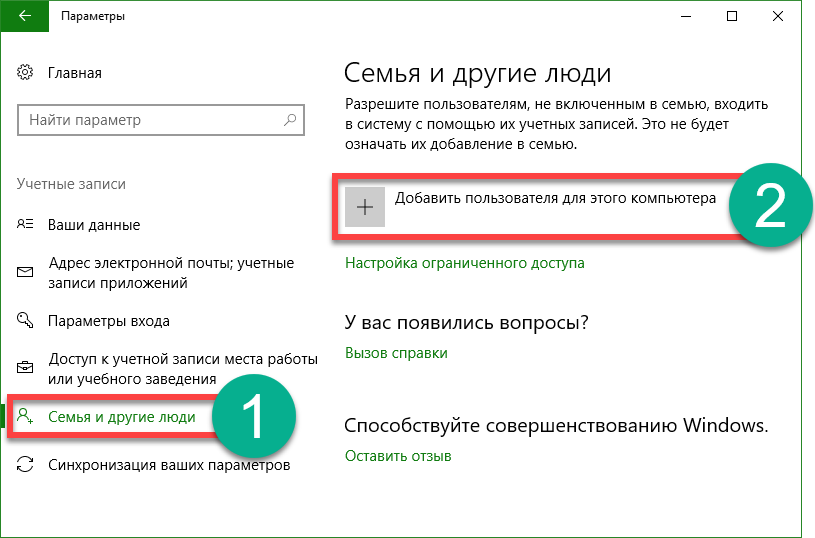
- Ďalej navrhujeme zaviesť novú e-mailovú užívateľa, ale ak chcete vytvoriť účet bez odkazu na Microsoft, kliknite na položku označenú v počte snímke "3".

- Vytvoríme lokálneho používateľa, takže v novo otvorenom okne kliknite na nápis, obkolesený červeným obdĺžnikom.
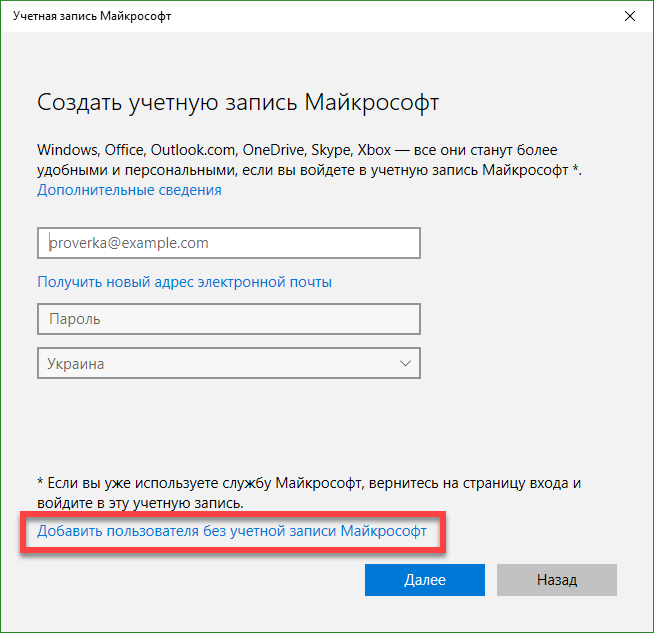
- Teraz musíte zadať meno nového používateľa, heslo k jeho účtu a názov, ktorý bude potrebný v prípade straty hesla na jeho obnovenie. Po dokončení zadávania údajov kliknite na tlačidlo "Ďalej".
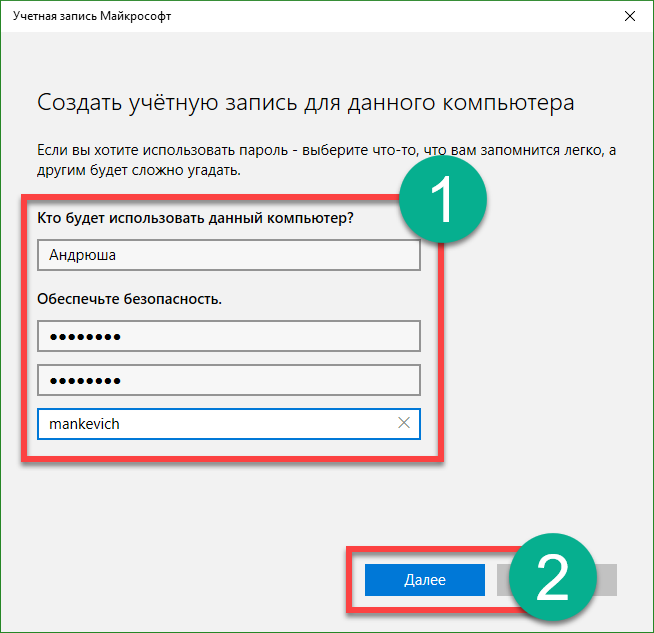
Po tom nový účet sa objaví v systéme.

Používateľ, ktorý sme vytvorili, nemá práva správcu. Premýšľajte o tom, ako s nimi obdarovať, poznamenajte, že na to musíte mať sami také právomoci.
- Sledujeme rovnakú cestu, ako bola vytvorená nová používateľka. Nájdeme tam účet, ktorý budeme upravovať a kliknúť na ňu ľavým tlačidlom myši. Zobrazí sa tlačidlo "Zmeniť typ účtu", čo je to, čo potrebujeme.
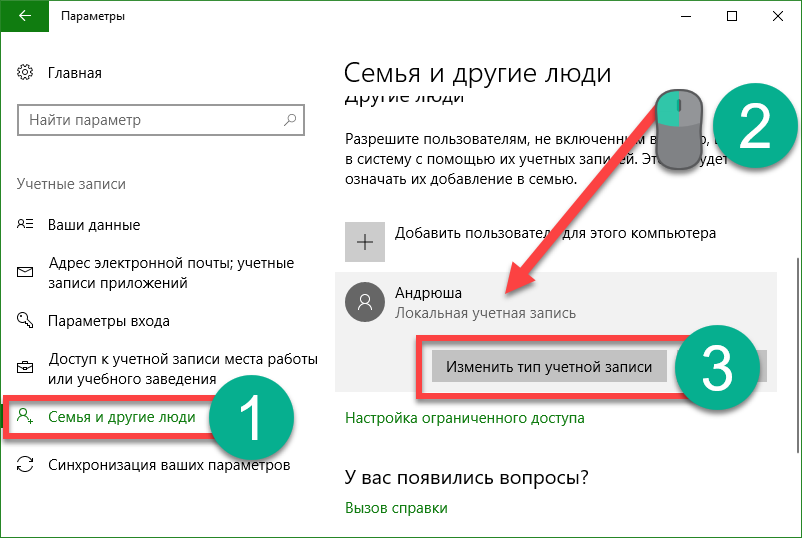
- V nasledujúcom okne vyberte požadovanú položku z rozbaľovacieho zoznamu a použite zmeny.
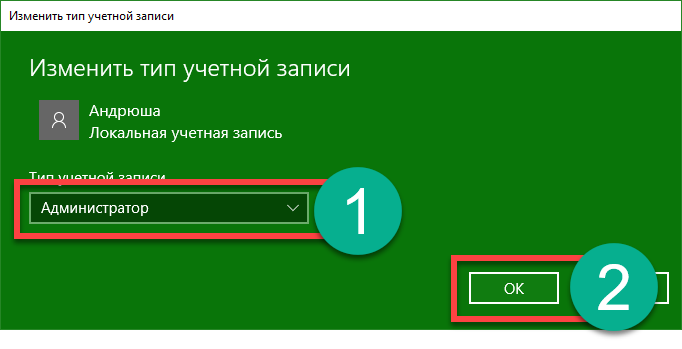
Ako môžete vidieť, používateľ sa stal správcom. To je všetko, teraz môžete pracovať s novým účtom ukončením aktuálnej relácie a výberom používateľa na úvodnej obrazovke.

Ako pridať používateľa do príkazového riadka systému Windows 10
Ak chcete, aby iný používateľ použil príkazový riadok OS, mali by ste ho určite spustiť s administrátorskými právami. Toto sa vykonáva takto:
- Kliknite na ikonu lupy na paneli úloh a zadajte príkaz do otvoreného riadka cmd, potom stlačte kláves Enter. Keď sa objaví výsledok, kliknite na ňu pravým tlačidlom myši a vyberte spúšťací nástroj s právami správcu.

- keď príkazového riadku otvoriť, zadajte do nej operátora: net user username heslo / add (Nahraďte požadovanú prezývku budúceho účtu a zadajte heslo preň) a stlačte kláves Enter.
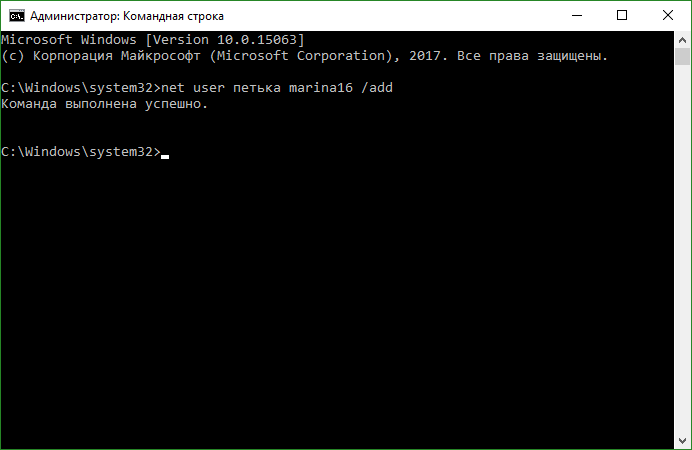
- Po niekoľkých sekundách čakania nás systém upozorní na úspešné dokončenie operácie a používateľ bude pridaný do systému. Ak chcete, aby bol správcom, zaregistrujte iného operátora (ak príkaz nefunguje, skúste nahradiť ruské slovo Administrators správcom angličtiny):
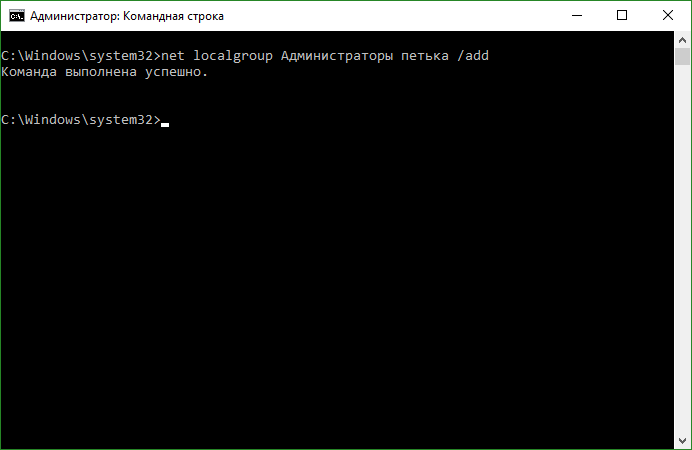
Teraz sa náš používateľ, ktorý sme vytvorili, objaví v systéme a neobjaví sa len, ale dostane administrátorské privilégiá.
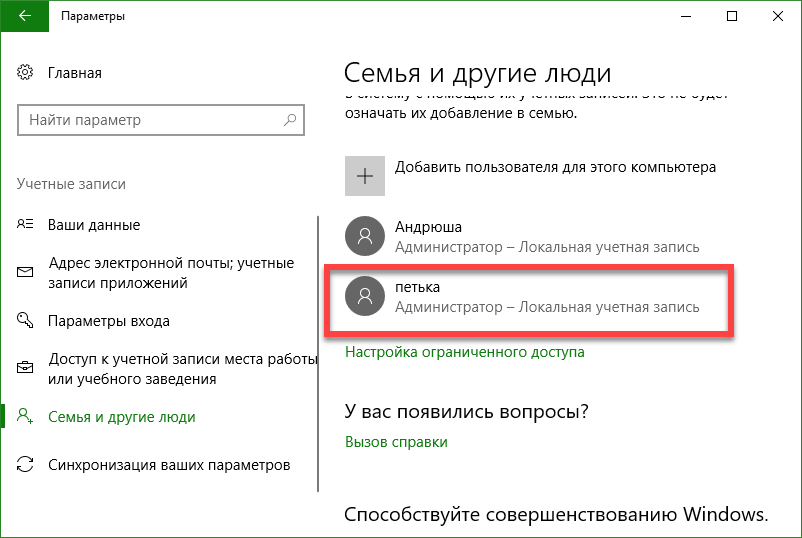
Vytvorte nový účet cez " Miestni používatelia a skupiny »
Existuje ďalšia možnosť nastavenia nového používateľa v systéme Windows 10, pozrite sa na to podrobnejšie.
Dôležité: metóda je použiteľná iba v systéme Windows 10 Pro a vyššie, v domácej edícii Editoru zásad skupiny nie je.
- Spočiatku spustíme samotný nástroj, my to urobíme prostredníctvom programu Run, aby sme ho spustili, použite kombináciu hot-key Win + R. Keď sa okno otvorí, zadajte príkaz msc a stlačte kláves Enter.
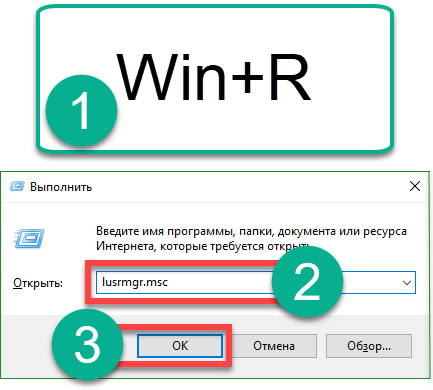
- Keď sa otvoria miestni používatelia a skupiny, v ľavej časti vyberte priečinok Users, kliknite pravým tlačidlom na prázdne miesto a vyberte možnosť Nový používateľ.

- Zadajte meno nového používateľa, jeho heslo a zopakujte heslo a potom kliknite na "Vytvoriť".

V dôsledku toho bude používateľ vytvorený, možno ho tu vidieť.

- Ak chceme udeliť používateľovi oprávnenia správcu, kliknite pravým tlačidlom na jeho meno a vyberte položku "Vlastnosti".
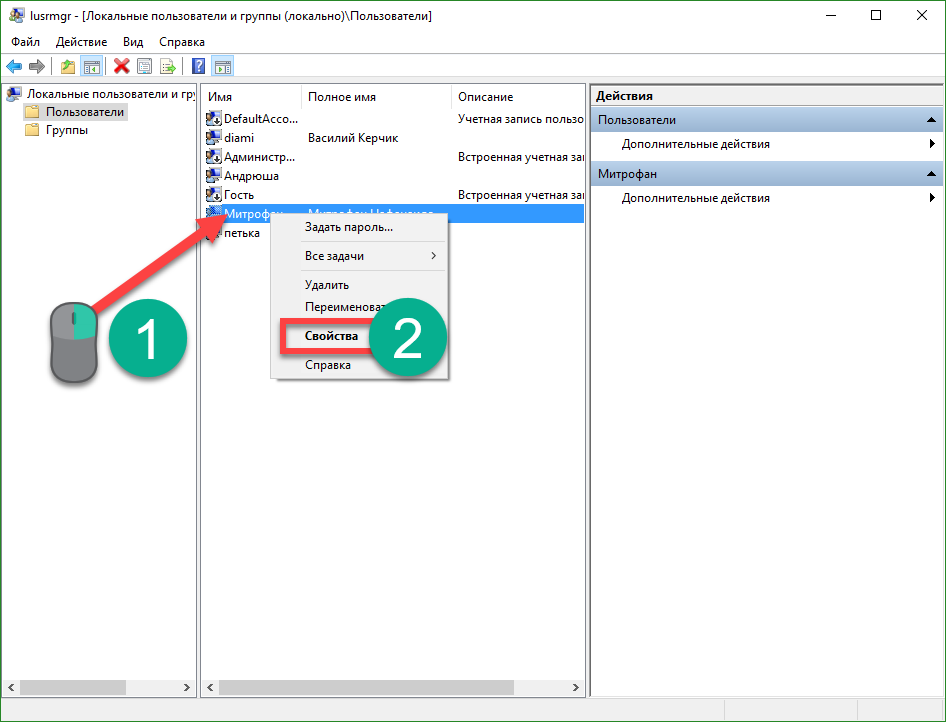
- Prejdite na kartu "Členstvo v skupine", vyberte používateľa, ktorý chceme spraviť, a kliknite na tlačidlo "Pridať" (na snímke s označením "3").
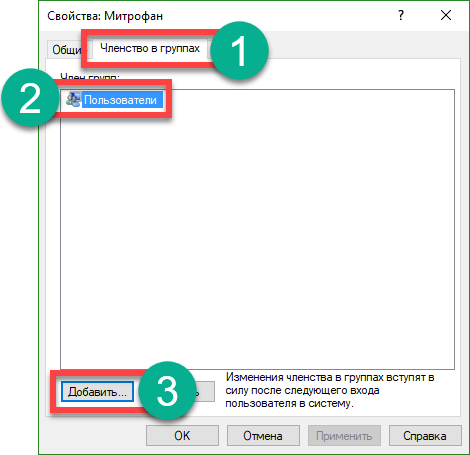
- V otvorenom okne do prázdneho poľa označeného číslom "1" zadajte slovo administrátori a kliknite na tlačidlo OK.

Je hotovo. Teraz používateľ dostal práva správcu.
Použite control userpasswords2 na pridanie nového používateľa v systéme Windows 10
Pre úplnosť zvážte inú metódu na vytvorenie lokálneho účtu Windows 10. Postupujte nasledovne:
- Rovnako ako v predchádzajúcom prípade spustite pomôcku Run pomocou klávesovej skratky Win + R a zadajte slová v otvorenom okne: ovládanie userpasswords2 a stlačte Enter.
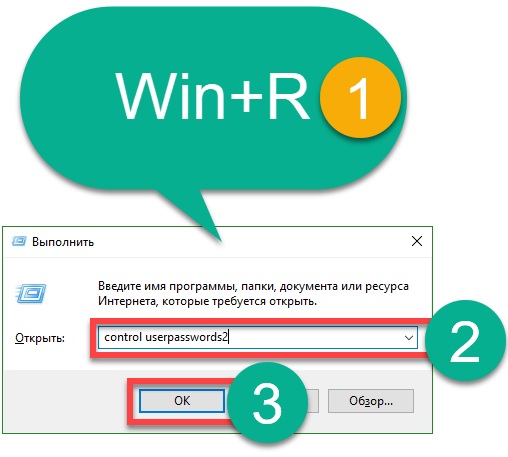
- V ďalšom okne kliknite na tlačidlo, ktoré hovorí: "Pridať", jeho meno hovorí samo za seba.
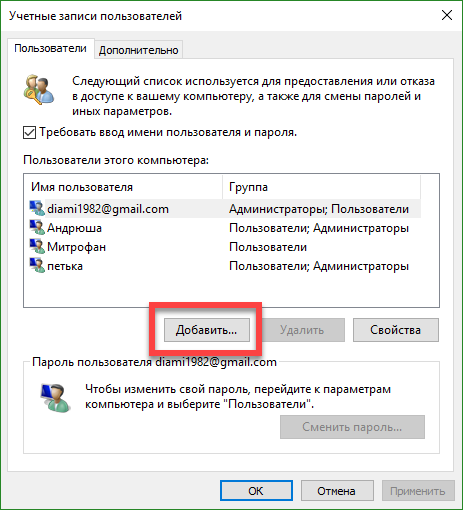
- Tu môžete vybrať typ vytvoreného účtu. My, rovnako ako predchádzajúce verzie, urobíme miestny akademický rekord, ale môžete, ak chcete, prepojiť ho s Microsoftom. Pri výbere kliknite na "Ďalej".
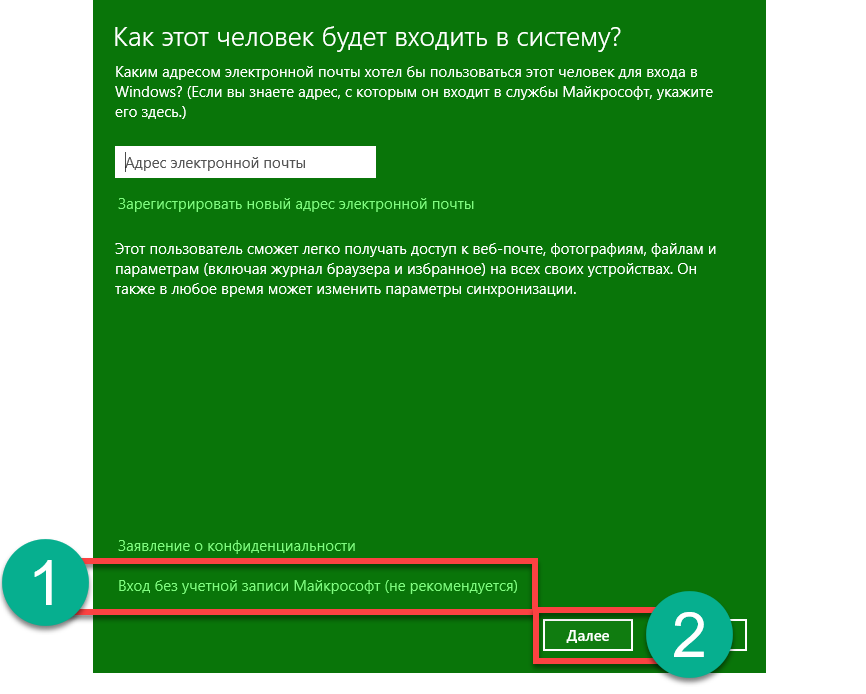
- Na ďalšej obrazovke systém Windows 10 chváli účty spoločnosti Microsoft a znepokojuje miestne účty, stále máte šancu zmeniť názor. V našom prípade bude odpoveď negatívna, zvolíme si lokálny účet.
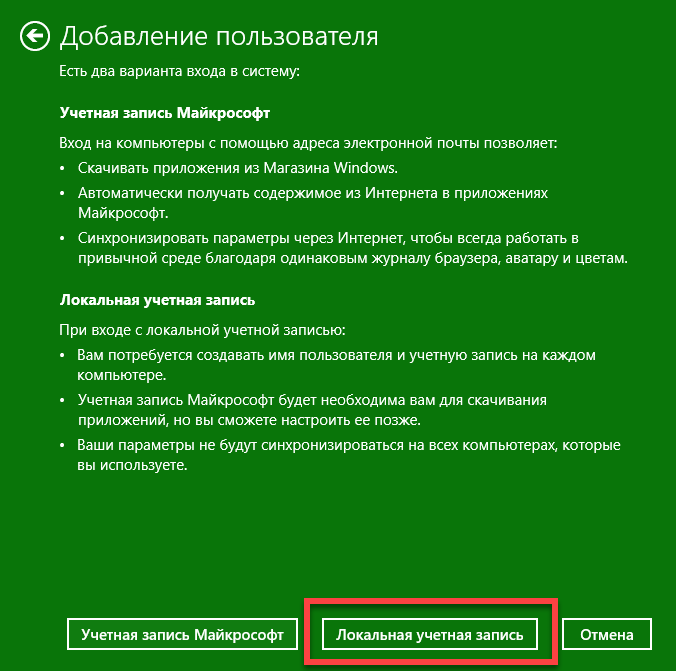
- Zadajte názov účtu, jeho heslo a nápovedu a potom kliknite na tlačidlo "Next".
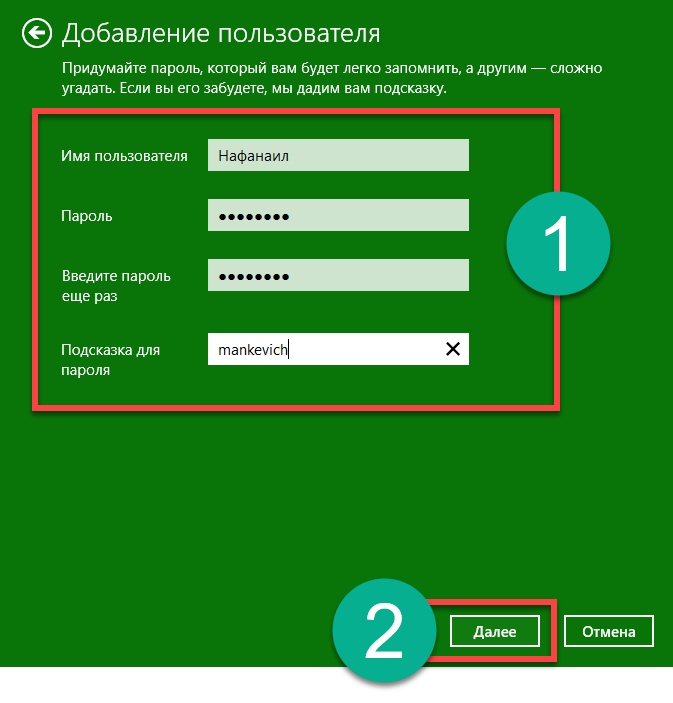
- Používateľ je vytvorený, stačí kliknúť na tlačidlo "Hotovo".

- Tradične vám povieme, ako dať administrátorským právam nový účet. Ak to chcete urobiť, vyberte ho a kliknite na tlačidlo "Vlastnosti".
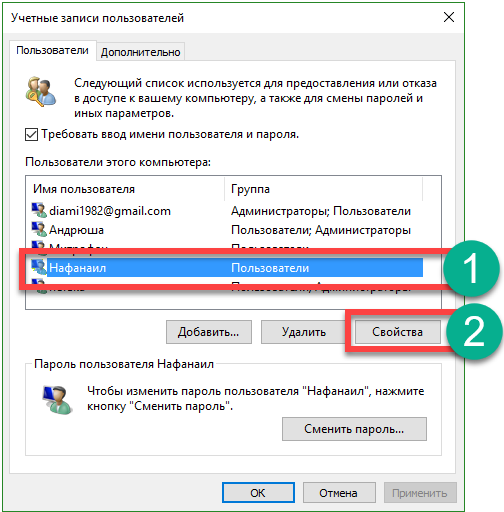
- Prejdite na kartu Členstvo v skupine a prepnite spúšť na pozíciu označenú tlačidlom "2" na snímke obrazovky. Nakoniec stlačte tlačidlo "OK".
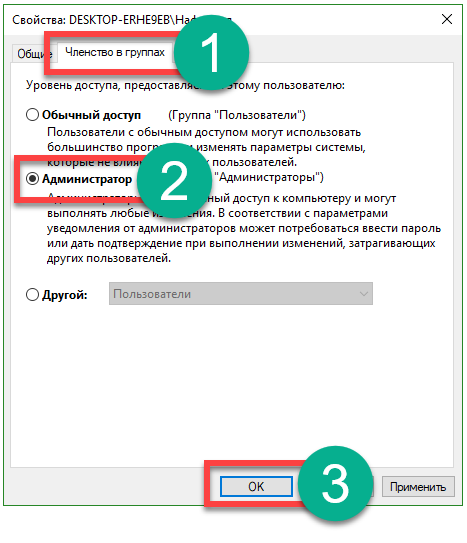
Ako vidíte, nový používateľ je teraz správcom počítača alebo prenosného počítača.

V článku sme sa pozreli na to, ako pridať používateľa rôznymi spôsobmi v systéme Windows 10, ale ak máte akékoľvek otázky k téme, opýtajte sa ich v komentároch, poskytneme vyčerpávajúcu odpoveď čo najskôr.
Video o ako pridať účetWindows 10
Do jedného počítača často pracujú dva alebo dokonca viac používateľov. Títo používatelia väčšinou pracujú rôznych súborov a programy, čo sťažuje prácu. Ak chcete vyriešiť tento problém, musíte vytvoriť samostatný účet pre každého používateľa, ktorý pracuje v tomto počítači. V jednom z minulých článkov sme hovorili o tom, ako sa to deje. Tu sa dozviete, ako vytvoriť účet v systéme Windows 10.
Ak chcete vytvoriť účet, musíte otvoriť okno Nastavenia. To je možné vykonať pomocou ponuky Štart. Otvorte ho a vyberte položku "Možnosti".
Potom otvorte "Možnosti". Tu je potrebné prejsť na časť "Účet".
![]()
Potom sa zobrazí stránka s nastaveniami účtu. Tu môžete spravovať svoj účet Microsoft, nainštalovať avatary atď. Tu by ste mali prejsť do sekcie "Rodina a ďalší používatelia". Odkaz na túto časť nastavení je v ľavej časti.

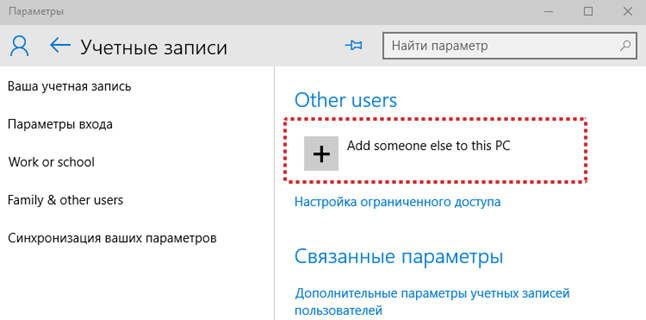
Potom sa zobrazí okno na vytvorenie konta systému Windows 10. Ak chcete pridať používateľa, ktorý má účet Microsoft, jednoducho zadajte jeho e-mailovú adresu v službe Microsoft a kliknite na tlačidlo "Ďalej". Potom postupujte podľa pokynov na obrazovke.

Ak používateľ, ktorý pridávate, nemá účet Microsoft, ale chcete ho vytvoriť, stačí kliknúť na odkaz "Registrovať novú e-mailovú adresu" a potom postupovať podľa pokynov na obrazovke.
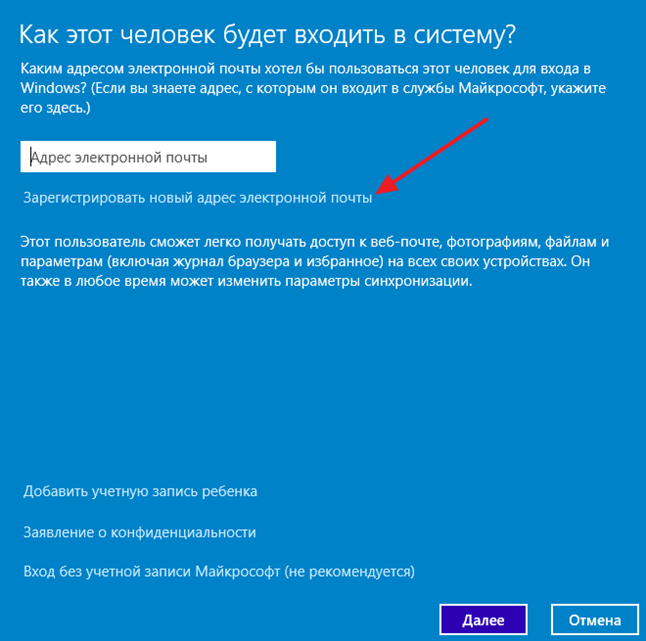
Ak chcete vytvoriť účet systému Windows 10, ktorý nebude priradený k účtu spoločnosti Microsoft, musíte kliknúť na odkaz Prihlásiť sa bez účtu Microsoft (neodporúča sa).
![]()
Potom sa zobrazí okno, v ktorom musíte kliknúť na tlačidlo "Miestny účet".
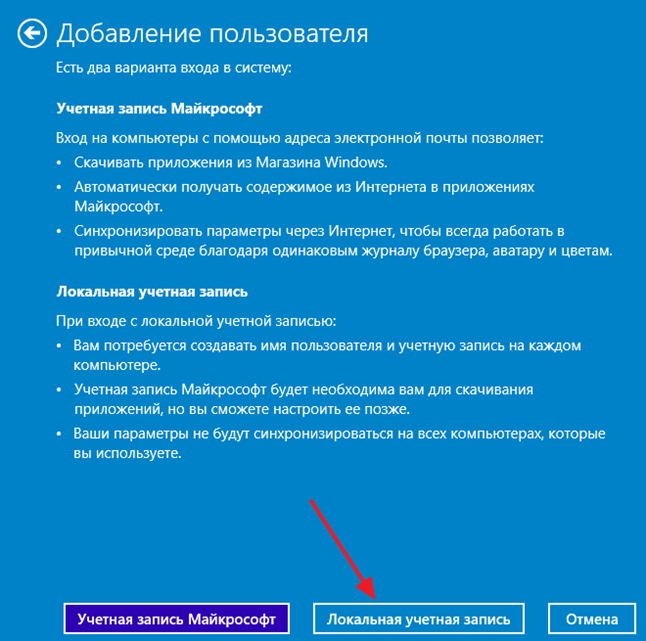
Potom sa zobrazí okno s úplným zaočkovaním, ktoré vytvorí účet v systéme Windows. Tu je potrebné zadať používateľské meno a v prípade potreby aj heslo s nápovedou. Po zadaní týchto údajov musíte kliknúť na tlačidlo "Ďalej".
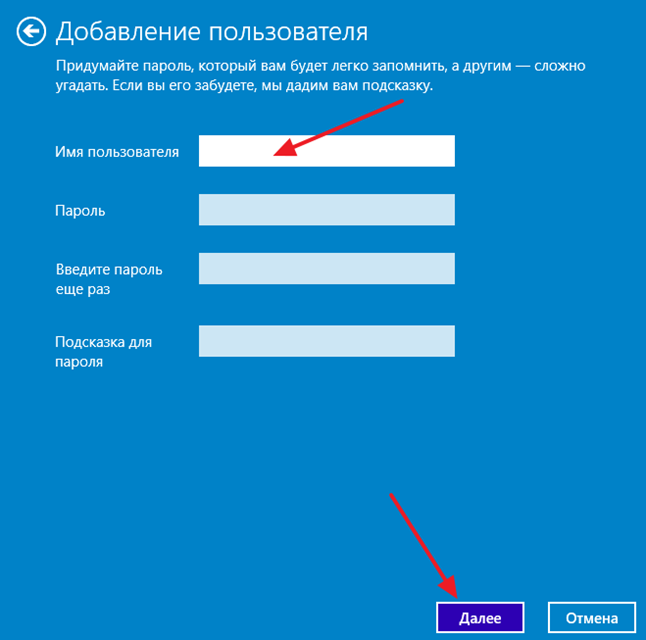
Potom bude vytvorený účet Windows 10 a stačí kliknúť na tlačidlo "Dokončiť".

















