Asus nevidí wi-fi. "Žiadne pripojenia nie sú k dispozícii" - ako odstrániť problém
Docela často, mnoho užívateľov počítačov beží siedme a ôsme verzie systému Windows môže sa stať, že namiesto bežnej ikony bezdrôtovej siete sa zobrazí kríž, čo znamená, že nie sú k dispozícii žiadne pripojenia.
A to sa stáva hlavne na plne pracovnom počítači. S týmto až
Odteraz všetko fungovalo dobre a bolo možné pripojiť sa k internetu, ale teraz takáto možnosť neexistuje. Tento problém môže nastať z rôznych dôvodov, ale to všetko sa scvrkáva na skutočnosť, že tieto operačné systémy nemôžu vidieť Wi-Fi-modul a považuje ju preč, takže dáva správu o nedostatku spojov. Ale tento problém môžete vyriešiť. Existuje niekoľko spôsobov.
Ak sa na tomto notebooku predtým nepoužíval Wi-Fi, alebo bol preinštalovaný systém Windows
Ak prenosný počítač nebol nikdy použitý bezdrôtového pripojenia, a teraz je tu Wi-Fi router a je potrebné pripojiť sa k nemu, ale problém nastane, potom je treba hľadať na internete o radu na tému Prečo nefunguje Wi-Fi pripojenie na internet na notebooku.
Hlavná vec, ktorú je potrebné v tomto prípade urobiť, je nainštalovať všetky potrebné ovládače, ktoré je potrebné prevziať z oficiálneho zdroja výrobcu, ale nie z balíka ovládačov. Súčasne je potrebné prevziať ovládače nielen pre modul Wi-Fi, ale aj na udržanie výkonu klávesníc prenosných počítačov, ktoré sú navrhnuté tak, aby umožňovali bezdrôtový adaptér.
ak bezdrôtovej siete pracoval a teraz nie sú k dispozícii žiadne pripojenia
Pokiaľ všetko fungovalo až do tohto bodu a potom sa tento problém náhle objavil, mali by ste postupne skontrolovať všetky metódy popísané nižšie. Môžete sa pokúsiť odpojiť smerovač z elektrickej siete a potom ho znova zapnúť. Okrem toho by ste sa mali pokúsiť použiť sekciu "Riešenie problémov", ktorá sa zobrazí po kliknutí na ikonu pripojenia Wi-Fi s krížikom.
Okrem toho je potrebné skontrolovať, či je na prenosnom počítači zapnutá funkcia Wi-Fi, ak nejaká existuje, a či sa ukázalo, že je povolené pomocou funkčných klávesov. Taktiež stojí za návštevu vlastný program správy siete Wi-Fi, ak ho máte. Takisto sa musíte ubezpečiť bezdrôtové pripojenie dostupné v zozname pripojení.
V "ôsmich", s výnimkou všetkých opísaných metód, by ste mali prejsť na "Ovládací panel" a vybrať "Možnosti". V tejto časti musíte kliknúť na položku "Zmeniť nastavenia počítača" a potom vybrať položku "Sieť" alebo " Bezdrôtová komunikácia", V závislosti od verzie. Tu je potrebné skontrolovať, či sú všetky moduly aktívne. V 8.1 musíte skontrolovať, nie
Či je aktivovaná položka "Režim lietadla".
Navyše stojí za to navštíviť oficiálny zdroj výrobcu prenosného počítača a prevziať ovládače z neho do modulu Wi-Fi a nainštalovať ich. Stojí to za to, aj keď sú takéto ovládače už k dispozícii, stále stojí za to vyskúšať.
Ak sa všetko toto všetko zmenilo, potom sa môžete pokúsiť iným spôsobom. Nie je to najjednoduchšie, takže pre neskúsených používateľov, aby to vykonali nebude tak jednoduché.
vymazať bezdrôtové wifi modulu od správcu zariadení, znova ho nainštalujte
Ak chcete otvoriť správcu zariadení, stlačte Win + R a nastavte príkaz devmgmt.msc a potom kliknite na tlačidlo OK. Potom je potrebné ísť na " Sieťové adaptéry". Tu musíte kliknúť na RMB v module Wi-Fi. Stojí za to vyskúšať kontextové menu Neexistovala žiadna položka "Povoliť". Ak existuje jeden, potom je potrebné ho použiť a nevykonať kroky popísané nižšie. Ak tomu tak nie je, musíte vybrať položku "Odstrániť".
Po odstránení zariadenia z operačného systému v správcovi zariadení vyberte položku "Akcia" a kliknite na položku "Aktualizovať konfiguráciu hardvéru". Tým sa spustí vyhľadávanie modulu Wi-Fi, po ktorom budú nainštalované všetky potrebné ovládače. Možno po tom všetko začne pracovať.
Zistite, či je v systéme Windows aktivovaná služba Autotune WLAN
Ak chcete vykonať túto metódu, musíte prejsť na "Ovládací panel". V tejto časti musíte vybrať položku "Správa". Potom musíte kliknúť na "Servis". V tejto časti potrebujete nájsť službu "Auto WLAN". Ak bude "Zakázané", musíte naň dvakrát kliknúť a nastaviť "Automaticky" v riadku "Typ spustenia". Potom musíte kliknúť na tlačidlo "Spustiť".
To sú všetky spôsoby riešenia problémov s pripojením Wi-Fi. Určite niektoré z nich môžu pomôcť. Všetky sú veľmi jednoduché. Okrem toho sú medzi nimi aj tí, ktorí môžu používať aj začínajúcich používateľov, pričom nepoškodzujú počítač.
Dobrý deň, Kirill!
Nedávno je to veľmi dobre známy problém, zvlášť to sa často stáva po akýchkoľvek zmenách a rekonfiguráciách. Patrí medzi ne: opätovné nainštalovanie operačného systému a jeho nahradenie WI-FI smerovač a / alebo aktualizovať firmvér, ovládače havárie atď. Zvážte ďalšie možnosti.
Nedostatok vodičov
- Ak sa na ikone WI-FI (rebríčku) alebo na ikone monitora zobrazí červený kríž, môže to znamenať problémy s ovládačom sieťového adaptéra. Veľmi často, najmä po preinštalovaní systému, odborníci zabúdajú nainštalovať tento ovládač, pretože zriedka prichádza ako súčasť systému Windows. To možno vyriešiť nezávisle.
- Všetko, čo potrebujete, je nájsť disketu s ovládačmi pre váš prenosný počítač. Ak nie je k dispozícii, môžete si ho stiahnuť z oficiálnych webových stránok výrobcu počítača. Je to veľmi dôležité: je to z oficiálnych stránok, keďže na iných miestach môžu byť infikované súbory napadnuté.
- Nainštalujte prijatý ovládač a reštartujte hardvér.
Po vykonaní manipulácie je potrebné skontrolovať výsledok. To je možné vykonať v správcovi zariadení. Ak je v zozname sieťových zariadení vidíte váš adaptér WI-FI, všetko prebehlo dobre a môžete sa pripojiť k sieti.
Kontrola aktivity prijímača
Veľmi často sú moderné modely notebookov vybavené prepínačom. wI-FI povoliť kartu. Existuje veľa prípadov, keď sám užívateľ alebo jeho príbuzní vypnú tento prepínač, čo vedie k absencii siete.
Môžete zistiť, či je tento prepínací prepínač aktívny pohľadom na LED na telese počítača. Jeho poloha závisí od modelu a od výrobcu.
Ak LED svieti alebo bliká, musíte sa riadiť jeho farbou:
- žltá - zakázaná;
- biela, zelená - súčasťou balenia.
Ak vo vašom modeli nie je žiadny indikátor, existuje ďalšia možnosť:
- prejdite na položku "Štart";
- potom - v "Ovládacom paneli;
- nájdite položku "Sieť a internet" a v ňom "Sieťové riadiace centrum a zdieľanie»;
- kliknite na "Zmeniť nastavenia adaptéra";
- potom kliknite pravým tlačidlom kliknutím myši na štítok "Bezdrôtové pripojenie k sieti";
- vyberte "Povoliť".
Ak sa po tom zmenila farba štítku, urobili ste všetko správne.
Problém v nastaveniach
Často sa stáva, že bezdrôtové nastavenia v notebooku sa strácajú kvôli zlyhaniu alebo nastavenia v smerovači "odlet".
Dôsledkom takýchto procesov je ikona rebríka so žltou škvrnou, t.j. existujú dostupné siete, stačí zadať údaje, ktoré sa majú pripojiť. Musíte kliknúť na túto ikonu, vybrať požadovanú sieť a zadať heslo do poľa.
Kontrola stavu nastavení v bezdrôtovej sieti WI-FI smerovač (ak je), potrebujete:
- v prehliadači zadajte do adresného riadka adresu IP: 192.168.0.1 alebo 192.168.1.1;
- zadajte používateľské meno administrátora, administrátora hesla alebo 1234 do autorizačného okna alebo nechajte toto pole prázdne;
- vykonajte zmeny nastavení bezdrôtový režim a režim WAN v súlade s normami vášho poskytovateľa a uložte ich.
Ak sa nič nestalo, môžete vykonať nasledujúce kroky:
- odstrániť zo správcu zariadení bezdrôtový adaptér a reštartujte počítač;
- skontrolujte, či je povolená služba "Auto WI-FI". Ak to chcete urobiť, prejdite na panel ovládanie okien, zvoľte "Administrácia" - "Služby", nájdite "WLAN Autotune" v zozname služieb a ak vidíte v jeho parametroch "Zakázané", dvakrát naň kliknite a do poľa "Typ spustenia" nastavte "Automatické" Tlačidlo "Spustiť".
- skontrolujte smerovač v bezpečnostných nastaveniach, ktorý režim je vybratý b / g / n. Medzi režimom routeru a prenosným počítačom môže dôjsť k nezhode.

To je všetko. Dúfam, že vám niektoré tipy pomôžu.
S pozdravom, Eugene.
Skôr bežný problém pre majiteľov notebookov so systémom Windows 7 alebo Windows 8 (8.1) - v jednom bode, v oblasti oznámení namiesto bežnej ikony bezdrôtovej siete Wi-Fi pripojenie zobrazí sa červený kríž a keď sa na ňu pohybujete, zobrazí sa správa o tom, že nie sú k dispozícii žiadne pripojenia.
Zároveň sa to vo väčšine prípadov deje na úplne pracovnom prenosnom počítači - práve včera ste možno úspešne pripojili k prístupovému bodu doma a dnes je to situácia. Dôvody tohto správania sa môžu líšiť, ale vo všeobecnosti - operačný systém verí, že adaptér Wi-Fi je vypnutý a preto hlási, že nie sú k dispozícii žiadne pripojenia. A teraz o spôsoboch, ako to opraviť.
Ak bezdrôtová sieť funguje a teraz nie sú k dispozícii žiadne pripojenia.
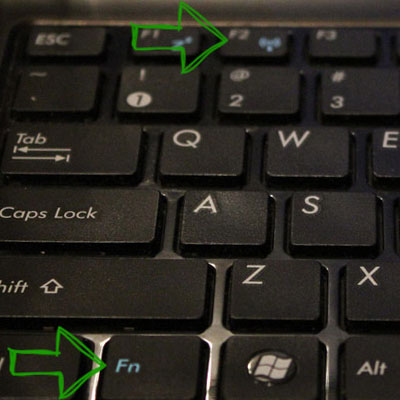
Ak všetko fungovalo nedávno a teraz je problém, vyskúšajte nižšie uvedené metódy v poradí. A ak tieto možnosti už boli testované, prejdite do siedmeho odseku, s ktorým začneme podrobne popísať (pretože pre začínajúcich používateľov počítača nie je tak jednoduché).
7. Odstráňte bezdrôtový adaptér Wi-Fi od správcu zariadení a preinštalujte ho
Spustenie dispečera zariadenia Windows, stlačte klávesy Win + R na klávesnici prenosného počítača a zadajte príkaz devmgmt.msca potom stlačte Ok alebo Enter.
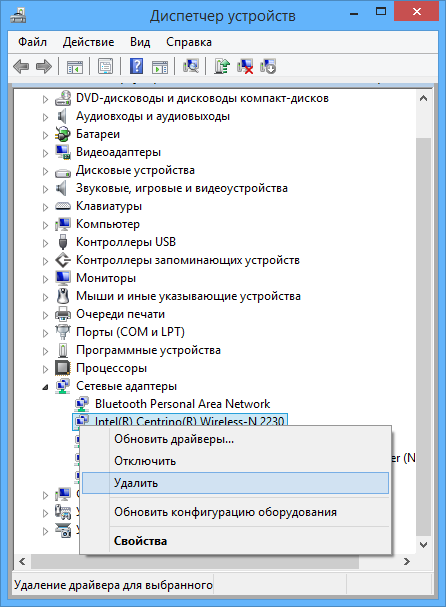
V správcovi zariadení otvorte časť "Sieťové adaptéry", kliknite pravým tlačidlom myši na Adaptér Wi-Fi, dávajte pozor na to, či je položka "Aktivovať" (ak existuje, zapnite ju a nevykonávajte všetko, čo je tu popísané, nápis "žiadne dostupné pripojenia by nemali zmiznúť") a ak tam nie je, vyberte položku "Odstrániť".
Po odstránení zariadenia zo systému v ponuke Správca zariadení vyberte položku "Akcia" - "Aktualizovať konfiguráciu hardvéru". Bezdrôtový adaptér sa znova nájde, na ňom budú inštalované ovládače a pravdepodobne bude fungovať všetko.
8. Pozrite sa, či je v systéme Windows povolená služba WLAN služby AutoConfig.
Ak to chcete urobiť, prejdite na ovládací panel systému Windows, zvoľte "Administrácia" - "Služby", nájdite "WLAN Autotune" v zozname služieb a ak sa v jeho nastaveniach zobrazí "Zakázať", dvakrát kliknite na "Typ spustenia" nastavte "Automaticky" a tiež kliknite na tlačidlo "Štart".

V prípade, že nájdete zoznam a ak nájdete ďalšie služby, ktoré majú vo vašom mene Wi-Fi alebo bezdrôtové pripojenie, zapnite ich tiež. A potom prednostne reštartujte počítač.
Dúfajme, že jedna z týchto metód vám pomôže vyriešiť problém, keď systém Windows píše, že nie sú k dispozícii žiadne pripojenia Wi-Fi.
Nedorozumenie, na ktoré sa budeme zaoberať v našom článku, čoraz viac znepokojuje používateľov notebookov, ktorí sú súčasťou bezdrôtovej siete. Ide o technické nedorozumenie - podstatou problému je neočakávané zlyhanie zabudovaného alebo externého smerovača na príjem a prenos údajov.
Súčasne ikona siete v zásobníku má charakteristickú podobu - rebrík preškrtnutý červeným krížom - a keď umiestnite kurzor myši nad tento kríž, zobrazí sa správa, že údajne nie sú k dispozícii žiadne pripojenia systém Windows 7. Toto správanie siete je pre užívateľa úplným prekvapením. Naučíme vás, aby ste sa s týmto problémom vyrovnali, ale zatiaľ upriamte pozornosť na skutočnosť, že sa často objavuje ihneď po opätovnej inštalácii operačného systému. Je veľmi pravdepodobné, že príčinou poruchy siete je nesprávna inštalácia ovládačov alebo inštalácia ovládačov, ktoré nie sú celkom vhodné pre váš adaptér.
V takom prípade zistite model adaptéra a stiahnite si najnovšie ovládače. Ak to chcete urobiť, prejdite na webové stránky výrobcu notebooku - tam určite budú. Sťahujte a nainštalujte všetko, čo vám bude ponúknuté. Faktom je, že okrem ovládačov potrebných na fungovanie siete môžu byť na podporu funkčných klávesov potrební aj ovládače.
Mnohé notebooky používajú funkčné klávesy typu Fn na ovládanie adaptéra. Ak tieto klávesy nepoužívate, ovládanie adaptéra sa zmení na problém. Takzvaný režim letov sa aktivuje aj pomocou tlačidiel. Neinštalovaním príslušného programu stratíte väčšinu funkcií. Niet divu, že modul WiFi sa začína správať divne.
Prvé pokusy o odstránenie problému
Na začiatok môžete navrhnúť vyskúšať nasledujúce akcie:
- Znova načítajte smerovač - niekedy pomáha. Ak chcete reštartovať počítač, jednoducho odpojte napájací kábel a znovu ho zapojte.
- Zavolajte štandardný diagnostický nástroj systému Windows z kontextového menu ikony pripojenia.
- Niekedy je vypnutý hardvérový prepínač WiFi na paneli laptopu. Skontrolujte jeho stav.
- pre wifi pripojenie Môžete sa pokúsiť spustiť servisný nástroj dodávaný niektorými výrobcami počítačov s ovládačmi.
- Prejdite na časť " Sieťové pripojenia»Ovládacie panely. Skontrolujte, či je ikona aktívna bezdrôtové pripojenie, Ak nie, aktivujte ju z kontextového menu.
- Znova skontrolujte ovládač.
Teoreticky by tieto činnosti mali okočiť vašu sieť. To sa však nemusí stať. V tomto prípade postupujte podľa našich ďalších odporúčaní.
Správca zariadení - na pomoc
Podobne ako akékoľvek počítačové zariadenie je bezdrôtový adaptér zaregistrovaný v modulu snap-in systému Windows, ktorý má názov "Správca zariadení". Prístup k dispečerovi môžete získať rôznymi spôsobmi:
- Kliknite pravým tlačidlom myši na ikonu "Tento počítač". V kontextovom menu zvoľte "Vlastnosti". V okne, ktoré sa otvorí, vyberte kartu "Hardvér" a kliknite na tlačidlo "Správca zariadení".
- A môžete urobiť inak. Bez ďalšej výzvy zavolajte príkazové okno "Spustiť" av poli pre príkaz zadajte devmgmt.msc - toto je názov modulu snap-in. Samotné okno "Spustiť" sa nazýva buď myšou v ponuke "Štart", alebo skupinou kľúčov "Win" + "R".
V dôsledku toho sa otvorí okno dispečera približne rovnako ako na obrázku:
- Prejdite do uzla "sieťové adaptéry".
- Rozbaľte tento uzol.
- Vyhľadanie zariadenia v zozname, ktorého názov obsahuje slovo "Bezdrôtové", je bezdrôtový adaptér.
- Potom kliknite na jeho meno pravým tlačidlom myši a vyberte položku "Odstrániť".
- Potom prejdite do správcu okien hlavnej ponuky.
- V časti Akcie kliknite na položku Aktualizovať konfiguráciu hardvéru.
Ak bude sieť potom neprístupná, pokúste sa začleniť do nastavení systémových služieb.
Služba WLAN AutoConfig
Príslušná služba môže byť tiež zodpovedná za zlyhanie. Nachádza sa na rovnakom mieste ako všetky ostatné. windows služby, na adrese "Ovládací panel" =\u003e "Administrácia" =\u003e "Služby". Vyhľadajte v zozname službu "Automatické ladenie WLAN" a zistite, či je spustená na vykonanie. Ak to chcete urobiť, kliknite pravým tlačidlom myši na názov služby a vyberte položku vlastností v kontextovej ponuke, ktorá sa otvorí. Toto okno je zobrazené nižšie:
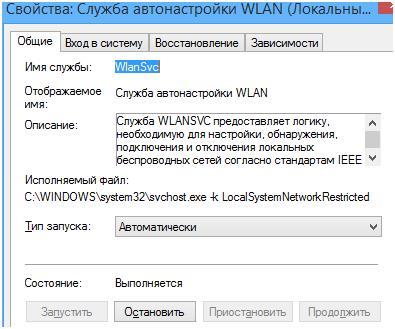 Uistite sa, že pole Typ spustenia je nastavené na možnosť Automatické. Ak tomu tak nie je, nastavte tento parameter a potom reštartujte službu kliknutím na tlačidlo "Stop" a potom na tlačidlo "Štart". Uložte zmeny vykonané zatvorením okna pomocou tlačidla "Ok".
Uistite sa, že pole Typ spustenia je nastavené na možnosť Automatické. Ak tomu tak nie je, nastavte tento parameter a potom reštartujte službu kliknutím na tlačidlo "Stop" a potom na tlačidlo "Štart". Uložte zmeny vykonané zatvorením okna pomocou tlačidla "Ok".
Ak sa to urobí správne, mala by byť aktívna bezdrôtová sieť. Ak tomu tak nie je, potom stojí za to nájsť ďalšie dôvody jeho nefunkčnosti - to môže byť prípad samotného zariadenia.


















