Pri ľahkom pohybe ruky sa tableta zmení na ... ďalší monitor. Tabletu Android spájame ako externý monitor.
Spravovanie veľkého počítača z mobilných zariadení, ktoré používam od dávnych čias. Iný jeden z jednoduché telefóny (Siemens CX75) Nainštaloval som dlho zabudnutú Java aplikáciu pre Bluetooth. Všetko bolo pomalé a nepríjemné, ale pre jednoduché úlohy to fungovalo. Neskôr všetky svoje smartphony som použil pripojenie VNC alebo RDP a potom som sa zoznámil s TeamVieverom a mobilnými verziami.
Tablet ako monitor
Pri nákupe tablety vznikol iný nápad v mojej hlave. Keďže je obrazovka veľká a je na nej výstup HDMI (v zariadení Asus PadFone prostredníctvom špeciálneho adaptéra), znamená to, že zariadenie môžete používať ako externú obrazovku alebo len druhý monitor s dotykovou obrazovkou. Táto okolnosť je mimoriadne dôležitá pre systém Windows 8, ktorý je navrhnutý pre dotykovú obrazovku, hoci dobre funguje aj pri bežných vstupných a kontrolných metódach. Nemusím vysvetľovať úlohy druhého monitora a výhody dotykovej obrazovky na ňom - o to viac. Táto vec je ponechaná na malé - nájsť správny softvér a používať.
Zo všetkých rôznych programov na pripojenie tabletu ako externého monitora boli viac alebo menej normálne a pohodlné len dva - AirDisplay a iDisplay. Oba programy sa objavili na prvom mieste v systéme iOS a až potom boli prenesené na zariadenia so systémom Android. Nižšie sa budeme zaoberať inštaláciou programov a pripojením.
Zobrazenie vzduchu
Najskôr povedzme cenu programu. Pre verziu pre systém Android požiadajte o 10 dolárov. Časť servera v počítači je bezplatne stiahnutá z oficiálnych stránok. Je však zrejmé, že bez mobilnej časti druhej z nich sa nepoužíva. Cena je pomerne veľká, ale len jeden programátor vie, koľko úsilia bolo vynaložených.
Pripojte sa k ponuke cez Wi-Fi. Pokyny výslovne uvádzajú, že zariadenia musia byť v rovnakej sieti. Inštalácia serverovej časti do počítača je pre všetkých jednoduchá a zrozumiteľná. Počas inštalácie budú v systéme nainštalované ďalšie ovládače pre externý monitor a druhý grafický adaptér. Toto je prvý nepríjemný moment - prečo potrebujete druhý grafický adaptér, keď môžete využiť možnosti toho, čo už je v počítači?
Po inštalácii časti servera sa zobrazí výzva na reštartovanie počítača. Počas tejto doby si môžete kúpiť a nainštalovať mobilnú časť Google Play.
Serverová časť veľmi rýchlo našla klienta a tablet sa pripojil ako druhý monitor v režime rozšírenej plochy. Rýchlosť práce nie je zlá, ale v systéme Windows 7 sa objavil nepríjemný moment - efekty Aero na tomto externom monitore nefungujú. Som si istý, že je to všetko kvôli virtuálnemu video adaptéru, pretože výkonná grafická karta nemožno emulovať pomocou softvéru. V systéme Windows 8 takéto problémy neboli, pretože neexistuje Aero. Ďalším nepríjemným momentom je skutočnosť, že je povolené iba Wi-Fi a iba v jednej sieti. Napríklad v sieti, kde Wi-Fi bod a počítač sú pripojené káblom na centrálny vypínač, program odmietol nájsť tablet, napriek skutočnosti, že počítač a tablet sa navzájom spájali po sieti.
Ale aj za takýto program existovali ich vlastné úlohy, o ktorých budúci čas.
Tablet - to je určite silný a moderné gadget podarilo nahradiť mnoho z počítača a televízie, ale aj pre tablety nebude zhromažďovať teraz vidieť nejaké čerstvé navijak a nepracuje s rovnakým komfortom ako front-HD sledovať výkonný počítač alebo notebook. Bez ohľadu na to, ako urážajú, staré technológie nehýbali tabletu v prvom rade kvôli svojej kompaktnosti.
No, v tomto prípade, staré a nové technológie je potrebné, aby sa s priateľmi, a mnoho ľudí už premýšľal, ako sa pripojiť monitor k tabletu, tabletu k televízii a tak ďalej. V skutočnosti je to všetko celkom uskutočniteľné a nevyžaduje si osobitné úsilie. V tomto materiáli sa dozvieme, ako to urobiť.
Ako pripojiť monitor k tabletu cez USB?
Zvážte prvý spôsob pripojenia pomocou kábla USB. Stačí si uvedomiť, že pre pripojenie tabletu sú dve možnosti:
- Ako jednotka USB (ako jednotka USB flash).
- Ako ďalší displej (ako je počítač cez HDMI).
V prvom prípade potrebujete televízor, ktorý podporuje jednotky USB. Ak je k dispozícii, stačí pripojiť tablet k televízoru pomocou štandardného kábla, ktorý je dodávaný s akýmkoľvek smartphonom, tabletom atď. Potom na televízore musíte vybrať pripojené zariadenie ako zdroj, nájsť súbor pre prehrávanie a stlačte tlačidlo Prehrať.

V druhom prípade nie je potrebný televízor s podporou rozhrania USB, potrebujete však adaptér pre tablet. Najjednoduchšou a najpohodlnejšou možnosťou je MHL adaptér (na jednej strane mikro USB a na druhej strane HDMI). Väčšina televízorov podporuje túto technológiu, ktorá vám umožňuje streamovať dáta z tabletu na obrazovke alebo monitore v režime streamovania. Môžete tak "strhnúť" hry, filmy a hudbu na veľkej obrazovke a plne si vychutnať obsah. Staré monitory a televízory pracujú buď cez USB na VGA, alebo cez kompozitné adaptéry. Táto metóda je vhodná len pre tablety pracujúce na základni Verzia pre Android 4.0 a vyššie.
Ako pripojiť monitor k tabletu cez WiFi?
Spôsob uvedený vyššie je vynikajúci pre tých, ktorí vlastnia starý monitor alebo televíziu bez podpory funkcií SMART. Ak je ešte stále SMART-TV alebo "monitor s mozgami", je potrebné zvážiť pripojenie tabletu cez Wi-Fi. Môžete použiť technológiu bezdrôtového prenosu údajov Miracast. Táto metóda funguje len so zariadeniami pre so systémom Android verzia 4.2. Ak chcete kopírovať obrázok z tabletu do televízora SMART, potrebujete:
- Zadajte nastavenia televízora a vyberte položku Duplikovať obrázok.
- Prejdite do tinktúry tablety, otvorte podmenu "Obrazovka" a zapnite možnosť Miracast.
- Zvoľte požadovaný zo zoznamu externých monitorov a kliknite na ne.
Po vytvorení spojenia sa všetok obsah z tabletu zrkadlí na pripojenom monitore alebo televízore.

Môžete tiež nakonfigurovať výmenu súborov medzi tabletom a televízorom pomocou normy DLNA. K tomu potrebujete:
- Pripojte svoj televízor a tablet k jednej sieti WiFi.
- Aktivujte protokol UPnP na smerovači.
- Stiahnite aplikačný server pre správu zariadení v jednej lokálnej sieti.
- Odošlite súbor v pamäti tabletu na správny televízor (na televízore sa zobrazí príslušná žiadosť, ktorá vám umožní reprodukovať odoslaný súbor).
Používanie Chromecastu
Ako pripojiť monitor k tabletu bez drôtov a Miracastu? Zariadenie SMART-TV. Podobnosť SMART TV, môžete sa obrátiť akýkoľvek moderný monitor pripojením zariadenia Chromecast - lacná repeater pripojí k HDMI portu a prijímacie video a audio signály z mobilných gadgets (v prípade Androidu, môžete poslať zrkadlový obraz na zariadení). Stojí to len za 35 USD a pracuje s akýmkoľvek monitorom, ktorý podporuje rozhranie HDMI. Pokročilejšie verzie s podporou 4K-video stojí $ 60, čo v každom prípade lacnejšie ako nákup SMART-TV a oveľa pohodlnejšie ako pripojenie monitora pomocou MHL adaptér.
Ako pripojiť monitor k iPadu cez AirPlay?
Čo sa týka majiteľov iPadu, všetko tu je trochu komplikovanejšie. Vzhľadom na uzavretú povahu operačný systém iOS, pripojenie iPad k monitoru priamo nefunguje. Vysielať video z YouTube alebo hudbu z Google Play môžete použiť rovnaký Chromecast, ale pre dokončenie práce s prídavným monitorom a zobraziť zrkadlový obraz bude musieť kúpiť Apple TV 3. generácie alebo novší.

Apple TV sa pripája k monitoru pomocou kábla HDMI a zariadenie iPad sa pripája k televízoru Apple TV pomocou Bluetooth alebo WiFi. Používateľ potrebuje iba otvoriť "Riadiace centrum iOS", kliknúť na "AirPlay Video Replayer" a vybrať požadovanú predponu. Zrkadlový obraz sa automaticky prenáša na monitor pripojený k televízoru Apple TV.
Tableta je samozrejme dobrý vynález. Jeho použitie je výhodné na ceste, v kaviarni, je nevyhnutné pre študentov v ústavu. Zvyčajne reprodukuje filmy a prepisuje sa v sociálnych sieťach. Zadávanie textu, vytváranie tabuliek alebo práca s grafickými editormi však nie je tak pohodlné. Projektanti, IT špecialisti a redaktori nemajú jednu obrazovku. Preto by bolo skvelé pripojiť tablet ako monitor do počítača.
Ako pripojiť tablet k počítaču a je to možné
Takže ako používate tablet ako monitor?Teraz je na ľubovoľnej tablete konektor miniHDMI a na počítači štandardný HDMI. Pomocou kábla môžete pripojiť miniaplikáciu na grafickú kartu počítača. Na tabletoch však tento konektor umožňuje iba výstup informácií na akýkoľvek iný pripojený monitor, napríklad televízor. V opačnom smere, tj prijať obraz alebo video, to nemôže.
Z technického hľadiska v roku 2017 nemôžete vytvoriť externý monitor z tabletu do počítača. Nepoužívajte ručne spájkovať vysielač HDMI. Na druhej strane môžete počkať, až výrobcovia tabliet upgradujú produkt a vybavia ho konektorom HDMI, ktorý funguje na vstupe a výstupe. Neexistujú však žiadne zúfalé situácie. K dispozícii je program, sťahovanie a inštalácia na počítači, môžete ho oklamať a začne zobrazovať informácie o tablete.
Možnosti 3, ako napríklad monitor tabletu, môžu byť použité
Ak sa váš zvyčajný veľký monitor pre PC rozpadol a nevykazuje známky života, obrazovka pripojenej tablety sa stane monitorom pre hlavný počítač.
Monitory budú synchronizované a súčasne duplikovať informácie druhej strany.
Obrazovka tabletu môže zväčšiť veľkosť vášho monitora. Obrázky alebo video z hlavnej obrazovky prejdú na pravú alebo ľavú stranu a ako natiahnuté. Tabletu môžete ovládať pomocou myši a klávesnice z hostiteľského počítača. Bude možné presunúť kalendár, korešpondenciu alebo upozornenia.
Postup krok za krokom: pokyny
Najskôr sa rozhodnite, ako budete prepojenie počítača a gadget: sú USB kábla alebo sieťovej možnosti WI-FI.Oba možné iba v prvom prípade budete potrebovať káblový adaptér a druhý - distribúcia signálu bezdrôtový internet musí byť z jedného smerovača.
Na počítači si bezplatne stiahnete program iDisplay z oficiálnych stránok. Je k dispozícii pre všetky operačné systémy: windows, android, iOs. Samozrejme, tento program nie je jediný svojho druhu. Na World Wide Web je reálne nájsť analogy, ale výber ich funkcie je už značné.
Nainštalujte program a reštartujte počítač - v tomto štádiu by zložitosť nemala nastať.
Teraz prejdite na tablet. Na zariadení iPad alebo inom zariadení musíte nainštalovať rovnakú aplikáciu. Bezplatnú verziu nájdete na 4pda.ru. Ak ste licencovaný poskytovateľ softvéru, môžete ho zakúpiť v službe Google Play za 5 EUR.
Súčasne spustite programy na oboch zariadeniach.
Na tablete kliknite na plus a pridajte dáta do počítača v závislosti od typu pripojenia uvedeného vyššie. Počítač je náš server.
Všetky údaje sa nachádzajú v zásobníku (malý trojuholník vedľa hodín). Pri výbere mena sa spoliehajte na svoju predstavivosť, ale nehrá významnú úlohu.
Kliknite na tlačidlo "Pridajte a pripojte" a súhlaste s tým, že v okne spojíte tablet.
Počas pripojenia sa monitor vypne, niekoľkokrát blikne a nakoniec prinesie pracovnú plochu na obrazovku tabletu.
Prečo potrebujete ďalšiu obrazovku
V zásade je už všetko nainštalované. Nasledujúce akcie závisia od toho, ako chcete modul gadgetu použiť. Existuje niekoľko možností:
- Duplikujte obrazovku - kliknite na tlačidlo doprava myš na pracovnej ploche a zvoľte "Rozlíšenie obrazovky". V otvorenom okne v stĺpci "Viac obrazoviek" zvoľte možnosť "Duplikovať".
- Jedna veľká obrazovka pozostávajúca z viacerých monitorov.
- Namiesto duplikácie kliknite na položku Rozbaliť. Potom budete mať na oboch zariadeniach jednu pracovnú plochu, ale dlhý a obdĺžnikový tvar. Na monitore počítača sa zobrazí jedna informácia a na tablete druhá. Aplikácie je možné pretiahnuť cez displeje.
- Tablet ako hlavný monitor - ak nechcete zahrnúť ťažkopádny počítačový monitor vôbec. V tom istom stĺpci zvoľte možnosť "Zobrazovať pracovnú plochu iba na druhom". Potom na trati vyhľadáte program iDisplay, kliknite na nastavenia (v anglickom nastavení) a začiarknite riadok "Spustiť spustenie systému Windows". Znova reštartujte počítač, vypnite veľký monitor a nechajte program automaticky spustiť. Na tablete je tento program a pracovná plocha vášho operačného systému už bude na malej obrazovke.
Budeme vážiť všetko pre a proti
výhody:
- Tableta vám dáva možnosť dotykového vstupu.
- Tablet je prenosné zariadenie, vďaka čomu máte prístup k hlavnému počítaču, pokiaľ je dostatočný signál WI-FI. A silné smerovače je dobré.
- Týmto spôsobom môžete k svojmu laptopu pripojiť smartphone.
- K poznámke je možné ešte jeden druh pripojenia: tablet ako druhý, ďalší monitor smartphone. Malý smartphone nie je vždy vhodný na použitie a z tabletu príde slušný displej, ktorý je ľahko čitateľný.
nevýhody:
- Komunikácia medzi zariadeniami bude rýchlejšia cez USB.
- Ak sa monitor už prerušil, nainštalujte program a spojenie zlyhá. Je lepšie sa o to starať vopred.
- Výstup údajov z počítača do tabletu sa môže vykonať automaticky po pripojení. Avšak na tablete zakaždým, keď musíte obnoviť komunikáciu s notebookom prostredníctvom mnohých okien.
- Dodatočný monitor bude užitočný, ak má dobré rozlíšenie a veľkú uhlopriečku. V opačnom prípade z nej môže byť odovzdaných niekoľko aplikácií. Obrazovka 10 palcov je dokonalá.
V dôsledku toho je jednoduché pripojenie externého displeja vo forme tabletu k počítaču. Vďaka tomu bude každý užívateľ, dokonca aj ten, kto je technicky vybavený pre vás. Zavolanie počítačového majstra a platenie peňazí za to nie je ekonomické. Po inštalácii sa sami rozhodnete, ako budete pracovať s dvomi gadgetmi. Napríklad hráči môžu pripojiť tablet k prehrávaniu počítačové hry prostredníctvom možnosti akcelerometra.
Ako používať tablet ako modem na pripojenie iného zariadenia, napríklad laptopu na internete? Je to úplne jednoduché aj pre neaktívnych používateľov, ktorí nie sú veľmi vyznávaní vo funkciách modulov gadget. Hlavná vec je, že tableta by mala obsahovať kartu SIM (existujú zmeny bez nej, nebudú fungovať, pretože v tomto prípade potrebujete autonómny internet).
Pomocou jednoduchých manipulácií môžete otvoriť prístup k internetu na tablete.
Ak teda v blízkosti nie je žiadny smerovač alebo prístupový bod Wi-Fi z zdroja tretej strany, nie je nič iné, ako používať Android ako modem. Môžete to urobiť tromi spôsobmi:
- konfigurujte modul Wi-Fi, ktorý sa nachádza v každom z týchto typov zariadení;
- použite kábel USB;
- pripojiť cez Bluetooth.
Predtým musíte tablet premeniť na režim "Modem". V závislosti od operačného systému a vnútornej konštrukcie zariadenia môžu byť oddiely volané inak, ale cesta je približne nasledovná:
- vyhľadajte ikonu "Nastavenia" a kliknite na ňu;
- na meno " Bezdrôtové siete"(Niekedy sa skrýva pod nadpisom" Viac ... ");
- nájdeme funkciu "Režim modemu".

Ďalšou etapou bude výber toho, ako plánujeme používať tablet ako modem: káblom, Bluetooth alebo Wi-Fi.
Nastavenia Wi-Fi
Ak chcete distribuovať Wi-Fi do iného zariadenia (alebo viacerých zariadení):
- Zvoľte "Wi-Fi-router" (možno ho nazvať trochu inak).
- Posunutím posúvača označte "povolenie".
- Zobrazuje sa konfiguračné okno, kde sa odporúča uviesť názov prístupového bodu, nakonfigurovať typ zabezpečenia a zadať heslo.
- Zadajte ľubovoľný názov (môžete ho ponechať ako predvolené), zvoľte typ zabezpečenia "WPA2 PSK", pretože v takom prípade bude jednoduchšie integrovať miniaplikácie.
- Prichádzame s heslom (alebo "prístupovým kódom", ako sa dá nazvať): spoľahlivé a zároveň ľahko zapamätateľné. Bez hesla môže ktokoľvek prejsť na miesto a ísť on-line na vlastné náklady.
- Uložte nastavenia (niekedy sa to nevyžaduje - funkcia automatického ukladania funguje, závisí to od operačného systému).
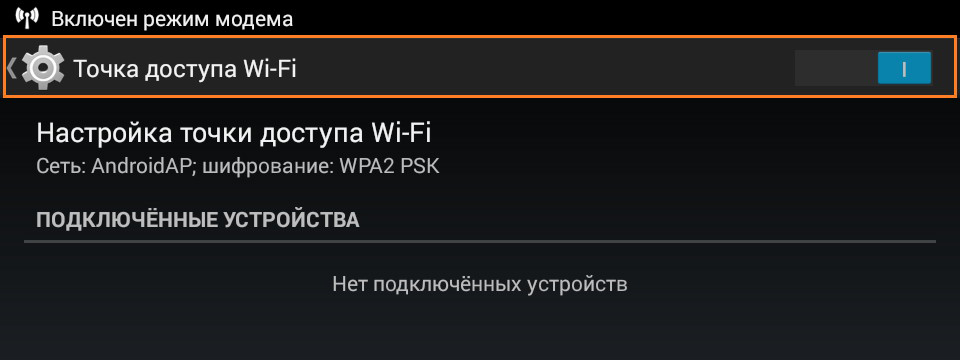
Teraz vezmeme ďalšie zariadenie - z ktorého sa plánuje návšteva svetového webu, zapnutie príjmu Wi-Fi. V zozname dostupných pripojení Zobrazí sa názov, ktorý sme práve vytvorili pre novovytvorený bod. Zadáme heslo. Všetko, prístup k internetu je otvorený.
DÔLEŽITÉ. Ak ste rozdelené Wi-Fi pripojenie k internetu v cudzej telefón, počítač, napríklad na žiadosť priateľa, je to lepšie ako chcete zmeniť heslo k prístupovému bodu, pretože niektoré notebooky a ostatné pomôcky možno uložiť v budúcnosti pripojiť, bez toho, aby požiadal o povolenie.
Wi-Fi router na tabletu lepšie nenechávať povolené, pokiaľ to nie je nutné - pohlcuje značné množstvo zdrojov a batérie sa rýchlo vybije.
Nastavenie internetu pomocou kábla USB
Ak sa rozhodne používať tabletu ako modem pre počítač prostredníctvom kábla USB, všetky manipulácie sa teraz vykonávajú s druhým zariadením - počítačom alebo notebookom.
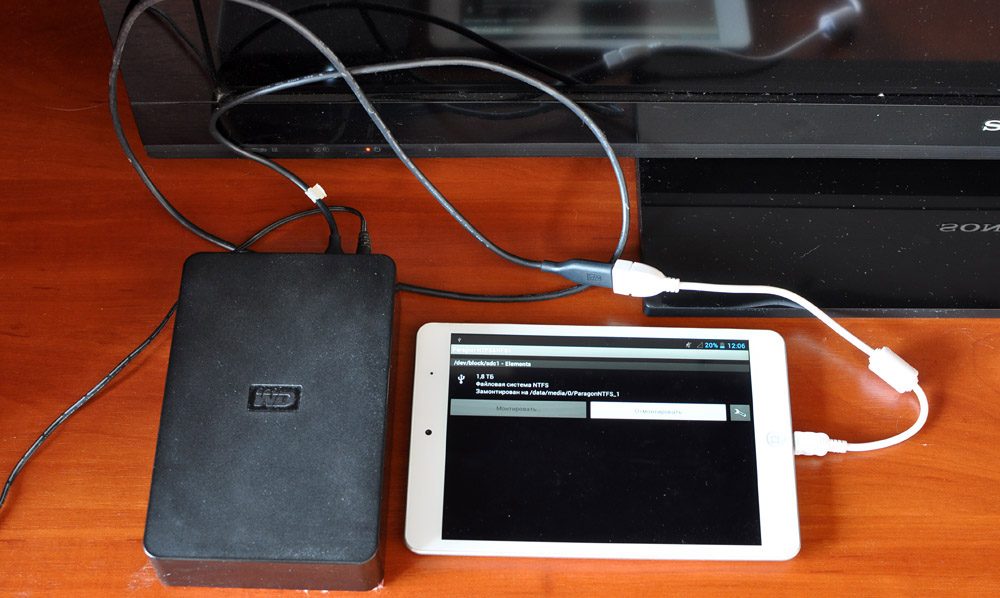
Pripojte zariadenia pomocou kábla. Neaktivujte "režim ukladania USB", ktorý je okamžite navrhnutý po vytvorení spojenia.
V sieťových nastaveniach počítača zvoľte "USB-modem".
To je všetko, sieť je nájdená, môžete používať internet. Niektoré komplikácie vznikajú, ak je na počítači nainštalovaný systém Windows XP - tablet nemusí detekovať. V tomto prípade stojí za to vyriešiť problém:
- nájdite Android v zozname v časti "Správca zariadení";
- použite návrh systému na odstránenie chýb pri pripojení.
UPOZORNENIE. Používanie Android ako modemu týmto spôsobom, je dôležité si zapamätať včasné odpojenie kábla, keď internet už nie je potrebný: niektoré tablety môžu byť veľmi horúce.
Pripojenie cez port Bluetooth
Používanie tabletu ako modemu je možné aj prostredníctvom Bluetooth, ak je na oboch zariadeniach. Táto metóda je trochu komplikovanejšia ako predchádzajúce, ale prístup k internetu môžete otvoriť aj s obvyklým mobilný telefón bez operačného systému.
Konfiguračný proces je nasledujúci:
- Zapnite funkciu Bluetooth na jednom a druhom zariadení, uistite sa, že spojenie nie je skryté a je k dispozícii na detekciu.
- On pre Windows 10 a 8 Press: "Tento počítač" - "Možnosti" - "zariadení pripojených" - "Pridať zariadenie" pre systémy Windows 7, "Ovládací panel" - "Zariadenia a tlačiarne" - "Pridať zariadenie".
- Systém rozpozná tabletu a ponúkne heslo, ktoré potrebujete vytočiť v systéme Android na integráciu s počítačom.
- Po návrate do "Ovládací panel", vyberte "Možnosti telefónu a modemu", potom vo forme, ktorá sa zobrazí namiesto mestského kódu napísať ľubovoľný počet, vyberte "modemy", naše tablety a "Vlastnosti".
Megafón: AT + CGDCONT = 1, "IP", "internet"
MTS: AT + CGDCONT = 1, "IP", "mts.ru"
TELE2 alebo Beeline: AT + CGDCONT = 1, "IP", "beeline.ru".
Potom vytočte * 99 #, preskočte používateľské meno a heslo, kliknite na tlačidlo "Použiť" ("Uložiť").

Po niekoľkých sekundách bude internet k dispozícii pre počítač.
Preto môžete Android používať na pripojenie k internetu praktickým spôsobom. Samozrejme, najjednoduchšie je dať Wi-Fi, ale na niektorých starších modeloch nie je takáto užitočná funkcia.
Používali ste niekedy tablet ako modem? Zdieľajte svoje skúsenosti v komentároch.
Potreba druhej obrazovky môže vyplynúť tak z profesionálneho programátora, ako aj z bežného používateľa. V prvom prípade človek potrebuje dva veľký monitor, aby mal predstavu o celom obrázku, druhý niekedy dosť navyše sedem až desať palcov, aby bolo ľahšie prácu s textovými dokumentmi, alebo mať prístup k niekoľkým programov. Ak chcete pomôcť užívateľovi, môže prísť bežný doska, Preklad obrázka na displeji bude oveľa lacnejší ako nákup ďalšieho monitora. V niektorých prípadoch je použitie tabletu ako druhej obrazovky úplne zadarmo.
Pre každý operačný systém, v ktorom je vaše tabletové zariadenie spustené, existuje niekoľko spôsobov, ako organizovať takéto vysielanie. Odlišujú sa vzhľadom na zložitosť a náklady na pripojenie.
Pre iOS a Proces Android synchronizácia obrazu je takmer rovnaká. Úlohou je nainštalovať aplikáciu na mobilné zariadenie, tablet alebo smartphone a inicializovať klienta v počítači. Toto nastavenie je identické s možnosťami pri pripojení normálneho monitora. Hlavné problémy, ktoré by mali byť zmätené - to je to, čo sledovať vybrať hlavné, ktorý program, aby uprednostňovať a ako nainštalovať tabletu na použitie bolo naozaj výhodné. Posledná úloha, mimochodom, nie je tak ťažké vyriešiť. Pre väčšinu zariadení existujú prípady, ktoré môžu byť použité ako stojan. Vyvinuté a špecializované príslušenstvo pre mobilné zariadenia. Napríklad, FlipBladeod firmy Belkin.

Synchronizujte zobrazenie tabletu a monitor s programom iDisplayje možné, ak sú obe zariadenia pripojené k rovnakej sieti. Táto metóda je vhodná pre používateľov systému Windows aj pre Mac OS. Mobilné verzie klienta sú platené a budú stáť 4,99 dolárov. Zatiaľ čo operačný systém zvládne inštaláciu programu, stojí za to obrátiť sa na mobilnú verziu aplikácie. Nájdete ho v príslušných obchodoch. Po inštalácii aplikácia ponúkne zoznam monitorov dostupných pre pripojenie. Pri výbere toho, ktorý potrebujete, narazíte na malé oneskorenie. V tomto momente počítačový systém zobrazí správu o pripojení. Vždy sa môžete pripojiť k tomuto zariadeniu alebo súhlasiť s jednorazovou synchronizáciou.
Čo sa stane potom, závisí priamo od operačného systému, ktorý používate na primárnom zariadení. Zoznam členov Windows 8 sú obmedzené funkčnosťou prekladu na obrazovkách mobilných zariadení. Windows 7 a jeho predchodcovia poskytujú viac príležitostí na používanie funkcie zobrazovania obsahu obrazovky na displeji tabletu. Rovnako ako u druhého monitora, môžete zmeniť polohu obrázka na displeji. Na dosiahnutie tohto cieľa je potrebné myši kliknite pravým tlačidlom myši na ikonu pripojenia v systémovej lište a zobrazí menu, kde by ste mali vybrať "Nastavenia". V ňom je potrebné zaoberať sa potrebným podbodom. Potom môžete presunúť okná na okraj hlavného monitora. Zobrazia sa na displeji vášho tabletu.
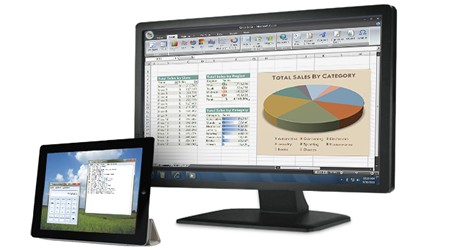
Ďalším riešením na prácu s tabletom ako druhým monitorom je program Screenslider, ktoré možno ľahko nájsť v obchode aplikácie Google Play. Profesionálna verzia sa líši od základnej schopnosti ovládania prvkov senzorickými pohybmi a, ako by ste si možno mysleli, budete musieť zaplatiť za toto doplnenie. Spojenie medzi tabletom a počítačom sa znova uskutoční pomocou bezdrôtového pripojenia Wi-Fi. Klient nainštalovaný v počítači nájde tabletu podľa názvu, ktorý bol predtým špecifikovaný v mobilnej verzii programu. Screenslider poskytuje ochranu dát. Ak to chcete urobiť, požiada o kód PIN na oboch zariadeniach.
Existuje množstvo programov, ktoré umožňujú nielen spravovať obraz, rozširovať možnosti monitora, ale aj používať tablet vzdialená správa pracovný stôl. Napríklad funkcia Remotix je zameraná konkrétne na realizáciu tejto úlohy prostredníctvom pripojenia na internet cez zabezpečený kanál. funkčné VNC Viewer a TeamViewerpodobne ako opis možností predchádzajúceho softvéru. Odlišujú sa len od množstva nástrojov a drobných doplnkov. Niektoré programy fungujú pri pripojení nielen prostredníctvom Wi-Fi, ale aj cez USB, čo značne zvyšuje jednoduchosť fungovanie tabletu ako druhý monitor, ak je napríklad, používateľ nie je schopný nadviazať kontakt prostredníctvom prístupového bodu.
Mimochodom, preklad obrázkov funguje v opačnom smere. Môžete previesť obsah vášho mobilné zariadenie na monitore alebo televíznej obrazovke s cieľom zvýšiť dostupnú uhlopriečku pre sledovanie filmov alebo prístup k mobilným hrám. Na tento účel vývojári vytvárajú bezdrôtovú technológiu prenosu údajov Miracast do funkcií moderných počítačov a smartfónov.
Aby sme boli spravodliví, treba oceniť, že nie všetkým potrebám možno pristupovať takým spôsobom, ako zvýšiť možnosti monitora počítača, ako napríklad pripojenie tabletovacej obrazovky. Vyskytol sa problém oneskorenia synchronizačnej odozvy, takže úlohy, ktoré vyžadujú okamžité spracovanie údajov alebo sú príliš náročné na zdroje, nebudú správne splnené. Jednoducho povedané, nemôžete si vychutnať moderné hry, ktoré rozdeľujú obraz medzi hlavným monitorom a tabletovým počítačom. Ale pre prácu v kancelárii alebo pre sledovanie iného sociálnych sietí v reálnom čase, nič lepšie myslieť.

















