Konflikt ip adresy Windows 7 ako opraviť. Zobrazí sa hlásenie: 'Rozlíšenie konfliktu IP systému Windows bolo zistené'. Čo mám robiť?
IP adresa je unikátne digitálne číslo používané na identifikáciu počítača v sieti. Adresa je záznam so štyrmi desatinnými číslami od 0 do 255, oddelených obdobiami.
V prípade, že dve zariadenia boli vydané rovnakým identifikátorom, nastane konflikt a jeden zo systémov zostáva bez prístupu do siete. Ak chcete odstrániť konflikt, musíte manuálne určiť jedinečnú adresu pre každý počítač.
Rýchla navigácia pre článok
Miestna IP adresa
Ak sa pri pripojení iného počítača zobrazí konflikt lokálne siete, potom to znamená, že má rovnakú IP adresu. Ak chcete opraviť konflikt adresy IP s iným systémom v sieti, musíte:
- Na oboch počítačoch otvorte ponuku "Štart";
- Prejdite do okna "Ovládací panel".
- Otvorte ponuku Siete a zdieľanie»;
- Kliknite na odkaz "Zmeniť nastavenia adaptéra" na ľavej strane obrazovky.
- cvaknutie doprava myš nad aktuálnym pripojením k lokálnej sieti;
- Vyberte položku "Vlastnosti".
- Dvakrát kliknite na položku "Internet Protocol Version 4";
- Aktivujte voľbu "Použite nasledujúcu IP adresu" a vyplňte pole "IP adresa" napísaním 192.168.0.X, kde "X" je jedinečné číslo pre každý počítač.
Globálna adresa IP
Ak sa pri priamom pripojení k Internetu zobrazí správa o konflikte adries, keď sa lokálna sieť v zásade nepoužíva, potrebujete kontaktovať poskytovateľa, aby ste problém vyriešili. K tomu potrebujete:
- Zavolajte poskytovateľa technickej podpory;
- Vysvetlite špecialistovi problém, so zameraním na skutočnosť, že lokálna sieť sa nepoužíva a počítač je priamo pripojený k internetu.
- Požiadajte o kontrolu, či bola rovnaká IP adresa vydaná inej osobe z dôvodu chyby hardvéru.
- Požiadajte na vzdialené pripojenie na overenie nastavení pripojenia.
Ak proces neprejaví žiadne problémy a odborník na technickú podporu ubezpečuje, že so zariadením nie sú žiadne problémy, mali by ste pozvať špecialistu do domu, aby overil integritu spojenia pomocou iného počítača.
Zdieľajte tento článok s priateľmi v soc. siete:Ako opraviť konflikt IP adresy s iným systémom
Konflikt adresy IP sa môže jednoducho stať. Nemôžete ovplyvniť správanie smerovačov a iných počítačov v sieti. Tu je však návod, ako opraviť konflikt adresy IP s iným systémom. Viete? Rovnako ako adresa systému používaná v našom svete, počítače v sieti majú jedinečnú adresu, nazvanú IP adresa. Žiadne dva počítače nemôžu mať rovnakú adresu IP. V počítačových sieťach je každému počítaču priradená jedinečná adresa IP. Ak z jednej adresy IP existuje viac počítačov v sieti, že počítač nemôže komunikovať s inými systémami v sieti, dôjde k konfliktu adresy IP. Prečítajte si v tomto článku firemnú webovú stránku, ktorá vie, ako opraviť konfliktnú IP adresu s iným systémom v sieti.
Čo spôsobuje konflikt adresy IP?
Hlavné dôvody tohto problému sú:
• Chyby v protokole DHCP (dynamický konfiguračný protokol) smerovača môžu mať za následok priradenie jednej adresy IP viacerým počítačom v sieti.
• Toto sa môže stať aj vtedy, ak správca siete priradí na adresu IP viac ako jeden počítač neopatrne.
• Konflikt adresy IP sa môže vyskytnúť aj vtedy, ak je staticky priradená adresa IP v rozsahu IP adresy priradená automaticky (DHCP).
Kroky na vyriešenie konfliktu problémov s adresou IP
Existujú 2 spôsoby, ako vyriešiť tento problém. Metóda č. 1 je veľmi jednoduchá a pomôže vyriešiť tento problém v troch jednoduchých krokoch. Metóda číslo 2 Pre tých, ktorí potrebujú mať statickú IP adresu pre počítač alebo pre tých, ktorí chcú IP adresu podľa vlastného výberu!
1. Kliknite na tlačidlo Spustiť vyhľadávanie tlačidlo "cmd", kliknite naň pravým tlačidlom a vyberte "Spustiť ako správca". Kliknite na tlačidlo Pokračovať v dialógovom okne Kontrola používateľských kont (ak sa zobrazí). Zobrazí sa príkazový riadok (čierne okno).
2. Zadajte príkaz "ipconfig / release" (samozrejme bez dvojitých úvodzoviek) a stlačte Enter. Niektoré riadky textu budú blikať na obrazovke, podobne ako vo filme.

3. Teraz zadajte príkaz "ipconfig / renew command". Voila! Opravený problém konfliktu IP adresy ste vyriešili.

Poznámka: Napíšte tím tak, ako sú. Dokonca aj nevýznamné písanie ich robí neúčinnými.
Metóda č. 2 (Som špeciálna)
Ak neviete, čo je statická adresa IP, potom túto metódu nemusíte dodržiavať.
V tomto procese budete musieť zadať informácie o konfigurácii siete. Postupujte podľa týchto krokov a odkryte ho:
1. Prejdite na položku "UMK" použite krok 1 č. 1.
2. Zadajte "ipconfig / all".

3. Zaznamenajte nastavenia (pre adresu IPv4, predvolenú bránu, servery DNS) sieťový adaptér (Ethernet alebo bezdrôtové). Toto je Ethernet v mojom prípade. Zapíšte obrys vašej aktuálnej IP adresy.

Moja sieť používa adresy triedy C. Toto je ako 192. 168. 0. X. Môžete zmeniť x na ľubovoľné číslo od 1 do 254. Vylúčte na mieste x V IP adrese brány.
Zistite svoju IP adresu V. Ya.P.
One. Otvorte "cdm", ako bolo vysvetlené v predchádzajúcich krokoch.
B. Zadajte štruktúru ping adresy IP používanej v sieti. Na mňa ping až do 192. 168. 0. 37.

a. Ak dostanete odpoveď, znamená to, že niektoré systémy už majú uvedenú adresu IP vo vašej sieti. Nahraďte x iným číslom a skúste to znova.
D. Na druhej skúške som mal šťastie, pretože som nedostal žiadnu odpoveď, keď som zavolal na 192. 168. 0. 71. Mám namiesto správy "cieľový uzol nie je k dispozícii". Vyskúšajte rôzne hodnoty pre znak "X", kým nedostanete túto správu.

e. Adresa, ktorá prijme hlásenie "zadaný uzol nie je k dispozícii" na správnu adresu.
Teraz nastavte svoju sieť:
1. Otvorte položku Sieťové pripojenia a zadajte "Kc ID" v "Spustiť program ...".
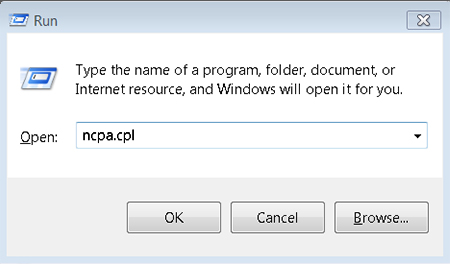
2. Dvakrát kliknite na sieťový adaptér.

3. V stave "miestneho pripojenia" sa systém Windows otvorí. Kliknite na "Vlastnosti" vľavo dole. Kliknite na tlačidlo Pokračovať v dialógovom okne Kontrola používateľských kont.

4. Dvakrát kliknite na položku Internet Protocol version 4 (TCP / IPv4) a.

5. Zadajte adresu IP, ktorú chcete priradiť vášmu systému.

6. Stačí kliknúť na text poľa masky podsiete. Plní sa automaticky.
7. Zadajte predvolenú bránu a preferované a alternatívne servery DNS.

8. Ste hotovo!
Otvorte prehliadač a zadajte webovú stránku svojej firmy. com do panela s adresou. Sme radi, že Vás privítame na obchodnom mieste!
Táto publikácia sa zaoberá riešení takéhoto problému ako konflikt adresy IP s iným systémom. Prečo sa vyskytujú takéto problémy a ako sa s nimi vyrovnať? Po prvé, tieto veci je potrebné zaobchádzať pokojne, pretože neexistuje nebezpečenstvo správy, že je zistený konflikt adresy IP systému Windows, operačný systém a nenesie počítač.
V určitých prípadoch je podobný jav. Napríklad konflikt adresy IP je možný, keď vaša lokálna sieť je statická. V tomto prípade je možné zaujať vašu IP adresu s iným užívateľom (zamestnancom). Typická situácia môže byť nasledovná: niekto prináša svoj laptop z domova alebo je do nového "stroja" pridaná aktualizácia. Táto situácia môže viesť k tomu, že predtým vlastnená IP adresa je priradená jednému z nových počítačov.
Nie je ťažké hádať o ďalších udalostiach. Vyskytne sa konflikt adresy IP a príslušná správa sa zobrazí v systéme Windows. Napokon takéto adresy musia byť striktne jedinečné a analógové sú neprípustné. Správa OS je zvyčajne sprevádzaná zobrazením príslušnej ikony sieťového pripojenia v zásobníku. Ako už bolo povedané vyššie, tento incident by nemal spôsobiť obavy a samotný problém možno jednoducho opraviť.
Samozrejme, budete musieť zmeniť vašu IP adresu. Prirodzene je potrebné brať do úvahy určité pravidlá používania lokálnych sietí. Najmä by ste sa mali pokúsiť vyhnúť obsadeniu adresy niekoho iného, čo spôsobí konflikt medzi inou adresou IP a novou správou z operačného systému. Uvažujeme o riešení pre operačný systém Windows Vista, ale s operačným systémom Windows XP nainštalovaným na osobnom počítači je proces riešenia problémov podobný.
Ak chcete začať, musíte stlačiť tlačidlo a potom prejsť na príslušnú kartu. Ak je to rovnako otázka systému Windows XP, potom bude potrebné vybrať príslušnú ikonu a prejsť na položku "Vlastnosti". Ďalšie akcie sa vykonávajú rovnakým spôsobom ako pre systém Windows Vista. Nájdeme "Centrum pre sieť a zdieľanie" a začneme ho. To vedie k otvoreniu príslušného okna s informáciami o toto spojenie.
Myšlienkou bude, že s ním je všetko v poriadku a je to správne. Neexistuje žiadne pripojenie k internetu. Ak chcete vyriešiť konflikt adresy IP, musíte prejsť na ďalšiu položku - "Zobrazenie stavu". Venujte pozornosť nápisu "IPv-4-connection", všimnete si, že naproti tomu je označený "Local". Toto je problém a po jeho odstránení bude tento riadok mať iný stav - "Internet".
Prejdite na položku Vlastnosti a zvoľte "Internet Protocol Version 4 (TCP / IPv4)". Práve táto verzia (4) sa dnes používa najčastejšie. Opäť prejdite na "Vlastnosti" a prejdite na ďalšie otvorené okno. V ňom sa zobrazujú aktuálne nastavenia vášho osobného počítača. Práve tu musíte zmeniť nastavenia IP, dodržiavajúce niektoré pravidlá:
- Existujú obmedzenia, ktoré sú povolené pre priestor IP. Nemôžete ísť nad rámec nastavenia takýchto adries.
- Určená adresa musí byť pre túto lokálnu sieť jedinečná.
V zásade nie je zložité dosiahnuť jedinečnosť, inak sa znova a znovu objaví správa o konflikte adresy IP systému Windows. Takže musíte zmeniť adresu až po úplné odstránenie problému.
Ak sú všetky tieto manipulácie prezentované používateľovi počítača ako komplexné, potom existuje ďalšie riešenie problému, ktorý vznikol. Stačí sa obrátiť na technickú podporu vašej lokálnej siete. Opíšte problém a počkajte na odpoveď. V takom prípade rozhodne príslušný expert.
1Iste, drahí užívatelia, ste sa s takouto situáciou stretli, keď počítač prekročil vaše pripojenie k lokálnej sieti, a vydal správu o takejto chybe ako zistil sa konflikt IP adresy, Dnes pochopíme, čo to znamená a ako to napraviť.

Dôvod konfliktov adresy IP je veľmi jednoduchý - keď sa pripájate k smerovaču, počítač získa IP adresu, ktorá sa už používa v systéme. Najčastejšie sa to stane, keď sú adresy pridelené manuálne a správca systému náhodne priradené identické adresy k dvom zariadeniam alebo bola k počítaču priradená adresa z inej podsiete.
Pozrime sa, ako to skontrolovať a opraviť.
Najprv musíme zistiť, ktorý rozsah adries je priradený na použitie v nastaveniach smerovača. Ak organizácia siete v predvolenom nastavení nič nezmenila v nastaveniach routeru, IP smerovač možno čítať na spodnej strane zariadenia

Ak sa však jeho adresu a užívateľské meno a heslo bolo zmenené, musíte sa naučiť od svojho správcu systému, zadajte admin panel (ak sa nezmestia, potom \u003e\u003e Tu je návod, ako ho obnoviť) a nájdite tú časť poplatku adresy routera.
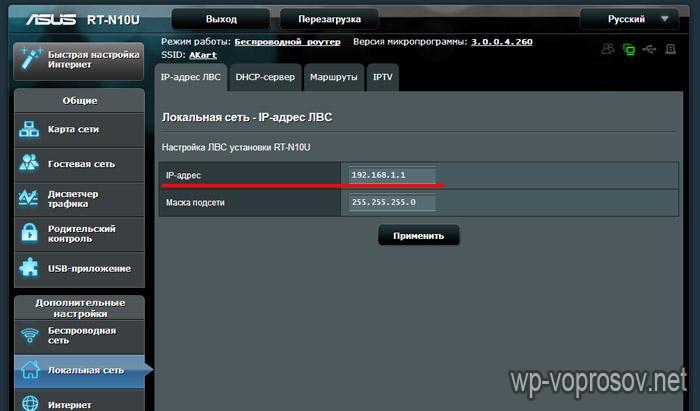
Dovoľte mi pripomenúť, že teraz hovoríme o manuálnom priradení IP, keď router neaktivuje automatický režim distribúcie DHCP. V mojom príklade z Reuter zadania 192.168.1.1, prostriedky, ktoré naše adresy zariadenia musia byť od 192.168.1.2 až 192.168.1.254 - nie 192.168.0.2 alebo 192.168.1.1, pretože prvý nie z našej podsiete, a druhá - už nastavený pre samotný smerovač.
Teraz, keď poznáme náš rozsah, prejdite na nastavenia TCP / IP v.4 v počítači

A pozrite sa na našu adresu. Práve som poukázal na nesprávnu, a nie na ten rozsah, takže o to požiadam, povedzme, 192.168.1.55. Ak ste v poriadku, adresu v rovnakom rozsahu, a nie je totožný routerovskomu a konflikt IP adries na sieť, takže niektoré počítače už dal svoju adresu. Stačí len zmeniť čísla v poslednom okne.
Tiež nezabudnite napísať do poľa bránu a server DNS IP adresy smerovača, čo sa nerobí na vyššie uvedenom obrázku.
Konflikt pri aktivácii servera DHCP
Ďalšou situáciou je, keď router automaticky distribuuje IP adresu, to znamená, keď sa pripájate k sieti, zakaždým, keď počítač dostane novú IP adresu z určeného rozsahu. Sám mylný router na 99% nemôže, ale existujú situácie, kedy ste manuálne nastaviť adresu na nejakom počítači (to sa stáva, že je nevyhnutné, napríklad, video dohľad alebo torrentov distribúcia), ale zabudol aktivovať režim manuálneho priradenia adresy alebo zaregistrovať Statická adresa IP v nastaveniach smerovača.
Opäť ideme do administrátorskej oblasti smerovača a vyhľadať oblasť zodpovednú za server DHCP.

Najprv aktivujte manuálny režim.
Po druhé, vyberte z rozbaľovacieho zoznamu sa k nám chcete počítač jeho ID alebo MAC adresy, a predpisuje jeho nemennú IP, ktorý tiež predpisuje nastavenia TCP IP internetový protokol /, ako je uvedené vyššie.
Konfliktovanie adresy IP s iným systémom
Ďalšou menej bežnou, ale vyskytujúcou sa situáciou je situácia, keď je IP počítača v konflikte s iným systémom, čiže lokálnou sieťou. Napríklad to nastane, ak sú na počítači nainštalované dve sieťové karty, z ktorých jedna pracuje s lokálnou sieťou a internetom a druhá s pokladňou. V tomto prípade sa stáva, že počítač nevidí pokladňu, alebo nemôžu dostať on-line, a to všetko kvôli tomu, že obe tieto nezávislé lokálky behu na rovnakej podsieti, teda ako sieťové karty IP vyzerať ako 192.168. 1. xxx. Ak chcete tento problém odstrániť, ponechajte jednu sieť tak, ako je, a pre iný súbor nastavte inú hodnotu, napríklad 192.168. 0. xxx. Najjednoduchší spôsob, ako to urobiť, je v nastaveniach smerovača.
Za týmto účelom prejdite na sekciu s adresou IP, zmeňte ju na 192.168.0.1 a uložte ju a reštartujte.
Konflikt IP adresy pri pripojení k internetu
Nakoniec, posledný prípad, keď nemáte domácu alebo kancelársku LAN, počítač je priamo pripojený k internetu, ale chyba stále existuje a nemôžete sa k nemu pripojiť.
Ak máte vyhradenú linku so statickou IP, potom problém nemôžete vyriešiť sami - je to v nastaveniach poskytovateľa, niekto musí požiadať o pomoc. Ak je to dynamické, čo sa vo väčšine prípadov vyskytuje, potom existujú 2 možnosti, ktoré vám môžu pomôcť.
1. Opätovne sa pripojte k internetu, napríklad vypnutím sieťové pripojenie a opätovné zapnutie.
Ak to chcete urobiť, prejdite na "Štart - Ovládací panel - Sieť a Internet - Centrum správy siete - Zmeňte parametre adaptéra." Nájdite pripojenie, ktoré je pripojené k internetu, kliknite na ňu pravým tlačidlom myši a zvoľte možnosť zakázať. Potom ho podobne aktivujeme.
2. Prejdite na príkazového riadku Windows. V systéme XP sa nazýva takto: prejdite do ponuky Štart a do poľa Spustiť napíšte príkaz cmd. V siedmich krokoch prejdeme na "Štart - Všetky programy - Štandardné - Príkazový riadok"

A píšeme v ňom príkaz, ktorý aktualizuje spojenie: "Ipconfig / renew"


















