Otvorte zdieľané súbory prostredníctvom príkazového riadka. Ako otvoriť príkazový riadok
Ak to chcete urobiť v systéme Windows XP, kliknite na tlačidlo "Štart", potom na "Spustiť" a zadajte "cmd". V systéme Windows 7 - tlačidlo "Štart" zadajte do vyhľadávacieho poľa "cmd" a kliknite na výsledok, ktorý sa zobrazí doprava myš a zvoliť, aby sa spustil ako správca počítača. Po zobrazení výzvy na spustenie kliknite na tlačidlo "Áno".
Teraz musíte nájsť adresár, v ktorom je problém súboru, Spočiatku ste v systémovom adresári "C: Windowssystem32". Ak chcete vytvoriť obsah adresára typu "dir / p" ("p" je zodpovedný za stránkovanie) a počítač vám dá zoznam súborus a podadresáre, prejsť na ďalšiu stránku je tlačidlo Enter. V systéme Windows 7 je "p" voliteľné, pretože tento systém má schopnosť prechádzať obsahom príkazu čiary, Ak chcete zobraziť iba adresáre, použite len tlačidlo "/ ad" ("dir / reklama") súboruov - kľúč "/ b" ("dir / b").
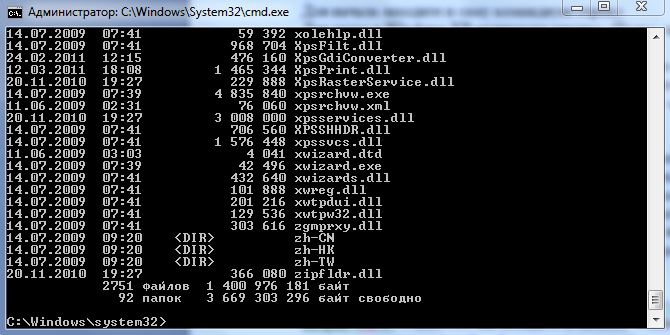
Ak chcete prejsť na iný adresár, použite "cd< путь к каталогу >"(Napríklad napíšete" cd C: Windows ", dostanete sa do adresára systému Windows, od počiatočného miesta môžete tiež dostať príkaz" cd .. ", ktorý slúži na vrátenie jednej úrovne späť). Ak potrebujete zmeniť disk - zadajte "<буква диска >: "(Napríklad" D: ").
![]()
Teraz, keď ste našli adresár a v ňom potrebujete súboru - stačí len zadať názov tohto súborua. Súbor sa otvorí pomocou programu, ktorý by mal otvoriť podľa nastavených parametrov. V budúcnosti nie je potrebné ísť do adresára pomocou súboruoh, stačí len na to, aby si spomenula úplnú cestu k nemu (pozri obrázok na krok).
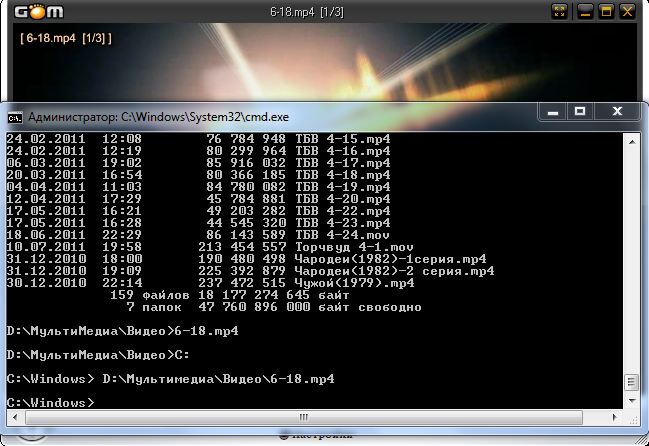
Pre často používané príkazy je bežné vytvárať bat- súborus, v ktorom sú všetky príkazy predregistrované. Pre bat- súborua stačí to len spustiť. taký súborumôžete robiť univerzálne (napríklad kopírovať nielen konkrétne súborus a všetky).
V moderných operačných systémoch s grafickým rozhraním na prechod na požadované adresár Používa sa predvolený správca súborov. Je veľmi zriedkavé vykonať túto operáciu v rozhraní príkazového riadka, avšak v týchto prípadoch nepotrebujete žiadne špeciálne znalosti, jednoduché pravidlá registrácie iba pre jeden príkaz DOS.

Budete potrebovať
- OS Windows.
inštrukcia
Spustite terminál príkazového riadka - otvorte hlavnú ponuku operačný systém, zadajte príkaz "com" na klávesnici a v zozname výsledkov vyhľadávania vyberte odkaz "Príkazový riadok". V starších verziách systému Windows - napríklad v systéme Windows XP - stlačte kombináciu klávesov Win + R, zadajte cmd a stlačte kláves Enter.
Ak sa požadovaný priečinok nenachádza na systémovom disku, zadajte písmeno požadovanej hlasitosti, položte dvojbodku a stlačte kláves Enter. Potom môžete zadať príkaz a prejsť na konkrétny príkaz adresár riadiť.
Pomocou príkazu chdir alebo jeho skrátenej verzie cd prejdite na požadované adresár, Jediný požadovaný parameter, ktorý musí byť zadaný týmto príkazom, je cesta k adresár z koreňového adresára disku. Zadajte ho oddelením medzery od samotného príkazu a stlačte kláves Enter.
V systéme Windows najnovšie verzie - Vista a Seven - je možné spustiť rozhranie príkazového riadku s už vykonaným príkazom a prejsť do požadovanej zložky. Použite správcu súborov tohto operačného systému - "Explorer". Pomocou tejto funkcie prejdite do adresára, ktorý vás zaujíma, stlačte kláves Shift a pravým tlačidlom myši kliknite na ikonu zložky. Vyberte si kontextové menu položka "Otvoriť okno príkazu" a zvyšok -
Ďalší článok v sérii "ako to urobiť niekoľkými spôsobmi," plus tohto článku, a podobne, ktoré budú zapísané neskôr, pomôže mi nebude opakovať v nových vyučovacích hodín, a len bod, aby ste na ne odkazujú.
Tento článok je napísaný na príklade systému Windows 7 Ultimate. V iných verziách systému Windows niektoré metódy nebudú fungovať alebo sa môžu líšiť.
Otvorenie príkazového riadka cez okno Spustiť
Toto je jeden z univerzálnych spôsobov spustenia príkazového riadku. Je rýchly, pohodlný a pracuje pravdepodobne vo všetkých možných verziách systému Windows.
1. Otvorte okno Spustiť. Ak to chcete urobiť, stlačte kombináciu klávesov + R.
2. Do poľa "Otvoriť" zadajte " cmd"A stlačte kláves Enter alebo OK.
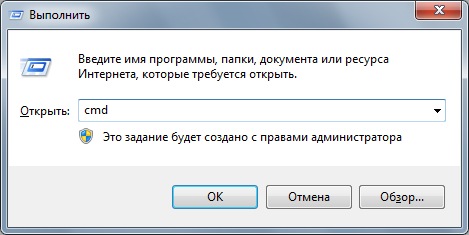
Spustenie príkazového riadku cez ponuku Štart
Táto metóda nevyžaduje nič z klávesnice, ale musíte mať ponuku Štart.
1. Otvorte ponuku Štart a prejdite na položku "Všetky programy / Príslušenstvo / Príkazový riadok".
Tip: V systéme Windows 10 bol príkazový riadok presunutý do priečinka "Systémové nástroje - Windows".

Spustenie príkazového riadku pomocou vyhľadávacieho poľa v ponuke Štart
Ďalšou možnosťou je, keď potrebujeme ponuku Štart.
1. Otvorte ponuku Štart a do vyhľadávacieho poľa zadajte "príkazový riadok".
2. Zvoľte príkazového riadku vo výsledkoch vyhľadávania alebo stlačte kláves Enter.
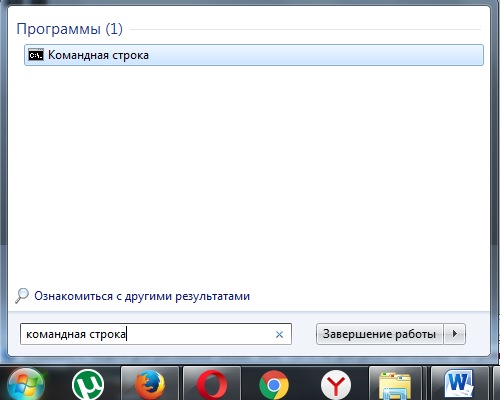
Otvorte príkazový riadok z programu Windows Explorer
Táto metóda je dobrá, pretože môžete otvoriť príkazový riadok okamžite pre požadovanú zložku.
1. Stlačte a podržte tlačidlo a pravým tlačidlom myši kliknite na požadovanú zložku v programe Explorer.
2. V kontextovej ponuke, ktorá sa otvorí, zvoľte "Otvoriť okno príkazu".
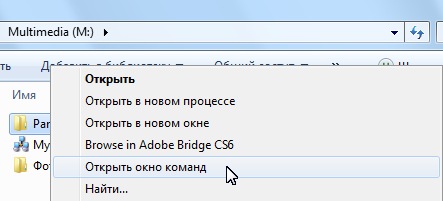
Otvorte príkazový riadok zo systémovej priečinky systému Windows
Jedným z najviac obyčajných a zároveň jednoduchých spôsobov je nájsť a otvoriť príkazový riadok v priečinku s operačným systémom.
1. Otvorte windows Explorer a postupujte podľa nižšie uvedenej cesty alebo ju skopírujte a prilepte do poľa adresy:
1 komentár na záznam: 1
tímová práca reťazec Windows - Jedná sa o jednu z funkcií operačného systému, ktorý vám umožňuje zadávať príkazy MS-DOS a iné príkazy počítača. To umožňuje používať počítač bez pomoci grafického shell systému Windows. Prečo to potrebujete?
Pravdepodobne väčšina bežných používateľov vôbec nepotrebuje. Avšak, ak sa chcete trochu líšiť od "šedej hmoty" a ponorte sa hlbšie do možností vášho počítača, potom stojí za to naučiť sa pracovať s príkazovým riadkom.
Napríklad nedávno som nedávno odmietol pracovať explorer.exe, ktorý je zodpovedný za fungovanie grafického rozhrania systému Windows. Ako sa ukázalo, jedol vírus.
Takže v tom čase som naliehavo potreboval uskutočniť nákup prostredníctvom internetu. A ako spustiť prehliadač bez shell shell operačného systému? Len prostredníctvom príkazového riadku! Takže zadaním príkazu C: \\ Program Files \\ Opera \\ Opera.exe na príkazový riadok som ľahko spustil môj prehliadač a uskutočnil nákup.
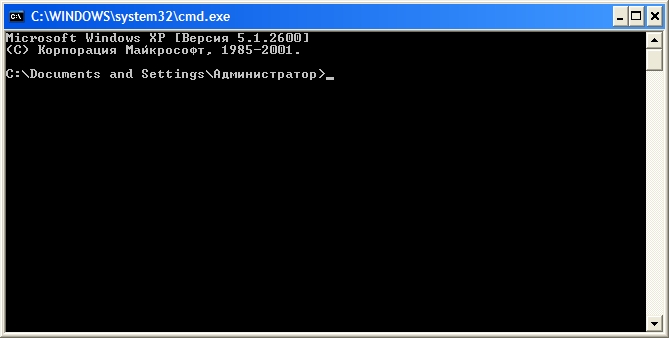
Ako otvoriť príkazový riadok
Príkazový riadok môže byť spustený niekoľkými spôsobmi:
- Tlačidlo Štart\u003e Všetky programy\u003e Príslušenstvo\u003e Príkazový riadok.
- Štart -\u003e Spustiť (Win + R) zadajte cmd a Enter.

Príkazy príkazového riadka systému Windows
Ak chcete zobraziť pomoc pre príkazy, zadajte príkaz helpname. Zoznam príkazov, ktoré sa majú použiť, a ich stručný opis sú uvedené nižšie.
- pripojiť Povolenie programu otvoriť dátové súbory v určených priečinkoch, akoby boli v aktuálnom priečinku
- Arp Zobrazuje a upravuje položky protokolu ARP protokolu cache.
- doc Zobrazuje alebo mení vzťah medzi rozšíreniami názvu súboru a typmi súborov.
- na Spustite programy a príkazy v určenom čase
- Atmadm Kontrola spojení a adries registrovaných manažérom hovorov ATM v sieťach s režimom asynchrónneho prenosu (ATM)
- attrib Umožňuje zobraziť, nainštalovať alebo zrušiť označenie atribútov súboru alebo adresára.
- bootcfg Konfiguruje, požaduje alebo zmení parametre súboru Boot.ini.
- prestávka Povoľuje alebo zakazuje pokročilé spracovanie CTRL + C v systéme DOS.
- nárazníky
- cacls Zobrazenie a úprava zoznamov riadenia prístupu k súborom (ACL)
- volanie Volanie jedného dávkového súboru z iného bez dokončenia prvého súboru.
- CHCP Zobrazte číslo aktuálnej kódovej stránky alebo zmeňte aktuálnu stránku kódu konzoly
- chdir Zobrazenie názvu alebo zmenu aktuálneho adresára.
- chkdsk Skontrolujte výstup disku a výstupu.
- CHKNTFS Zobrazuje alebo upravuje možnosti kontroly disku počas zavádzacieho času.
- voľba Zobrazí používateľovi danú výzvu na výber dávkového súboru.
- šifra Zobrazuje alebo zmení šifrovanie priečinkov a súborov v oddieloch NTFS.
- CLS Vymaže obsah obrazovky.
- cmd Spustenie novej kópie interpretačného príkazu systému Windows XP.
- Cmstp Nainštalujte alebo odstráňte profil služby správcu spojenia.
- farba Nastavte predvolené farby textu a pozadia v textových poliach.
- príkaz Spustite inú inštanciu príkazového tlmočníka systému MS-DOS.
- comp Porovnajte obsah dvoch súborov alebo súborov súborov.
- kompaktné Informačný výstup alebo zmena konsolidácie súborov a adresárov v sekciách NTFS
- premeniť Konvertujte súborový systém FAT na systém NTFS.
- kópie Skopírujte jeden alebo viac súborov na iné miesto.
- krajiny Určuje, že subsystém MS-DOS používa medzinárodný formát času, dátumov, mien, oddeľovačov a konverzií znakov.
- Cprofile Uvoľnenie nevyužitého priestoru v zadaných profiloch a odstránenie združení zakázaných používateľov pre rozšírenia názvu súboru z databázy Registry. Aktuálny profil sa nemení.
- dátum Zobrazenie alebo zmena dátumu.
- ladiť Spúšťa program Debug.exe, ktorý kontroluje a ladí výkonné súbory MS-DOS
- Defrag Vyhľadajte a zlúčte fragmentované súbory sťahovania, dátové súbory a priečinky do miestnych zväzkov.
- zariadenie Vložte špecifikovaný ovládač zariadenia do pamäte.
- devicehigh Vložte ovládač zariadenia do vysokej pamäte
- dir Zobrazuje súbory a podadresáre zo špecifikovaného adresára.
- DISKCOMP Porovnajte obsah dvoch diskiet. Diskcopy Kopírujte obsah jednej diskety na inú.
- Diskpart Spustite program, ktorý vám umožňuje spravovať objekty (disky, oddiely alebo zväzky) pomocou skriptov alebo príkazov zadaných z príkazového riadku
- dos Úloha v subsystéme MS-DOS na podporu komunikácie s vysokou pamäťou alebo na načítanie časti systému do vysokej pamäte
- DOSKEY Úprava a odvolávanie príkazov systému Windows XP; vytvoriť makrá DOSKey.
- Dosonly Zabraňuje spusteniu iných programov Command.com ako aplikácií MS-DOS z príkazového riadku.
- Driveparm Určuje pri spustení nastavení systému MS-DOS pre zariadenia, ako sú jednotky a páskové jednotky.
- Driverquery Zoznam všetkých nainštalovaných ovládačov zariadení a ich vlastností.
- echo Zobrazenie správy alebo nastavenie režimu zobrazovania príkazových správ
- Echoconfig Výstup správ pri spracovaní súborov informácií o programoch Config.nt a Autoexec.nt subsystému MS-DOS
- editovať Spustite editor MS-DOS, ktorý umožňuje vytvárať a upravovať textové súbory vo formáte ASCII
- EDLINE Spustite EDLIN, line-by-textový textový editor.
- endlocal Dokončenie lokalizácie zmien prostredia v dávkovom súbore.
- Eventcreate Umožňuje správcovi vytvoriť špeciálnu udalosť v určenom denníku udalostí.
- Eventquery.vbs Vytlačte zoznam udalostí a ich vlastností z jedného alebo viacerých protokolov udalostí.
- Eventtriggers Zobrazujte a konfigurujte spúšťače udalostí v lokálnom alebo vzdialenom počítači
- Evntcmd Nakonfigurujte konverziu udalostí na trasy a / alebo cieľové adresy trapov v konfiguračnom súbore.
- Exe2bin Pri štarte systému prideľuje pamäť pre zadaný počet vyrovnávačov pamäte disku
- výjazd Ukončí program CMD.EXE (interpret príkazu) alebo aktuálny súbor skriptu dávkového súboru.
- zväčšiť Rozbalenie komprimovaných súborov.
- FastOpenznižuje otváracie časy pre často používané súbory MS-DOS
- fc Porovnajte dva súbory a zobrazte rozdiely medzi nimi.
- FCB Nastavte počet blokov riadenia súborov (FCB).
- súbory Zadajte počet súborov, ktoré môžu súčasne pristupovať k subsystému MS-DOS.
- nájsť Vyhľadajte daný reťazec textu v súbore alebo viacerých súboroch.
- findstr Nájdite vzory textu v súboroch pomocou regulárnych výrazov
- prst Zobrazuje informácie o používateľovi alebo používateľoch konkrétneho vzdialeného počítača, na ktorom je spustený službu Finger.
- flattemp Povolí alebo zakáže ploché dočasné priečinky.
- pre Spustite nejaký príkaz pre každý súbor zo špecifikovanej množiny.
- forcedos Spustite daný program v podsystéme MS-DOS
- formát Formátovanie disku v danej jednotke na použitie systému Windows
- fsutil Používa sa na vykonávanie súvisiacich úloh súborových systémov FAT a NTFS,
- ftp Umožňuje prenos súborov z počítača do počítača pomocou programov, ktoré podporujú protokol FTP
- FTYPE Zobrazenie alebo úprava vzťahu medzi typom súboru a jeho príponou.
- getmac Umožňuje administrátorovi zobraziť MAC adresu jedného alebo viacerých sieťové adaptéry výpočtovej.
- goto V dávkovom programe windows Management XP v reťazci špecifikovanom štítkom
- GPResult Zobrazuje nastavenia zásad skupiny a výsledných zásad (RSOP) pre používateľa alebo počítač.
- gpupdate Aktualizuje miestne nastavenia a nastavenia politiky skupiny Active Directory vrátane nastavení zabezpečenia.
- GRAFTABL Výber kódovej stránky pre zobrazovanie znakov národných abecedov v grafickom režime.
- pomôcť Používa sa na zobrazenie opisov príkazov systému (t. J. Mimo siete)
- Helpctr Spustite pomoc a podporu.
- hostname Zobrazuje názov uzla, ktorý je súčasťou celého názvu počítača.
- ak Podmienky spracovania v dávkových programoch.
- inštalovať Slúži na načítanie rezidentných programov do pamäte.
- ipconfig Zobrazuje všetky aktuálne nastavenia siete TCP / IP a aktualizuje nastavenia DHCP a DNS.
- Ipseccmd Konfigurujte zásady IPSec (Security Internet Protocol) v adresárovej službe v lokálnom alebo vzdialenom registri
- ipxroute Zobrazuje a mení tabuľku smerovania IPX.
- Irftp Posielanie súborov cez infračervené rozhranie
- štítok Používa sa na vytvorenie, zmenu alebo odstránenie štítku s názvom zväzku (teda názvu) disku.
- lastdrive Určuje maximálny počet jednotiek, ku ktorým je možné pristupovať.
- loadfix Používa sa na načítanie programu nad prvé 64 Kbyte konvenčnej pamäte a spustite tento program.
- LOADHIGH Slúži na načítanie programu do hornej oblasti pamäte.
- lodctr Používa sa na registráciu názvov nových čítačov výkonov a vysvetlenia pre službu alebo ovládač zariadenia.
- Logman Spravuje a nastavuje plány pre čítače výkonnosti a protokoly sledovania udalostí.
- odhlásenie Odhlásenie používateľa z relácie a odstránenie relácie zo servera.
- LPQ Zobrazuje stav tlačovej fronty v počítači pomocou softvér Tlačový server LPD
- LPR Odoslanie súboru do počítača pomocou softvéru tlačového servera LPD
- MacFile Použite príkaz Macfile na správu serverov, zväzkov, priečinkov a súborov. súborový server pre "Macintosh" z príkazového riadku.
- Mem Výstupné informácie o voľných a obsadených pamäťových oblastiach a programoch, ktoré sú v pamäti subsystému MS-DOS.
- mkdir Vytvorte priečinok alebo podpriečinok.
- MMC Otvorí okno MMC.
- režim Konfigurácia systémových zariadení.
- viac Sekvenčný výstup údajov v častiach jednej veľkosti obrazovky.
- mountvol Vytvárajte, odstraňujte a zobrazte body pripojenia.
- sťahovať Presúvanie súborov a premenovanie súborov a priečinkov
- správa Odošlite správu používateľovi.
- msiexec Nástroj na inštaláciu, úpravu a spustenie operácií Inštalátora systému Windows z príkazového riadku
- msinfo32 Zobrazuje podrobné informácie o hardvéri, systémových komponentoch a softvérovom prostredí.
- mstsc Používanie pripojenia vzdialenej pracovnej plochy
- nbtstat Zobrazuje protokol a aktuálnu štatistiku pripojenia TCP / IP pomocou NBT (NetBIOS over TCP / IP).
- netstat Zobraziť protokol a aktuálne štatistiky sieťové pripojenia TCP / IP
- Nlsfunc Nahrávanie údajov pre konkrétnu krajinu / región
- nslookup Poskytuje informácie určené na diagnostiku infraštruktúry DNS.
- ntbackup Spustí sprievodcu zálohovaním a obnovením súborov a systémov.
- Ntcmdprompt Spustenie interpretu príkazu Cmd.exe, nie interpret Command.com po spustení rezidentného programu (TSR)
- NTSD Tím Ntsd zahŕňal systém na pomoc vývojárom softvéru.
- Openfiles Zobrazuje zoznam otvorené súbory a priečinky, ktoré boli otvorené v systéme.
- cesta Nastavuje vyhľadávaciu cestu v premennej prostredia PATH.
- PathPing Poskytuje informácie o latencii siete a strate dát na stredných uzloch medzi zdrojom a cieľovým bodom.
- prestávka Pozastaví spustenie dávkového programu so správou o čakaní na stlačenie ľubovoľného tlačidla.
- Pbadmin Správa telefónnych zoznamov.
- Pentnt Zisťuje chyby s pohyblivou čiarou v procesore Pentium
- Perfmon Otvorí Konzola výkonnosti systému Windows XP s nastaveniami systémového monitora.
- ping C pomocou správy s požiadavkou na ozvenu kontroluje pripojenie na úrovni IP protokolu s iným počítačom.
- popd Zmení aktuálny adresár do adresára uloženého príkazom pushd.
- vytlačiť Odošle textový súbor do tlačiarne.
- Prncnfg.vbs Upravuje alebo zobrazuje nastavenia tlačiarne.
- Prndrvr.vbs Pridáva, odstraňuje a spúšťa zoznam ovládačov
- Prnjobs.vbs Pozastaví, obnoví, zruší a vypíše tlačové úlohy.
- Prnmngr.vbs Pridáva, odstraňuje a kompiluje zoznam tlačiarní alebo tlačiarní okrem nastavení a výstupu predvolenej tlačiarne. Prnport.vbs Pridáva, odstraňuje a kompiluje zoznam tlačiarní alebo tlačiarní okrem nastavení a výstupu predvolenej tlačiarne
- Prnqctl.vbs Vytlačí testovaciu stránku, pozastaví alebo obnoví tlač na tlačiarni a vyčistí tlačiareň.
- prompt Vytvára, odstraňuje a kompiluje zoznam štandardných portov tlačiarní TCP / IP okrem výstupu na obrazovku a zmenu nastavení portov.
- PUSHD Uloží aktuálny názov adresára pre príkaz popd a prejde do iného adresára.
- RasDial Vykonáva automatické vytáčanie pre klientov spoločnosti Microsoft.
- rcp Kopíruje súbory medzi počítačom so systémom Windows XP a počítačom so systémom rshd
- zotaviť sa Obnovuje informácie uložené na poškodených alebo chybných diskoch.
- reg Pridá, upravuje a zobrazuje informácie o kľúčiach databázy Registry a hodnotu položiek databázy Registry.
- registrovať Zaregistrujte program, aby ste získali špecifické výkonnostné charakteristiky.
- regsvr32 Tento príkaz zaregistruje súbory .dll v registri ako súčasti príkazu.
- relog Uloží údaje o počte počítačov výkonnosti z súborov denníka vo formátoch: cvs, tvs, sql, bin
- Rem Pridá komentáre k dávkovým súborom alebo konfiguračným súborom.
- vymeniť Nahradí súbory v jednom adresári so súbormi s rovnakými názvami z iného adresára.
- rexec Spúšťa príkazy na vzdialených počítačoch so službou Rexec.
- trasa Zobrazuje a mení položky v lokálnej smerovacej tabuľke IP.
- rsh Spúšťa príkazy na vzdialenom počítači, ktorý je spustený službou RSH alebo démonom.
- RSM Spravuje zdroje médií pomocou služby Vymeniteľný úložný priestor.
- runas Spúšťa špecifické nástroje a programy s povoleniami, ktoré sa líšia od povolení poskytnutých aktuálnym účtom.
- SC Spolupracuje s riadiacou službou a inštalovanými službami.
- Schtasks Upravuje vykonávanie príkazov a programov v určených intervaloch alebo v určenom čase.
- secedit Astraivaet a analyzuje bezpečnosť systému porovnaním aktuálnej konfigurácie s aspoň jednou šablónou.
- nastaviť Nastavuje, odstraňuje a zobrazuje premenné prostredia
- SETLOCAL Začnite pracovnú oblasť pre definovanie premenných prostredia v dávkovom súbore.
- setver Nastavuje číslo verzie MS-DOS, ktoré podsystém MS-DOS informuje o programoch.
- tieň Umožňuje vzdialene spravovať aktívne relácie iného používateľa.
- podiel Spúšťa program Zdieľať, ktorý nastavuje zdieľanie a uzamknutie pre vaše a sieťové jednotky.
- škrupina Určuje názov a umiestnenie alternatívneho shellu, ktorý systém Windows XP používa pre subsystém MS-DOS
- smena Zmení pozíciu dávkových parametrov v dávkových súboroch.
- zastavenie Umožňuje vypnúť alebo reštartovať lokálny alebo vzdialený počítač.
- druh Číta prichádzajúce údaje, zoradí ich.
- komíny Podporuje dynamické využitie zásobníkov údajov pri spracovaní hardvérových prerušení
- štart Spúšťa špecifický program alebo príkaz v samostatnom okne.
- subst Nastavuje zodpovedajúcu cestu v súborový systém na zadaný disk.
- prepínače Umožňuje pracovať s rozšírenou klávesnicou ako obvykle.
- systeminfo Zobrazuje podrobnú konfiguráciu počítača a informácie o operačnom systéme.
- taskkill Ukončí jednu alebo viac úloh alebo procesov.
- tasklist Zobrazuje zoznam aplikácií a služieb s procesným kódom (PID) pre všetky úlohy spustené na lokálnom alebo vzdialenom počítači.
- tcmsetup Konfiguruje alebo zakazuje klient TAPI.
- tftp Výmena súborov so vzdialeným počítačom, na ktorom je spustená služba, alebo TFTP démon
- čas Zobrazuje a nastavuje systémový čas.
- nadpis Vytvorí názov okna príkazového riadka.
- Tracerpt Procesuje súbory denníka sledovania udalostí a vytvára prehľad v textovom súbore (formát CSV) s popisom udalostí, ku ktorým došlo.
- tracert Definuje cestu k cieľovému bodu odoslaním ICMP echo správ do cieľa.
- strom Graficky reprezentuje adresárový strom danej cesty alebo jednotky.
- Tscon Pripojí sa k inej relácii.
- Tsdiscon Odpojí reláciu z terminálového servera.
- Tskill Dokončuje proces.
- TSPROF Kopíruje informácie o konfigurácii od jedného používateľa k druhému.
- tsshutdn Umožňuje správcovi, ktorý používa diaľkové ovládanie, vypnite alebo reštartujte terminálový server.
- typ Výstup obsahu textový súbor na obrazovke.
- Typeperf Zapisuje údaje počítadla výkonnosti do príkazového okna alebo do podporovaného súboru denníka formátov.
- unlodctr Odstráni názvy počítačov výkonov a vysvetľujúci text pre službu alebo ovládač zariadenia z registra.
- ver Zobrazenie čísel verzie systému Windows XP.
- overiť Povolenie alebo zakázanie režimu kontroly správnosti zapisovania súborov na disk.
- vol Zobrazuje označenie zväzku disku a sériové číslo, ak existujú.
- vssadmin Stínová kópia zväzku
- w32tm Používa sa na určenie príčiny problémov so službou Windows Time.
- winnt
- winnt32 Inštaluje alebo inovuje systém Windows XP.
- xcopy Kopíruje súbory a adresáre, vrátane podadresárov.

















