Ako vytvoriť zdieľaný priečinok na 2 počítačoch. Nakonfigurujte zdieľanie zdieľanej siete v sieti v systéme Windows.
A pripojili sme k nemu všetky počítače, rozumeli tomu, ako zdieľať a zdieľať súbory medzi počítačmi. Je to veľmi výhodné, nebudete musieť nosiť dokument na jednotke USB flash z počítača do počítača, môžete tiež sledovať filmy a počúvať hudbu z iného počítača v sieti.
Ak chcete vytvoriť sieť, potrebujete smerovač (smerovač) alebo prepínač (prepínač). Rozdiel medzi týmito dvoma zariadeniami spočíva v tom, že router okrem sieťovania distribuuje aj celý internet a môže spravovať pripojenia. To znamená, že niektoré počítače v sieti môžu obmedziť prístup na stránky alebo porty. Prepínače sa používajú, keď je potrebná iba sieť.
Po pripojení všetkých počítačov k smerovaču alebo prepínačom je potrebné nakonfigurovať všetky počítače. Ak to chcete urobiť, prejdite na nastavenia vášho adaptéra (LAN - káblové alebo Bezdrôtové pripojenie Wi-Fi, v závislosti od typu aktuálneho pripojenia). A zadajte každému počítaču v sieti jedinečnú adresu IP (ayi pi) (ako to urobiť, ktorú si môžete prečítať). Ak je adresa vášho smerovača 192.168.1.1, počítače v sieti musia mať adresy 192.168.1.2, 192.168.1.3 atď. Ak je povolené nastavenie smerovača dHCP server (Povolené), nastavenia je možné nastaviť automaticky. Ak ho zadáte ručne, uistite sa, že všetky adresy sú odlišné, inak to nebude fungovať.
Aj pri zdieľaní súborov je potrebné, aby všetky počítače boli v rovnakej pracovnej skupine. Určite, ktoré Workgroup počítač patrí môže byť takto: pravým tlačidlom myši na mojom kompyuteru-\u003e Vlastnosti\u003e Rozšírené nastavenia System\u003e Názov počítačom\u003e Zmena v systéme Windows 7 a Vlastnosti-\u003e Name počítačom\u003e Zmena v systéme Windows XP. Tu musíte špecifikovať latinskú abecedu jedinečný názov a zadajte názov pracovnej skupiny ( spoločné pre všetky počítače ):
V systéme Windows XP môžete preskočiť ďalší krok a pokračovať v vytváraní zdieľaných priečinkov.
Pre systém Windows 7 je všetko trochu komplikovanejšie. Aby počítače mohli vidieť zdieľané priečinky, musíte vykonať určité nastavenia.
Ideme tam Centrum pre sieť a zdieľanie (vyhľadávanie v ovládacom paneli). Potom musíte kliknúť na odkaz Upravte rozšírené možnosti zdieľať , Nastavte prepínače na nasledujúce hodnoty:
- Povoliť vyhľadávanie siete
- Povoliť zdieľanie súborov a tlačiarní
- Povoľte zdieľanie tak, aby používatelia siete mohli čítať a písať súbory vo verejných priečinkoch
- Povoľte zdieľanie zariadení, ktoré používajú 40-bitové alebo 56-bitové šifrovanie
- Zakázať zdieľanie s ochranou heslom
To je veľmi dôležité! V opačnom prípade nebudete mať prístup k verejným priečinkom.
Ak chcete vyhľadať počítače v sieti, prejdite na položku Sieťové okolie Sieť Microsoft Windows-\u003e Pracovná skupina (názov našej pracovnej skupiny) -\u003e Vyberte názov požadovaného počítača a potom prejdite na dostupné zdieľané priečinky. Ak nie sú verejné priečinky, nebudete mať prístup k počítaču.
Publikované dňaautorAk chcete použiť túto funkciu, potrebujete účet Microsoft Exchange Server 2000, Exchange Server 2003 alebo Exchange Server 2007. Väčšina osobných účtov elektronická pošta nepoužívajte Microsoft Exchange. Ďalšie informácie o účtoch Microsoft Exchange a určenie verzie služby Exchange, ku ktorej je účet pripojený, nájdete v odkazoch v súvisiacich témach.
Verejné priečinky predstavujú účinný spôsob zhromažďovania, organizovania a poskytovania informácií na zdieľanie v rámci organizácie. Zvyčajne zdieľané priečinky používajú projektové tímy alebo skupiny používateľov na zdieľanie informácií v konkrétnej oblasti. Tieto priečinky je možné spravovať z aplikácie Microsoft Outlook. Verejné priečinky môžu obsahovať položky v priečinkoch programu Microsoft Outlook, ako sú správy, schôdzky, kontakty, úlohy, záznamy denníkov, poznámky, formuláre, súbory a poznámky.
Vytvorenie zdieľaného priečinka a zdieľanie informácií v ňom sa vykonáva v niekoľkých fázach.
Navrhované akcie:
Vytvorte zdieľaný priečinok a vyberte prístupové práva, zobrazenia, formuláre a pravidlá
Ak chcete vytvoriť zdieľané priečinky, musíte mať právo vytvárať priečinky v existujúcom zdieľanom priečinku. Informácie o získaní týchto práv získate od administrátora.
V ponuke súbor zvýraznite položku vytvoriť a vyberte príkaz zložka.
V teréne názov zadajte názov priečinka.
V zozname Obsah priečinka vyberte typ priečinka, ktorý chcete vytvoriť.
V zozname Umiestnite priečinok do priečinka vyberte umiestnenie priečinka.
Rýchlo spustite verejný priečinok z existujúcich položiek.
V zozname priečinkov kliknite na navigačnom paneli na priečinok, ktorý chcete skopírovať.
V ponuke súbor vyberte položku zložka a kliknite na tlačidlo názov priečinka Kopírovať.
Vyberte miesto v zozname, do ktorého chcete priečinok skopírovať.
V zozname priečinkov v navigačnej oblasti kliknite na položku doprava myš zdieľaný priečinok, ktoré chcete použiť spoločne a vyberte príkaz vlastnosti v kontextové menu.
Musíte mať povolenie vlastníka pre zdieľaný priečinok na nastavenie povolení pre zdieľaný priečinok. Môžete nastaviť iba povolenia pre jednu zložku naraz.
Kliknite na kartu dovolenia.
Kliknite na tlačidlo pridať.
V teréne názov zadajte meno používateľa, ktorý chcete zdieľať.
Kliknite na tlačidlo pridať, a potom kliknite na tlačidlo OK.
V teréne názov vyberte zadané meno.
V skupine dovolenia vyberte požadované možnosti.
Poznámka: Ak chcete priradiť rovnaké práva všetkým používateľom, ktorí majú prístup do priečinka, kliknite na ich hodnotu V predvolenom nastavení v teréne názov.
Vytváranie pohľadu od začiatku
V ponuke vyhliadka vyberte príkaz Aktuálne zobrazenie, a potom - príkaz Definujte pohľad.
Kliknite na tlačidlo vytvoriť.
Zadajte názov do priečinka Názov nového zobrazenia.
V zozname Typ zobrazenia vyberte požadovaný typ zobrazenia.
Ak chcete určiť, kde je toto zobrazenie k dispozícii, vyberte príslušné prepínacie tlačidlo v skupine Možno použiť.
Kliknite na tlačidlo OK.
Ďalšie prispôsobenie zobrazenia v popis Stlačte tlačidlo a zvýraznite požadované možnosti.
Po dokončení nastavení kliknite na tlačidlo. OK.
Ak chcete toto zobrazenie okamžite použiť, kliknite na tlačidlo. platiť.
Prejdite k zobrazeniu, z ktorého chcete vytvoriť nové zobrazenie.
V ponuke vyhliadka vyberte položku Aktuálne zobrazeniea potom odsek Konfigurácia aktuálneho zobrazenia.
Pre všetky druhy zmien v sekcii popis Kliknite na tlačidlo a vyberte požadované možnosti.
Keď dokončíte zmeny, zatvorte dialógové okno Prispôsobte zobrazenie.
V ponuke vyhliadka vyberte príkaz Aktuálne zobrazenie, a potom - príkaz Definujte pohľad.
V teréne pre priečinok folder_name vyberte položku Aktuálne zobrazenie.
Kliknite na tlačidlo kópie
Zadajte názov do priečinka Názov nového zobrazenia.
Ak chcete určiť, kde je toto zobrazenie k dispozícii, nastavte prepínač v skupine Možno použiť.
Poznámka: Do priečinka sa pridajú nové zobrazenia Aktuálne zobrazenie podmenu (v ponuke vyhliadka vyberte položku Zoradiť podľa).
vlastnosti v kontextovej ponuke.
Kliknite na kartu management.
Ak je karta management preto nemáte povolenie "Majiteľa".
V zozname Pôvodný pohľad Vyberte pohľad, ktorý sa má zobraziť pri otvorení priečinka.
V predvolenom nastavení sa pre položky tohto typu v aplikácii Microsoft Outlook používa zobrazenie obyčajný.
V zozname priečinkov v navigačnej table kliknite pravým tlačidlom na zdieľaný priečinok a potom kliknite na tlačidlo vlastnosti v kontextovej ponuke.
Kliknite na kartu tvar.
Pridanie formulára do zoznamu Zmapované priečinky formulárov, kliknite na tlačidlo usporiadať, potom vyberte formulár.
Kliknite na tlačidlo zavrieť.
Ak chcete obmedziť zoznam formulárov dostupných ostatným používateľom priečinka, vyberte príslušné prepínacie tlačidlo v skupine Povoliť použitie.
V zozname priečinkov na navigačnej table kliknite pravým tlačidlom na zdieľaný priečinok, pre ktorý chcete vytvoriť alebo upraviť pravidlá, a potom kliknite na tlačidlo vlastnosti v kontextovej ponuke.
Kliknite na kartu management.
Kliknite na tlačidlo Asistent pre priečinky.
Vykonajte jeden z nasledujúcich krokov:
Ak chcete vytvoriť pravidlo, kliknite na tlačidlo pridať.
Ak chcete upraviť existujúce pravidlo, kliknite naň v zozname a kliknite na tlačidlo pozmeniť.
Normálna odpoveď
"Ďakujem. Niektoré priečinky a diskusie sa zobrazujú, aby ste zistili, či ich chcete zdieľať. V takýchto prípadoch je možné oneskorenie pred sprístupnením správy pre všeobecné zobrazenie. "
Nastavte prepínač vlastný a kliknite na tlačidlo šablóna, Zadajte text odpovede.
Vedúci neprijímajú tieto odpovede, keď vkladajú správy do priečinka.
Vytvorenie zdieľaného priečinka
Nastavte úrovne prístupu.
Vytvorte pohľad na organizáciu a načítanie údajov.
Vykonajte jeden z nasledujúcich krokov:
Vytvorenie zobrazenia na základe štandardného zobrazenia
Zmeňte zobrazenie, ktoré sa používa v predvolenom priečinku.
Ak chcete zmeniť predvolené zobrazenie verejného priečinka, musíte mať práva vlastníka priečinka a definovať aspoň jeden používateľský prehľad dostupný pre všetkých.
Pri zadávaní informácií do zdieľaného priečinka zadajte formuláre, ktoré sú k dispozícii ostatným používateľom.
Ak chcete pridať formulár do súkromného zdieľaného priečinka alebo do zdieľaného priečinka, musíte mať práva editora, zodpovedného editora alebo vlastníka. Vlastník zdieľaného priečinka môže obmedziť prístup k formulárom pre používateľov priečinka.
Vytvorte pravidlá pre spracovanie položiek, ktoré sú umiestnené v priečinku.
Musíte mať oprávnenie vlastníka na vytvorenie alebo zmenu pravidiel pre verejnú zložku.
Zadajte podmienky pre vykonanie akcie pre túto položku. Ak chcete nastaviť ďalšie podmienky, kliknite na tlačidlo. dodatočne.
V skupine Postupujte nasledovne vyberte potrebné kroky.
Poznámka: Pravidlo vytvorené ako predvolené je aktívne. a kliknite na tlačidlo OK.
Pridajte zhromaždenia a udalosti do priečinka.
Otvorte zdieľaný zoznam kontaktov
Obsah priečinka zmysel Prvky typu kontaktu.
V zozname Umiestnite priečinok do priečinka kliknite na priečinok Kontaktujte nás a kliknite na tlačidlo OK.
Pridanie kontaktov do priečinka.
Poznámka: Zoznam kontaktov so zdieľaným prístupom sa zobrazuje v zdroji adresy "Kontakty" adresára Microsoft Outlook Address Book.
Zdieľať prístup k zoznamu úloh
Vytvorte nový priečinok a vyberte ho Obsah priečinka zmysel Prvky typu Problém.
V zozname Umiestnite priečinok do priečinka kliknite na priečinok úlohy a kliknite na tlačidlo OK.
Pridať úlohy do priečinka.
Poznámka: Hoci zoznam úloh možno skopírovať do zdieľaného priečinka, objednávky sa nedajú skopírovať do zdieľaného priečinka a vytvoriť sa v ňom.
Zadávanie údajov do zdieľaného priečinka
Otvorte zdieľaný priečinok, do ktorého chcete umiestniť údaje.
Ak chcete umiestniť údaje pomocou štandardného formulára, vyberte položku súbor tím vytvoriť, a potom - príkaz Poznámka v priečinku.
Zadajte informácie, ktoré chcete vložiť do priečinka vo formulári.
Kliknite na tlačidlo Presunúť do priečinka.
Vytvorenie spravovanej verejnej zložky
Ak chcete priradiť spravovanú zložku, musíte mať oprávnenie vlastníka pre zdieľaný priečinok.
V zozname priečinkov v navigačnej table kliknite pravým tlačidlom na zdieľaný priečinok a potom kliknite na tlačidlo vlastnosti v kontextovej ponuke.
Na karte management kliknite na tlačidlo Spravovaný priečinok.
Začiarknite políčko Nastaviť priečinok ako spravovaný.
V teréne Presmerovať nové správy zadajte meno používateľa, ktorý prijíma prichádzajúce správy, alebo názov iného verejného priečinka, do ktorého sú správy uložené na prezeranie. Správca, ktorý prehľadáva správy, je uvedený v kroku 6.
(Voliteľné) Ak chcete prijímať automatické odosielanie upozornení nová pošta K hlavnému menu vyberte požadovanú možnosť v skupine Odpovedať na nové správy.
Vyberte jeden z nasledujúcich prepínačov.
Vlastná odpoveď
Ak chcete hlavné tlačidlo pridať alebo odstrániť, kliknite na tlačidlo pridať alebo vymazať.
(Voliteľné.) Ak chcete zobraziť vlastnosti vybraného hlavného ovládacieho prvku, kliknite na tlačidlo vlastnosti.
Poznámka: Zrieknutie sa strojového prekladu, Tento článok bol preložený pomocou počítačového systému bez zásahu človeka. Spoločnosť Microsoft ponúka tieto strojové preklady, aby pomohla používateľom, ktorí nepoznajú angličtinu, aby sa oboznámili s materiálmi o produktoch, službách a technológiách spoločnosti Microsoft. Keďže článok bol preložený pomocou strojového prekladu, môže obsahovať lexikálne, syntaktické a gramatické chyby.
inštrukcia
Ak chcete odstrániť priečinok lokálne hostované v počítači a použitá ako zdieľané sieťové zložky, to znamená, že je sieť do ďalších počítačov v sieti, takže je veľmi jednoduché. Spustite to. Windows Explorer dvakrát kliknite na štítok "Tento počítač" alebo súčasne stlačte klávesy win + e. Potom prejdite do priečinka, ktorý chcete odstrániť, vyberte ho a stlačte kláves Delete. Odpoveď na potvrdenie potvrdenia od prieskumníka.
Ak potrebujete odstrániť sieťový priečinok nachádzajúci sa na inom počítači, môžete to urobiť aj cez Prieskumník a postupnosť akcií bude rovnaká ako v predchádzajúcom prípade. Základnou vlastnosťou je však to, že používateľ s právami správcu v počítači, ktorý ukladá sieťové priečinky vo svojich vlastnostiach, by mal byť nastavený pre túto operáciu dostatočnými právami.
Ak potrebujete odstrániť iba odkaz na sieťový priečinok, aby sa nestal v počítači a samotný priečinok nemusí byť fyzicky vymazaný z disku počítača, na ktorom je umiestnený, môžete to urobiť pomocou programu Prieskumník Windows. Po spustení prejdite do zbytočného sieťového priečinka a kliknite naň pravým tlačidlom myši. V zobrazenej kontextovej ponuke vyberte príkaz "Odpojiť sieťovú jednotku". Tento príkaz je tiež v ponuke Prieskumník - je umiestnený v sekcii "Nástroje" správcu súborov.
Sieťový priečinok môžete odpojiť od priečinka príkazového riadku, Ak to chcete urobiť, súčasne stlačte klávesy win + r, zadajte príkaz cmd a stlačte kláves enter, ktorý spustí emulátor príkazového riadku. Potom zadajte príkaz net use, zadajte písmeno sieťovej jednotky, ktorú chcete vypnúť, zadajte dvojbodku, medzeru a lomku a potom zadajte vymazanie. Môžete sa pozrieť na takýto príkaz, napríklad takto: net use Z: / delete. Po zadaní príkazu stlačte enter a sieťová jednotka bude vypnutá.
Operačný systém Systém Windows XP umožňuje zdieľať používateľov siete so zložkami a pohony, uložené v samostatnom počítači. Zároveň sa prístup uskutočňuje prostredníctvom rozhrania samotného systému alebo prostredníctvom príkazového riadku. Existuje niekoľko spôsobov, ako vytvoriť a odstrániť sieťové jednotky.
inštrukcia
Metóda číslo 1.
• Otvorte ponuku "Štart" a zvoľte "Spustiť ..."
• Napíšte cmd a kliknite na tlačidlo OK,
• Otvorí sa príkazové okno. Zadajte net use t: \\ názov_počítača resource_name, kde t je názov sieťovej jednotky, ktorú vytvárate,
• Ak chcete odstrániť existujúcu sieťovú jednotku, zadajte net use t: / delete, kde t je názov disku, ktorý chcete vymazať.
Metóda číslo 2.
• V kontextovej ponuke ikony Tento počítač vyberte položku Explorer,
• V ponuke "Nástroje" vyberte možnosť "Mapovať sieťovú jednotku ..."
• V okne, ktoré sa otvorí, zadajte názov vytvoreného disku a cestu k priečinku, ktorý chcete zverejniť,
• Ak chcete odstrániť existujúcu sieťovú jednotku v ponuke "Nástroje", vyberte položku "Odpojiť sieťovú jednotku ...".
Metóda číslo 3.
• Otvorte okno Miesta v sieti a vyberte položku Všetky siete, kliknite na ikonu Sieť systému Windows,
• Otvorte doménu, potom počítač, ktorého zdroje chcete zverejniť,
• Vyberte požadovaný zdroj a v kontextovej ponuke vyberte možnosť "Pripojiť sieťovú jednotku ..."
• Ak chcete odstrániť existujúcu zdieľanú zložku, z kontextového menu vyberte možnosť "Odpojiť sieťovú jednotku ...".
Podobné videá
Venujte pozornosť
Pri odstraňovaní (odpojovaní) sieťová jednotka, ikona sa vymaže z vodiča systému.
Takmer každý používateľ počítača má problém s odstránením priečinkov alebo súborov. Je obzvlášť ťažké vyriešiť takýto problém pre nových používateľov, ktorí sa nedávno posadili na počítači. vymazať priečinok « správca"Nie je to jednoduché, ale možné.

Budete potrebovať
- - Počítač pripojený k internetu;
- špeciálny program Unlocker.
inštrukcia
Odstránenie súboru undelete alebo priečinok, pripojte sa k internetu a sťahujte archív so špeciálnym programom s názvom Unlocker. Tento program je schopný odstrániť všetky priečinok alebo súboru, aj keď to systém odmietne
Ak máte viacero počítačov pripojených k jednej miestnej sieti, stačí priečinok siete, Všetko, čo je v ňom, môžete otvárať a zobrazovať na rôznych počítačoch. Je to oveľa jednoduchšie ako presúvanie dokumentov na flash disky alebo ich neustále nahrajte do úložiska v cloude.
Zdieľaný adresár je nenahraditeľný, ak pracujete na viacerých zariadeniach naraz. Napríklad na prenosnom počítači, osobnom počítači a serveri. Môžete nakonfigurovať výmenu informácií medzi nimi.
Takéto katalógy uchovávajú pôsobivé množstvo údajov: kvalitné filmy, archívy, obrázky, zbierky fotografií. Budú obsadzovať priestor len na jednom počítači. To je výhodné, ak zostávajúce zariadenia majú na pevnom disku malú pamäť.
Túto zložku môžete vytvoriť, ak potrebujete súbory pre mnohých používateľov. Napríklad pracujete so spoločnosťou na spoločnom projekte. A každý človek musí zmeniť, pridať, študovať. Ak vymieňate súbory cez USB médiá, posielajte ich navzájom poštou alebo prostredníctvom poslov, bude to trvať veľmi dlho. Ak však robíte prácu a ponecháte dokument v zdieľanom adresári, ostatní členovia tímu ho môžu okamžite prezrieť.
Domovská skupina
Pred vytvorením sieťového priečinka musíte skombinovať počítače do jednej siete - lokálnej alebo domácej. To je potrebné na rozlíšenie prístupu k adresáru. Domovská skupina (DG) je iba na systémoch Windows 7 a starších.
Na všetky zariadenia musia byť priradené jedinečné adresy IP. Vydávajú sa automaticky smerovačom, smerovačom alebo modemom. Ručné písanie protokolu IP:
- Prejdite na položku Štart - Ovládací panel.
- V časti "Sieť a internet"
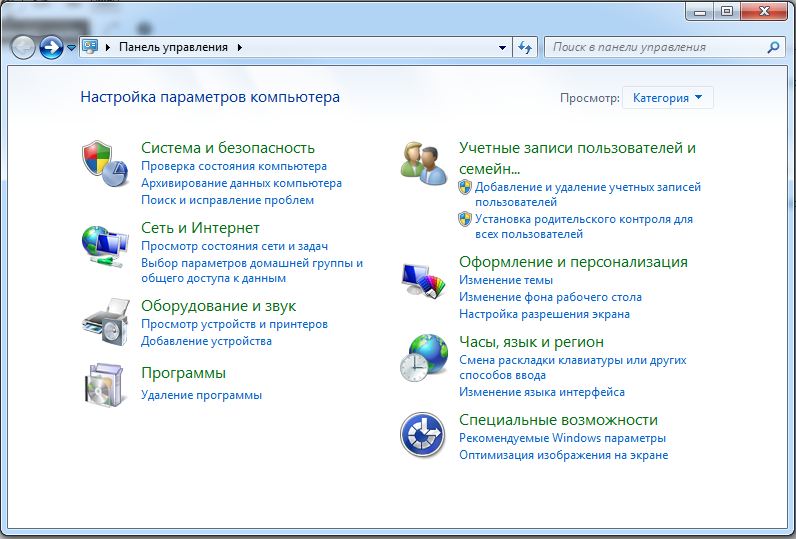
- Otvorte správu siete.

- Kliknite na "Zmeniť nastavenia adaptéra" vľavo.
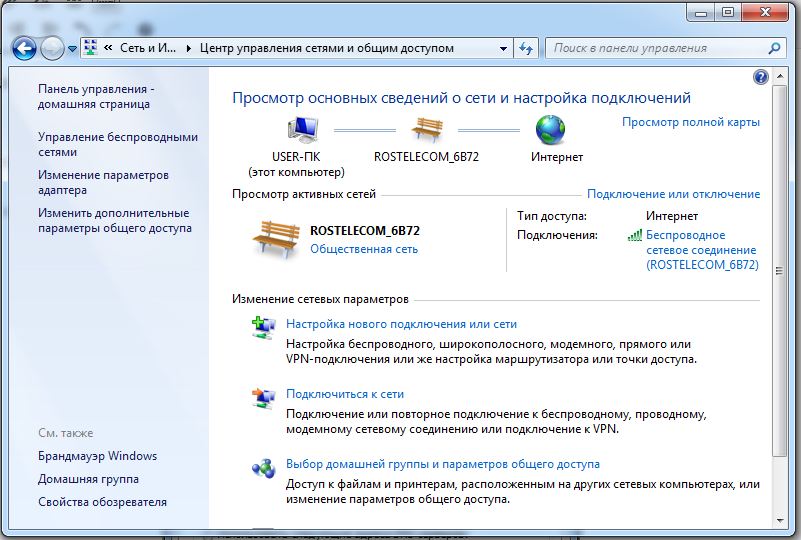
- Otvorí sa zoznam pripojení. Kliknite pravým tlačidlom na jednu z nich.
- Položka "Vlastnosti".
- Riadok "Internet Protocol Version 4".
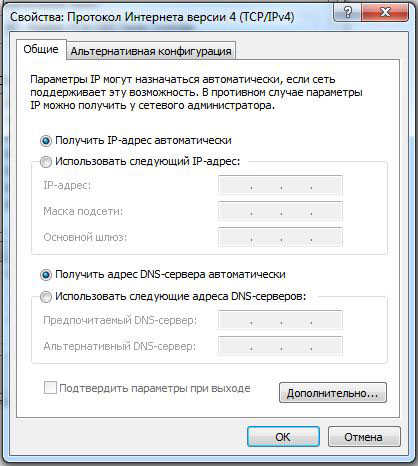
- Opäť, "Vlastnosti".
- Vložte značku do poľa "Použiť nasledujúcu adresu IP", napíšte ju a masku podsiete.
- V týchto nastaveniach nič nemeníte, ak vám poskytovateľ dáva nastavenia. V opačnom prípade budete vo všeobecnosti ponechaní bez internetu.
Ak chcete vytvoriť DG:
- Nastavte aktuálny dátum a čas na všetkých počítačoch.
- Ovládací panel - systém.
- V oblasti Nastavenia pracovnej skupiny kliknite na položku Upraviť.
- V okne, ktoré sa otvorí, kliknite znova na "Zmeniť".
- Zadajte "Názov počítača" a začiarknite "Pracovná skupina".
Vytvorenie domáceho prostredia tu nekončí. Musí sa ešte nastaviť.
- Otvorte správu siete.
- V sekcii Zobraziť aktívne vyhľadajte požadované pripojenie. Kliknite na odkaz pod ním (môže byť napísané "Verejné" alebo "Podnik").
- Zvoľte "Domov" a potvrďte akciu.
- Opäť prejdite na položku "Správa sietí".
- "Výber domácej skupiny."
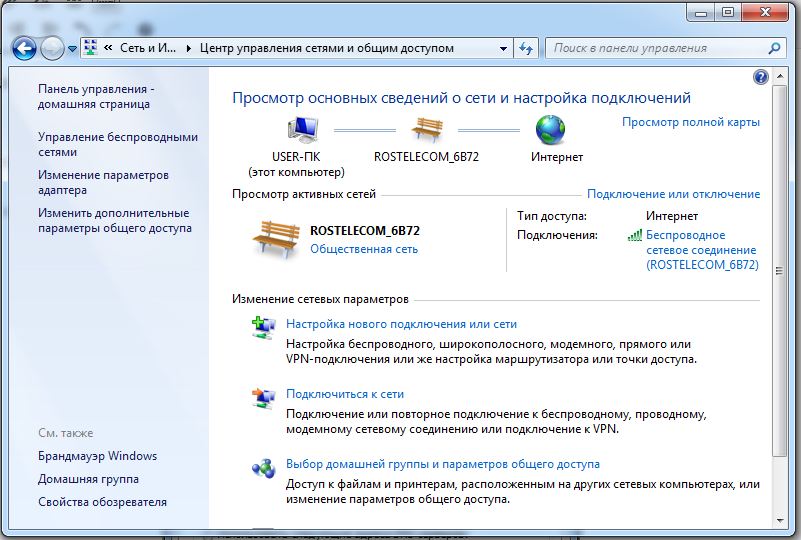
- "Vytvoriť".
- Začiarknite políčko vedľa typov zdrojov, ktoré chcete vidieť voľne dostupné (Obrázky, hudba, videá, dokumenty, tlačiarne).
- Kliknite na tlačidlo "Ďalej".
- Zobrazí sa heslo pre DG. Napíšte to. Bude potrebné pridať ďalšie zariadenia do sieťového prostredia.
Môžete pripojiť iný počítač do rovnakej ponuky "Vybrať domácu skupinu". Každý počítač však musí byť pripojený samostatne prostredníctvom vlastných nastavení.
Adresár sa štandardne nachádza v používateľských dokumentoch na adrese C: \\ Users \\ General. Tento parameter však môžete vložiť do ľubovoľného adresára. Pre jednu sieť (lokálnu alebo bezdrôtovú) je možné vytvoriť len jedno GR.
Bez tejto konfigurácie nemôžete vytvoriť sieťový priečinok. Koniec koncov, je otvorená len pre účastníkov v domácom prostredí.
Aktivovať zdieľanie
Teraz dovoľte interný prístup k GR.
- Otvorte správu siete.
- Prejdite do časti "Rozšírené nastavenia". Sú v zozname vľavo.
- V sekcii "Aktuálny profil" začiarknite políčko "Povoliť" všade a uložte zmeny.
Potom môžete zobraziť informácie o ostatných počítačoch. Otvorte štart - Sieť. K dispozícii budú všetky zariadenia pridané do domáceho prostredia (nielen počítače, ale aj set-top boxy, tablety, Wi-Fi adaptéry).
Konfigurácia sieťovej zložky
Tu je postup, ako vytvoriť sieťový priečinok:
- Vyberte ho a kliknite naň pravým tlačidlom myši.
- "Vlastnosti".
- Kartu Prístup.
- Tlačidlo "Všeobecné".
- Vyberte skupinu, ku ktorej chcete udeliť povolenia na používanie adresára.
- Nastavte úroveň povolenia "Čítať a písať" alebo "Len na čítanie".
- Kliknutím na položku Zdieľanie potvrďte akciu.
- Vyberte adresár a kliknite na "Dokončiť".
- Riadok "Sieťová cesta" označuje, kde je priečinok umiestnený. Môžete ho zadať do programu Explorer.
- Prejdite do možnosti Rozšírené nastavenie.
- Začiarknite políčko Zdieľať.
- Zamyslite sa nad názvom adresára. Alebo opustite meno, ktoré bolo predtým.
- V ponuke Oprávnenia zadajte obmedzenia.
Teraz viete, čo je "zdieľaná sieťová zložka" a ako s ním pracovať. Väčšina parametrov je automaticky usporiadaná. Preto je dosť jednoduché vytvoriť spoločný zdroj.

















