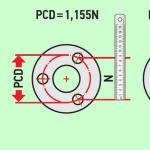Lokale Netzwerkverbindung über WLAN. Einrichten eines lokalen Netzwerks über einen WLAN-Router
Wenn sich im Haus mehrere Computer oder andere Geräte (Tablets, Telefone, Laptops) befinden, die auf das Internet zugreifen können, stellt sich die Frage, wie ein Heimnetzwerk über einen Router erstellt werden kann, mit dem Daten zwischen allen Geräten übertragen werden können.
Um alle Geräte miteinander zu verbinden, benötigen Sie einen Router, der ein Verbindungspunkt sein wird. Wenn Sie es nicht wissen, können Sie in einem der Artikel in meinem Blog nachlesen. Verbindung zwischen notwendige Ausrüstung kann sowohl drahtgebunden als auch drahtlos eingerichtet werden moderne Router beide Anschlussarten können verwendet werden.
Um ein Heimnetzwerk über einen WLAN-Router aufzubauen, muss beachtet werden, dass sich der WLAN-Zugangspunkt in der Mitte dieses Netzwerks befinden muss und, wenn alle Geräte verbunden sind, einen sogenannten „Stern“ bilden. Wlan Router verbindet sich über ein vom Anbieter bereitgestelltes Kabel mit dem Internet und verteilt es automatisch an alle daran angeschlossenen Geräte.
Es besteht auch die Möglichkeit und dabei auf einen Router zu verzichten. Allerdings ist diese Methode arbeitsintensiver.
Der drahtlose Verbindungspunkt verfügt über einen „WAN“-Port (Wide Area Network), was bedeutet, dass eine Verbindung hergestellt wird globales Netzwerk. Und die restlichen per Kabel angeschlossenen Geräte sind im Local / Home enthalten und werden dementsprechend per Kabel mit einem beliebigen Anschluss mit der Bezeichnung "LAN" (Local Area Network) verbunden. Bei den meisten Routern beträgt die Anzahl dieser Ports vier, sodass Sie entsprechend vier Computer über eine Kabelverbindung verbinden können. Wenn es notwendig ist, die Anzahl der "LAN"-Ports zu erweitern (in manchen Fällen reichen vier nicht aus), können Netzwerk-Switches verwendet werden. Mit dem 8-Port-Netzwerk-Switch-Modell erhöhen Sie die Anzahl der angeschlossenen Geräte um 6 Stück, da ein Port am Router und ein Port am Switch belegt werden, indem sie miteinander verbunden werden.
Außer, abgesondert, ausgenommen Kabelverbindung zum Erstellen privates Netzwerk Das bekannte WLAN kann verwendet werden, die Kombination "WLAN" wird normalerweise zur Bezeichnung verwendet.
Wenn Sie einen ziemlich großen Bereich der Wohnung haben, kann es beim Verbinden von Geräten über Wi-Fi zu einer Trennung kommen Schwaches Signal in abgelegenen Teilen des Raumes. In diesem Fall schlage ich vor, zu verwenden oder zu verwenden
Nachdem Sie die Art der Verbindung ausgewählt haben, basierend auf den Fähigkeiten Ihrer Geräte und persönlichen Vorlieben, wird ein sogenanntes Heimnetzwerk über einen Router organisiert, mit dem Sie die Datenübertragung organisieren können. Damit aber alles harmonisch funktioniert, müssen noch einige Einstellungen vorgenommen werden. Nachfolgend wird beschrieben , So erstellen Sie ein Heimnetzwerk über einen WLAN-Router auf Computern und Laptops. Informationen zum Verbinden von Tablets und Mobilgeräten mit Android-basiert kann in einem anderen gelesen werden.
Erstellen Sie eine Arbeitsgruppe für Ihr Heimnetzwerk
Zuerst müssen wir eine Arbeitsgruppe erstellen, die alle Computer in unserem Netzwerk umfasst. Gehen Sie dazu auf den folgenden Pfad:
Start > Systemsteuerung > System und Sicherheit > System

Klicken Sie in der linken Spalte auf „Erweiterte Systemeinstellungen“, das Fenster „Systemeigenschaften“ öffnet sich. Der Standardname Ihrer Arbeitsgruppe lautet WORKGROUP, Sie können ihn jedoch ändern, indem Sie auf die Schaltfläche Ändern klicken.

Wir führen die gleichen Aktionen auf allen Computern durch, die mit dem Access Point verbunden werden.
Gemeinsame Nutzung von Dateien und Druckern
Wenn Sie diese Aktionen nicht ausführen, ist der Zugriff auf diese Daten nicht verfügbar, damit Sie sie nicht teilen. Gehen Sie dazu auf den folgenden Pfad:
Start > Systemsteuerung > Netzwerk und Internet > Netzwerk- und Freigabecenter

Auf dem Bildschirm werden mehrere Profile angezeigt. Jedes Profil muss freigegeben und der Passwortschutz deaktiviert sein.

Wenn Sie ein Heimnetzwerk über einen WLAN-Router erstellen, stellen Sie sicher, dass Sie auf allen Computern dieselben Änderungen vornehmen.
Zugriff auf Ordner und Dateien
Wenn wir mit den Dateien des Benutzers eines anderen Computers arbeiten möchten, müssen wir die erforderlichen Ordner freigeben.
Klicken Sie auf den Ordner, den wir freigeben möchten Rechtsklick Maus und wählen Sie aus dem Popup-Menü Freigabe > Heimnetzgruppe

Nach solchen einfachen Aktionen ist der Ordner für alle Benutzer der Arbeitsgruppe geöffnet.
Ich möchte noch einen Punkt anmerken: Wenn Sie keine Verbindung zu einem Computer herstellen können, überprüfen Sie unbedingt die Einstellungen der Standard- und integrierten Firewall. Es kommt vor, dass es unterschiedliche Verbindungen gibt.
Wenn das Heimnetzwerk über den WLAN-Router korrekt erstellt wurde, sehen Sie nach dem Anmelden die Computer in Ihrer Gruppe und entsprechend die freigegebenen Ordner und Dateien.
Das sind eigentlich alle Informationen zum Erstellen eines Heimnetzwerks über einen Wi-Fi-Router, aber wenn Sie die Einrichtung nicht selbst durchgeführt haben, dann hinterlassen Sie Ihre Fragen in den Kommentaren und ich werde versuchen, sie zu beantworten.
Wenn Sie zu Hause nicht nur einen Computer, sondern auch andere ähnliche Geräte verwenden, können diese zu einem Heimnetzwerk kombiniert werden. In diesem Fall können Sie über einen Router ein Heimnetzwerk erstellen, das Zugriff auf das Internet hat.
Ein lokales Netzwerk über einen Router ermöglicht es Ihnen, einfach alle Ihre Geräte zu verbinden. Sie können dann lokales Netzwerk Dateien teilen, Spiele spielen oder für andere Zwecke verwenden.
Dazu müssen Sie nur ein spezielles Gerät kaufen - einen Router (Router). Mit Hilfe eines Routers wird die Kommunikation zwischen Geräten durchgeführt, die mit dem Netzwerk verbunden sind, und ein Heimnetzwerk wird über einen WLAN-Router erstellt. Wenn Ihre Geräte denselben Router verwenden, um auf das Internet zuzugreifen, besteht zwischen diesen Geräten ein Netzwerk. Es spielt keine Rolle, wie Ihre Geräte angeschlossen sind, verwenden Sie Netzwerkkabel oder WLAN.
Um ein lokales Netzwerk über einen Router zu erstellen, müssen Sie die erforderlichen Geräte direkt mit dem Router verbinden oder verwenden kabellose Verbindung. In allen modernen Routern können Sie kabelgebundene oder Wireless-Option Verbindungen. Sie können aber auch einen Router verwenden, um mehrere Netzwerke miteinander zu verbinden.
Schaffung Heimnetzwerküber einen Router erfolgt in der Regel nach dem Sternprinzip. Bei einer Verbindung nach diesem Schema müssen alle Geräte, die Sie verwenden möchten, unabhängig voneinander mit dem Router verbunden sein. Der Router ist in diesem Fall ein solches Zentrum des entstehenden Sterns bzw. des Netzwerks. Gleichzeitig verbindet sich der Router selbst mit dem Netzwerk des Providers und kann das Internet an daran angeschlossene Geräte verteilen. schematisch diese Verbindung kann in der Abbildung unten gesehen werden.
Verbindung mit einem Router vom Typ "Star".
Router für Heimnetzwerk
Der Router ist das Hauptgerät zum Erstellen eines Netzwerks. Bevor Sie ein Netzwerk über einen Router erstellen, müssen Sie ein geeignetes Router-Modell auswählen. Sie müssen genau wissen, welche Art von Verbindung Ihr ISP verwendet (Kabel oder DFÜ). Wenn eine Kabelverbindung verwendet wird, muss der Router mit einem WAN-Anschluss ausgewählt werden, und wenn eine Telefonleitung verwendet wird, muss ein ADSL-Anschluss vorhanden sein.
Darüber hinaus sind mehr Optionen möglich, wenn ein 3G / 4G-Modem, ein Telefon („STREAM“) oder ein Kabelmodem („AKADO“) verwendet wird. Bei Verwendung der letzten beiden Optionen ist außerdem ein spezielles Modem erforderlich. Ein solches Modem kann ein separates Gerät oder in den Router selbst eingebaut sein. In der folgenden Abbildung sehen Sie das Schema zum Anschließen von Geräten und zum Erstellen eines Netzwerks über einen Router.


Auf der Rückseite oder Seite des Routers befinden sich die für die Verbindung verwendeten Geräteanschlüsse. Der Port, der für die Verbindung mit dem Internet verwendet wird, wird als WAN-Port bezeichnet. Ports für die kabelgebundene Verbindung eines Computers, Netzlaufwerks oder anderer Geräte mit einem lokalen Netzwerk werden als LAN-Ports bezeichnet. Es gibt mehrere solcher Ports, aber im Grunde gibt es vier davon. Wenn die Anzahl der Ports nicht zu Ihnen passt und Sie mehr Geräte anschließen müssen, können Sie einen Netzwerk-Switch verwenden. Wenn Sie einen solchen Switch mit acht Ports installieren, verbinden Sie einen Port mit dem Router und können die restlichen sieben verwenden, um Ihre Geräte anzuschließen. Switches sind 100-Megabit und Gigabit. Der Einsatz eines Gigabit-Switches ist sinnvoll, wenn Sie schnell einen Computer anschließen müssen Netzlaufwerk. Die Geschwindigkeit des Internets selbst wird dadurch nicht beeinträchtigt. Die Netzwerkkonfiguration über den Router kann über die Einstellungen in der Weboberfläche des Routers durchgeführt werden.
Neben der kabelgebundenen Anbindung von Geräten per Ethernet-Technologie sind weitere Möglichkeiten möglich. Das Netzwerk kann über eine elektrische Verkabelung (HomePlug) hergestellt werden. Aber meistens wird ein WLAN-Netzwerk über einen Router mit einer drahtlosen Verbindung erstellt. Diese Methoden unterscheiden sich in unterschiedlichen Höchstgeschwindigkeiten und diese Eigenschaften sind in der folgenden Tabelle ersichtlich.

Bei der Auswahl eines Routers für ein Heimnetzwerk mit WIFI Höchstpunktzahl bietet einen Router mit 802.11n, da er im Vergleich zur 802.11g-Technologie bessere Leistung und Signalabdeckung. Darüber hinaus sollte auf andere geachtet werden nützliche Funktionen wie eingebaut FTP-Client oder einen USB-Anschluss, der zum Anschließen eines Flash-Laufwerks, Druckers oder Netzwerklaufwerks verwendet werden kann.
So erstellen Sie ein Netzwerk über einen Router
Öffnen eines Ports auf einem TP-LINK TL-WR841N-Router
Hier wird beispielsweise die Einrichtung eines Heimnetzwerks über einen Router unter Verwendung des Modells beschrieben. Router TP-Link TL-WR841N, das sich mit dem Internet verbindet. In diesem Fall wird einer der Computer über ein Netzwerkkabel und der zweite Computer über eine drahtlose Verbindung mit dem Router verbunden. Das lokale Netzwerk kann auch konfiguriert werden große Menge Computers. Auf jedem Computer müssen Sie die erforderlichen Ressourcen freigeben, um von jedem Gerät im Netzwerk darauf zugreifen zu können.
Zuerst müssen Sie überprüfen, ob der Router mit dem Internet versorgt wird. Wenn Sie das Kabel vom Anbieter an den WAN-Port des Routers anschließen, sollte die entsprechende Anzeige auf der Vorderseite blinken. Wenn die Anzeige nicht leuchtet, müssen Sie die Firmware des Routers aktualisieren. Laden Sie dazu die neueste Firmware von der Herstellerseite herunter. Und vielleicht eine schlechte Kabelverbindung und Sie müssen den Kabelstecker neu komprimieren. Wenn alles gut funktioniert, können Sie über einen Router ein lokales Netzwerk erstellen.
Überprüfung der physikalischen Verbindung
Es ist notwendig, die Verbindung zwischen Computern zu überprüfen, bevor Sie ein Netzwerk über einen Router einrichten. Sie müssen zwischen ihnen pingen. Für diese Überprüfung müssen Sie vom Computer aus zum Router-Menü gehen und den Wert der IP-Adresse eines anderen Computers in den Einstellungen finden.
Geben Sie dazu die Netzwerkadresse des Routers in den Browser ein, normalerweise 192.168.1.1, und gehen Sie zu den Routereinstellungen. Öffnen Sie die Einstellungsregisterkarte „DHCP“ und dann „DHCP-Clientliste“. In diesem Fenster sehen Sie die mit Ihrem Router verbundenen Geräte. Merken Sie sich die dem zweiten Computer zugewiesene Adresse, um ihn anzupingen. Dann müssen Sie auf das Startmenü des Computers klicken und cmd in die Suchleiste eingeben, um ein Dienstprogramm mit diesem Namen zu finden und es auszuführen.

In dem angezeigten Fenster müssen Sie eingeben Ping-Befehl und schreiben Sie die Adresse des zweiten Computers. Drücken Sie danach die Eingabetaste und sehen Sie sich das Ergebnis des Befehls an. Wenn der Paketaustausch durchkommt, dann ist die Verbindung zwischen den Rechnern aufgebaut und es kann bereits ein Heimnetzwerk über einen Router aufgebaut werden.

Wenn keine Paketübertragung stattfindet, sieht der Router das Netzwerk nicht. Vielleicht liegt der Grund in den Einstellungen. Antivirus Programm. Dann müssen Sie die Firewall und den Virenschutz deaktivieren. Sie können zu den Antivirus-Netzwerkeinstellungen gehen und die Option zum Ändern des Modus finden Netzwerksicherheit für Rechner. Dort müssen Sie die Option zum Zulassen der Freigabe aktivieren.
Einrichten eines lokalen Netzwerks über einen Router
Zuerst müssen Sie überprüfen, mit welcher Arbeitsgruppe jeder der Computer verbunden ist, und den Namen entsprechend festlegen. Es ist darauf zu achten, dass der Name in lateinischen Buchstaben geschrieben ist, und ihn gegebenenfalls zu ändern. Dazu müssen Sie mit der rechten Maustaste auf das Symbol Arbeitsplatz klicken und Eigenschaften auswählen. Wählen Sie dann die Option aus Zusätzliche Einstellungen und öffnen Sie dort den Punkt Computername. Hier können Sie den Computernamen und die Gruppe ändern. Nach allen Einstellungen müssen Sie auf OK klicken und den Computer neu starten. Jetzt können Sie das lokale Netzwerk über den Router konfigurieren.

Alle diese Aktionen müssen auf allen verbundenen Computern durchgeführt werden, die das lokale Netzwerk über einen WLAN-Router verwenden. Danach müssen Sie das Startmenü des Computers öffnen und das Element Systemsteuerung öffnen. Hier interessiert uns das Network Control Center. Wichtig ist, dass in den Netzwerkeinstellungen das Heimnetzwerk ausgewählt ist. Wenn dies der Fall ist, können Sie auf die Schaltfläche Bereit zum Erstellen klicken.

Jetzt müssen Sie auf die entsprechende Schaltfläche klicken, um eine Heimnetzgruppe zu erstellen.

Jetzt müssen Sie angeben, welche Elemente Sie teilen möchten.

Danach öffnet sich ein Fenster mit einem Passwort, Sie müssen es aufschreiben und auf Fertig klicken. Im nächsten Fenster müssen Sie auf die Schaltfläche klicken, um zusätzliche Parameter zu ändern.

In den erweiterten Optionen öffentlicher Zugang Sie müssen die Option zum Anfordern eines Kennworts im lokalen Netzwerk deaktivieren. Dann öffnet sich auch der Reiter Allgemein und dieser Punkt ist passwortgeschützt deaktiviert. Vergessen Sie jetzt nicht, auf Änderungen speichern zu klicken.

Jetzt sind die Grundeinstellungen des lokalen Netzwerks erledigt und Sie müssen alle konfigurierten Computer neu starten. Überprüfen Sie, ob sich alle konfigurierten Computer im erstellten Netzwerk gegenseitig sehen können. Dazu müssen Sie nur zu Arbeitsplatz gehen und auf Netzwerk klicken. Alle Computer, die mit dem Netzwerk verbunden sind, sowohl kabelgebunden als auch drahtlos, die das WLAN-Netzwerk über den Router verwenden, sollten angezeigt werden.

Jetzt können Sie das Netzwerk über den WLAN-Router nutzen. Wenn Sie jedoch über das Netzwerk zu einem anderen Computer wechseln, erhalten Sie nur Zugriff darauf öffentlicher Ordner. Um auf eine Festplatte zuzugreifen oder einzelne Dateien, müssen Sie die entsprechenden Einstellungen vornehmen.
Freigabe einrichten
Um die Freigabe für einen Ordner oder ein Laufwerk einzurichten, müssen Sie den Ordner bzw. das Laufwerk öffnen und auf „Freigabe“ klicken und dann das Element „Erweiterte Einstellungen“ auswählen.

Wählen Sie im angezeigten Fenster die Option zum Öffnen der Freigabe aus, indem Sie das Kontrollkästchen dort aktivieren und auf OK klicken. Optional können Sie auch einen Namen für die Freigabe angeben.

Nach dieser Einstellung haben alle mit Ihrem Netzwerk verbundenen Geräte gemeinsamen Zugriff auf die angegebene Ressource. Wenn Sie ein lokales Netzwerk einrichten, wird empfohlen, dass Sie speichern Sicherung Netzwerkkonfiguration auf dem Computer. Dies erspart Ihnen die Wiederholung der durchgeführten Schritte.
Zwei Router im selben Netzwerk
Manchmal ist es notwendig, zwei Router mit einem Netzwerk zu verbinden. Dazu können mehrere Router miteinander verbunden werden.
Bevor Sie ein Router-Router-Netzwerk erstellen, müssen Sie sich das Endergebnis dieser Arbeit vorstellen. Router können angeschlossen werden, um zwei lokale Netzwerke zu kombinieren, können als gemeinsamer Internet-Zugangspunkt verwendet werden oder um verschiedene Geräte über eine kabelgebundene oder drahtlose Verbindung mit einem zweiten Router zu verbinden.
Sie können zwei Router über ein Netzwerkkabel oder drahtlos verbinden WiFi-Verbindungen und richten Sie ein WLAN-Netzwerk über einen Router ein. Wenn Sie eine kabelgebundene Verbindung von Routern auswählen und einer von ihnen mit dem Internet verbunden ist, müssen Sie die folgenden Schritte ausführen.
Zuerst müssen Sie ein Ende des Netzwerkkabels anschließen LAN-Port der Router, der als Hauptrouter akzeptiert wird. Sie müssen das andere Ende des Kabels mit dem WAN-Port des zweiten Routers verbinden.

Die Einrichtung eines Heimnetzwerk-Routers beginnt mit der Einrichtung des Hauptrouters. Sie müssen die DHCP-Funktion in den Einstellungen aktivieren. Danach müssen Sie das Menü „IP-Adresse“ für den zweiten Router öffnen und den Punkt aktivieren, um automatisch eine IP-Adresse zu erhalten.
Wenn Sie zwei Router drahtlos verbinden müssen, müssen Sie in den Einstellungen des zweiten Routers die Option zum Suchen nach drahtlosen Netzwerken aktivieren. Jetzt können Sie eine Verbindung herstellen WiFi-Netzwerke vom ersten Router erstellt. Um die Einrichtung abzuschließen, müssen Sie außerdem die DHCP-Funktion in den Routereinstellungen aktivieren und anschließend den automatischen Bezug einer IP-Adresse konfigurieren. Jetzt wissen Sie, wie Sie einen Router mit einem WLAN-Netzwerk verbinden, das von einem anderen Router erstellt wurde.
Netzwerkdrucker über Router
Sie können anpassen Netzwerkzugang zum Drucker. Eine Methode, die für einen Drucker geeignet ist, der kein spezielles eingebautes Wi-Fi-Modul hat, wird hier beschrieben. Alles, was Sie für die Verbindung benötigen, ist ein Router mit integriertem USB-Druckeranschluss. Für die obige Verbindung werden ein ASUS WL-520GU und ein Xerox Workcenter PE114e-Router verwendet.

Der Drucker kann nur über einen USB-Anschluss angeschlossen werden, sodass die Standardverbindung mit einem Computer über die gemeinsame Nutzung einige Einschränkungen mit sich bringt. Um immer auf den Drucker zugreifen zu können, muss der Host-Computer, an den der Drucker angeschlossen ist, immer eingeschaltet sein. Dies ist nicht immer bequem und in einer solchen Situation ist es besser, die Verbindung des Druckers zum Router zu verwenden.
Um die Verbindung des Druckers mit Ihrem Router richtig zu konfigurieren, müssen Sie das Startmenü des Computers öffnen und dort den Punkt Geräte und Drucker auswählen. In diesem Fenster müssen Sie das Element Drucker hinzufügen öffnen. Wenn ein neues Fenster geöffnet wird, müssen Sie den Typ des hinzuzufügenden Druckers (lokal) auswählen und auf Weiter klicken, um mit der Einrichtung fortzufahren.

Jetzt müssen Sie den Druckeranschluss konfigurieren. Sie müssen die Option -Create a new port auswählen und den Porttyp als Standard-TCP auswählen, wie in der Abbildung unten, und dann auf Next klicken, um mit der Konfiguration fortzufahren.

Im nächsten Fenster müssen Sie die Netzwerk-IP-Adresse des Druckers eingeben. Hier müssen Sie die Adresse des Routers eingeben, in unserem Fall 192.168.1.1. Als Wert für den Portnamen kann ein beliebiger Name eingegeben werden, aber Sie können den Standardnamen beibehalten, nachdem Sie die IP-Adresse des Druckers (Netzwerkadresse des Routers) eingegeben haben. Die Option zum Abfragen des Druckers und Auswählen eines Treibers kann aktiviert bleiben (unteres Häkchen setzen). Diese Option hat keinen Einfluss auf die Geschwindigkeit des Prozesses.

Der Computer braucht dann einige Zeit, um den von Ihnen angegebenen TCP/IP-Port zu finden. Dies wird durch das entsprechende Fenster angezeigt.

Wenn der Port nicht gefunden wird, erscheint ein Fenster, in dem Sie aufgefordert werden, zusätzliche Informationen über den Port einzugeben. In diesem Fall müssen Sie Device Type – Custom auswählen, indem Sie das entsprechende Kästchen markieren und auf Next klicken.

Wenn alles geklappt hat, öffnet sich ein Fenster mit Porteinstellungen. Stellen Sie sicher, dass alle Einstellungen wie in der Abbildung unten gezeigt eingestellt sind.

Im nächsten Installationsfenster des Druckertreibers müssen Sie den Namen Ihres Druckers und sein Modell auswählen. Es ist möglich, dass Sie den Namen Ihres Druckers nicht in der Liste finden. Dann müssen Sie nur noch auf die Schaltfläche klicken, um den Druckertreiber von der Disc zu installieren. In diesem Fall müssen Sie im entsprechenden Feld den genauen Pfad zur Treiberdatei angeben. letzte Version Sie können Treiber im Internet von der Website des Druckerherstellers herunterladen.

Wenn Sie bereits Treiber für einen solchen Drucker installiert haben, erscheint ein entsprechendes Fenster, in dem Sie gefragt werden, welche Version des Treibers verwendet werden soll. Es wird empfohlen, die Standardauswahl zu belassen und den installierten Treiber zu verwenden.

Danach können Sie dem Drucker einen beliebigen passenden Namen geben, der dann im Menü Geräte und Drucker sichtbar ist. Sie können den Namen für den Drucker und den Standardnamen beibehalten und dann auf Weiter klicken.

Name des Netzwerkdruckers
Im nächsten Fenster können Sie die Druckerfreigabe einrichten. Da der Drucker jedoch bereits mit Ihrem Router verbunden ist, können Sie die Druckerfreigabeoption nicht verwenden. Es wird empfohlen, den Standardwert beizubehalten, keine Freigabe zu verwenden.

Sie können zulassen, dass der Drucker über das Netzwerk verwendet wird
Auf der letzten Seite der Druckereinstellungen können Sie die Option zur standardmäßigen Verwendung eines benutzerdefinierten Druckers beibehalten oder entfernen. Danach können Sie den Drucker überprüfen und eine Testseite drucken. Klicken Sie auf Fertig stellen, um die Druckereinrichtung abzuschließen.

Ihr Computer ist jetzt für den Zugriff auf den Drucker konfiguriert. Um von anderen Computern auf den Drucker zuzugreifen, müssen Sie dieselben Einstellungen für jeden Ihrer Computer wiederholen.
Heutzutage ist das Erstellen eines lokalen Netzwerks über einen Router so möglich geworden, dass selbst ein Anfänger damit umgehen kann. Alles, was Sie dafür brauchen, ist ein Computer, ein Internetzugang und der eigentliche Router. Unabhängig vom Modell ist der Prozess zum Erstellen und Konfigurieren eines lokalen Netzwerks derselbe.
Die Einrichtung eines lokalen Netzwerks über einen Router unter Windows XP beginnt mit der Deaktivierung von Sicherheitsprogrammen auf Ihrem Heimcomputer. Wenn Sie eine Firewall oder andere Programme installiert haben, sollten diese vorübergehend deaktiviert werden, damit der lokale Netzwerkverkehr nicht blockiert wird.
Damit sich zwei oder mehr Computer gegenseitig erkennen und öffentlichen Zugriff erhalten, müssen Sie sie unter einem beliebigen Namen in derselben Arbeitsgruppe platzieren. Wie kann man das machen? Folge den Richtungen:
- Wählen Sie die Registerkarte „Eigenschaften“, indem Sie (rechts) auf das Symbol „Arbeitsplatz“ klicken;
- Wir gehen weiter zur Registerkarte "Computername", dann sollten Sie auf die Schaltfläche "Ändern" klicken;
- Geben Sie den gewünschten Namen in das Arbeitsgruppenfeld ein und klicken Sie auf OK.
Kommen wir als Nächstes zu den IP-Adressen. Um ein lokales Netzwerk über einen Router einzurichten, müssen sich die IP-Adressen aller funktionierenden Computer im selben Subnetz befinden. Zu beachten ist, dass standardmäßig alle PCs folgende Einstellungen vom Router erhalten:
- IP Adresse;
- DNS - Server mit Adressen.
Es gibt Zeiten, in denen das Einrichten eines lokalen Netzwerks über einen Router nicht möglich ist, ohne NetBios zu aktivieren. Um dieses Hindernis zu überwinden, sollten Sie über die Systemsteuerung zu "Netzwerkverbindungen" gehen und das TCP / IP-Einstellungsfenster aufrufen. NetBios ist in den erweiterten Einstellungen auf der Registerkarte "Allgemein" aktiviert. Damit ist die Einrichtung abgeschlossen.
Das Erstellen eines lokalen Netzwerks über einen Router unter Windows 7 weist erhebliche Unterschiede auf, daher sollte das Setup separat geschrieben werden. Zuerst müssen Sie den Namen des Computers herausfinden. Gehen Sie dazu zum Abschnitt "Eigenschaften", wo wir die Registerkarte "Einstellungen ändern" finden müssen. Nachdem Sie den Namen des Computers und den Namen seiner Arbeitsgruppe geändert haben, müssen Sie als nächstes neu starten, damit die Änderungen aktiv werden und wirksam werden. Aufmerksamkeit! Der Name des PCs muss in lateinischen Buchstaben angegeben werden, sonst kann es durch den Router zu irreparablen Fehlern kommen. Dann richten wir den automatischen Bezug von Adresse und DNS ein:
- Wählen Sie „Systemsteuerung“;
- Zentrum, das die Freigabe verwaltet;
- LAN > Eigenschaften;
- Wählen Sie TCP / IPv4 und aktivieren Sie das Kontrollkästchen, um automatisch eine IP-Adresse zu erhalten.
Damit die Konfiguration des lokalen Netzwerks über den Router erfolgreich abgeschlossen werden kann, muss NetBios aktiviert sein. Gehen Sie dazu zu einem anderen Abschnitt namens Eigenschaften des Internetprotokolls, wählen Sie „Erweitert“ und aktivieren Sie auf der Registerkarte „WINS“ das erforderliche Kontrollkästchen „NetBios aktivieren“. Wir drücken "OK". In diesem Stadium Ihrer Aktionen gilt die Einrichtung eines lokalen Netzwerks über einen Router als abgeschlossen. und Sie können die Vorteile genießen.
Es ist erwähnenswert, dass, wenn Sie TP-Link- oder Belkin-Router haben, die Einrichtung Ihres Computers je nach Verbindungstyp auf zwei Arten erfolgen kann. Wenn Sie Geräte mit verbinden Hilfe WLAN, dann besteht der erste Schritt darin, die notwendigen Eigenschaften der drahtlosen Verbindung einzustellen. Wenn Sie den Router über das blaue Kabel (Patchkabel) anschließen, dann sollten Sie in den Eigenschaften des lokalen Netzwerks den automatischen Bezug von IP-Adressen einstellen.
Was die Einrichtung eines Logins und eines Passworts für den Zugriff auf den Router selbst betrifft, durchlaufen die Einstellungen unabhängig vom gewählten Modell das Standardformular. Geben Sie dazu im Browserfenster die auf der Geräterückseite angegebene Adresse ein (z. B. http://192.167.0.1/) und nehmen Sie dann die gewünschten Einstellungen vor.
Jetzt können Sie sicher vorgehen und die Aufgabe selbstständig bewältigen. Der Erfolg mit der richtigen Ausführung ist Ihnen garantiert!
VKontakte Facebook Odnoklassniki
Vorbei sind die Zeiten, in denen das einzige Heimcomputer war der Stolz des Besitzers und das Freizeitzentrum für die ganze Familie
Das Entwicklungstempo der Elektronik führt dazu, dass es bald kein einziges Haushaltsgerät mehr geben wird, in dem nicht ein kleiner, aber Prozessor verbaut wäre. Und jetzt gibt es in jedem Haus fünf oder zwei Geräte, die Informationen speichern, verarbeiten und übertragen können. Und früher oder später kommt ein Moment, in dem wir müde sind, mit einem Flash-Laufwerk von einem Gerät zum anderen zu rennen, und anfangen zu denken, dass es schön wäre, sie miteinander zu verbinden.
Ideal wäre es natürlich, sich vorher Gedanken über die Zusammenstellung des Equipments zu machen, damit es nicht zu Inkompatibilitätsproblemen und unnötigen Kosten kommt. In der Praxis kommt es jedoch häufig vor, dass bereits eine Vielzahl unterschiedlicher Geräte in Ihrem Haus vorhanden sind und Sie diese irgendwie miteinander verbinden müssen, um Aufwand und Kosten so gering wie möglich zu halten.
Foto von hardnsoft.ru
Optimal im Hinblick auf das Kosten-/Effizienzverhältnis ist verkabelt Ethernet-Netzwerk. Natürlich muss man die Wände durchbohren, um das Kabel zu verlegen, aber es funktioniert sehr zuverlässig und ist in Sachen Verbindungsgeschwindigkeit konkurrenzlos, besonders wenn man Ports mit einer Geschwindigkeit von 1 Gb/s nutzt. Und wenn alle zukünftigen Knoten (so werden Netzwerkknoten genannt) mit einem RJ-45-Anschluss ausgestattet sind und sich außerhalb der ihnen zugewiesenen Plätze selten in der Wohnung bewegen, ist dies die beste Lösung. Alles was benötigt wird, um ein Netzwerk aufzubauen, sind ein paar Dutzend Meter Kabel. Twisted-Pair und ein einfacher Router oder Switch.
Aber wir werden einen komplexeren Fall betrachten, wenn einige Geräte ständig in Bewegung sind (Netbooks, Laptops oder Tablets - wer was hat), andere keinen Ethernet-Anschluss haben, aber damit ausgestattet sind Wi-Fi-Modul(PDAs oder Kommunikatoren), während andere weder das eine noch das andere haben (HD Media Player oder externer Speicher). Sie können sicher sein, dass der Aufbau eines Netzwerks in jedem Fall nichts Außergewöhnliches ist und durchaus in der Macht eines jeden liegt.
Foto von hardnsoft.ru
Sorten von Wi-Fi-Netzwerken
Offensichtlich zu Hause, das einzig Mögliche One-Stop-Lösung wird ein drahtloses Netzwerk sein, das auf Wi-Fi basiert. Zunächst müssen Sie entscheiden, auf welcher Grundlage WLAN-Standards Das zukünftige Netzwerk sollte entworfen werden. Im Moment gibt es davon vier Varianten: 802.11a, 802.11b, 802.11g und 802.11n, umgangssprachlich a, b, g, n genannt - mit dem letzten Buchstaben.
Am gebräuchlichsten ist b, das auch das langsamste ist: Die Übertragungskanalgeschwindigkeit überschreitet 11 Mb / s nicht (vergleiche mit 100 oder 1000 Mb / s für Ethernet). Und wenn Ethernet echte Geschwindigkeit Datenübertragung nähert sich der Kanalgeschwindigkeit, dann y drahtloses Netzwerk normalerweise ist sie etwa doppelt so niedrig (siehe Artikel „In der Stadt“ in dieser Ausgabe).
a und g haben eine höhere Geschwindigkeit - bis zu 54 Mb / s, aber a arbeitet mit einer anderen Frequenz - 5 GHz, in Russland nicht zertifiziert, im Gegensatz zu b und g, die mit einer Frequenz von 2,4 GHz arbeiten. Diese Geschwindigkeit reicht für das Surfen im Internet und die meisten anderen Anwendungen aus, daher werden wir 802.11g als Basis für unser Netzwerk wählen. In der Regel unterstützt jedes Gerät, das auf dem g-Standard basiert, auch b, wodurch die Kompatibilität mit weniger fortschrittlichen Geräten wie PDAs gewährleistet ist.
Wenn die Geschwindigkeit von 20-30 Mb / s (d. H. Nur etwa 3 Mb / s) unzureichend erscheint (z. B. ist eine Übertragung über das Netzwerk geplant große Dateien wie Filme hochauflösend usw.), müssen Sie für n bezahlen - den modernsten und teuersten Standard, mit dem Sie Geschwindigkeiten von bis zu 300 Mbit / s erreichen können. Davon gibt es zwei Versionen – bei 5 und 2,4 GHz, wobei die erste ebenfalls nicht zertifiziert ist, aber effizienter ist, da sie den derzeit kaum belasteten Frequenzbereich nutzt.
Daher kann den anspruchsvollsten Benutzern geraten werden, Dualband-Geräte auf eigenes Risiko zu kaufen (angesichts der sehr begrenzten Reichweite des Senders - etwa mehrere zehn Meter, können Sie sehen, dass das Risiko gering ist). Aber hier kann ein Kompatibilitätsproblem auftreten, da nicht alle 802.11n-Geräte mit 5 GHz arbeiten (ich meine den Hochgeschwindigkeitsmodus n, da sie noch die Modi b und g unterstützen).
Ressourcen teilen
Einer der Hauptvorteile des Netzwerks ist die Möglichkeit, Informationen (z. B. Filme, Musik oder Dokumente) auszutauschen. Ein solches Problem kann auf verschiedene Weise gelöst werden. Eine davon besteht darin, Ordner auf einem der Computer freizugeben Standard bedeutet Betriebssystem(Sie können sich aus Sicherheitsgründen auf den "Read-only"-Modus beschränken). Diese Methode ist recht einfach, erfordert jedoch ständige Computerarbeit mit gemeinsam genutzten Daten. Ebenso kann ein lokal angeschlossener Drucker oder MFP öffentlich gemacht werden.
Nehmen wir an, dass Router mit integrierten USB-Anschlüssen mehr Komfort bieten. Sie ermöglichen es Ihnen, sich zu verbinden externe hart Festplatte oder Drucker, stellen sie jedem der Netzwerkknoten zur Verfügung und organisieren sogar einen Torrent-"Schaukelstuhl". Es wird in der Lage sein, völlig autonom und rund um die Uhr zu arbeiten (es ist nicht üblich, den Router auszuschalten, und sein Stromverbrauch ist ziemlich unbedeutend), Dateien nicht nur von Distributionen, sondern auch von den meisten gängigen Datei-Hosting-Diensten (letzteres) herunterzuladen erfordert in der Regel die Installation einer modifizierten Firmware, was aber bereits den Rahmen dieses Artikels sprengen würde). ).
Mit USB-Anschlüssen ausgestattete WLAN-Router können ebenfalls Netzwerkzugriff bereitstellen externe Laufwerke als FTP-Server. Diese Methode ist etwas komplizierter in den Einstellungen (sie werden über das Webinterface des Routers durchgeführt), ist aber universeller, hängt nicht vom Computer ab, zwingt Sie jedoch zur Konvertierung Dateisystem externe Festplatte, zum Beispiel in EXT.
Foto von hardnsoft.ru
Auswahl der Ausrüstung
Lassen Sie uns jetzt darüber sprechen, welche Ausrüstung wir brauchen. Um ein Wi-Fi-Netzwerk zu organisieren, benötigen Sie einen sogenannten Access Point: Sie ist dafür verantwortlich, Datenpakete von einem Gerät zum anderen zu senden. Aber es ist nur geeignet, mehrere Geräte drahtlos zu verbinden, also verwenden wir einen Wi-Fi-Router mit einem solchen Punkt im Inneren als „Herz“ unseres drahtlosen Netzwerks sowie einem eingebauten Schalter für kabelgebundene Geräte. Er ist es, der nicht nur den Anschluss von "kabelgebundenen" Geräten (SHD bzw Desktop-Computer) zusammen mit Wireless, sondern auch die Verbindung dieser gesamten Wirtschaft mit dem Internet. In Ermangelung eines Schalters müssten wir einen der Computer ständig eingeschaltet lassen.
Foto von hardnsoft.ru
Machen Sie also eine Prüfung Ihrer Computerwirtschaft und wählen Sie einen Router, der für den Preis geeignet ist und über die erforderlichen Ports verfügt drahtloser Standard. Beispielsweise kann es eine Budgetoption mit vier 100-MB-Ethernet-Ports und einem 802.11b / g-Zugangspunkt oder aufgehäuft sein - mit acht Gigabit-Ethernet-Ports, einem Dualband-802.11n-Zugangspunkt und drei USB-Anschlüsse 2.0 - deckt fast alle Anforderungen ab.
Besondere Aufmerksamkeit sollte den Fällen geschenkt werden, in denen die Verbindung zum Internet nicht über ein lokales Ethernet-Netzwerk, sondern über ADSL (ein Beispiel ist der berüchtigte "Stream") oder auf eine exotischere Weise (WiMAX, GPRS oder auf andere Weise) hergestellt wird. Dann sollte dies bei der Wahl eines Routers berücksichtigt werden. Für "Stream" benötigen Sie einen speziellen Router mit integriertem ADSL-Modem, oder wenn Sie keinen finden oder etwas sparen möchten, können Sie das vorhandene ADSL-Modem verwenden und das Internet darüber verbinden andere Knoten über einen zusätzlichen kostengünstigen Router, der mit dem Modem verbunden ist.
Foto von hardnsoft.ru
Um in WiMAX-Netzwerken (Yota, Comstar und dergleichen) zu arbeiten, gibt es spezielle Geräte, die ein WiMAX-Modem und einen Punkt enthalten WLAN-Zugang. In diesem Fall wird der Router entweder gar nicht benötigt oder kann nur zum Anschluss kabelgebundener Geräte verwendet werden; Sie müssen nur darauf achten, dass es sich über WLAN mit dem WAN verbinden kann (normalerweise ist dies mit Standard-Firmware nicht möglich). Gleiches gilt für eine GPRS/EDGE-Verbindung (oder mehr moderne Ausführung, sogenannt 3G) - der einfachste Weg ist der Kauf eines Kommunikators, der den Internetzugangskanal über das integrierte Wi-Fi-Modul teilen kann.
Es ist immer noch besser, alle Geräte mit Ethernet-Ports mit Kabeln zu verbinden: Dateien werden zuverlässiger und schneller übertragen. Der Rest verwendet eingebaute WLAN-Adapter, oder solche Adapter müssen nachgerüstet werden. Für die meisten Laptops ist es einfach, eine integrierte PCI-Mini-/PCIe-Mini-Karte zu kaufen und zu installieren oder einen externen USB-Adapter zu verwenden, der auch mit einigen Mediaplayern und NAS funktioniert.
Für ein Torrent-Netzlaufwerk eignet sich ein externes USB-Laufwerk oder Flash-Laufwerk (64-GB-Modelle sind bereits recht erschwinglich), das an einen Router angeschlossen ist (es muss einen USB-Anschluss haben). Ein Flash-Laufwerk hat den Vorteil, dass es im Gegensatz zu den allermeisten USB-Festplatten keinen zusätzlichen Strom benötigt (der eingebaute USB-Anschluss im Router ist in Bezug auf die bereitgestellte Energie sehr begrenzt), aber es arbeitet langsamer. Für die meisten Anwendungen ist seine Geschwindigkeit jedoch ausreichend. Sie können einen „Schaukelstuhl“ in einem Mediaplayer oder NAS organisieren, von denen viele den Download-Modus unterstützen, aber das ist weniger bequem, da es die ständige Einbeziehung von zwei Geräten anstelle von einem erfordert.
Manuelle Einstellung
Für manuelle Einstellung Netzwerk in jedem der daran angeschlossenen Geräte müssen Sie drei Parameter einstellen - die IP-Adressen des Geräts und des Gateways, die Subnetzmaske. Jeder weiß wahrscheinlich, dass eine IP-Adresse eine eindeutige Nummer ist, mit der Sie Daten an jeden der Netzwerkknoten übertragen können.
Es gibt zwei Versionen der Adresse - v.4 und v.6, bestehend aus 4 bzw. 6 Bytes. Die 6-Byte-Version wird nicht von allen Geräten unterstützt, wird aber in Zukunft dominieren. In der Zwischenzeit reicht uns das übliche 4-Byte-Format.
Foto von hardnsoft.ru
Da die IP-Adresse eindeutig ist, darf sie für Geräte im selben Netzwerk nicht identisch sein. Dies ist eine unveränderliche Regel, deren Verletzung entweder zu einem vollständigen Ausfall des Netzwerks oder zu dauerhaften Problemen führen kann. Daher müssen Sie Ihre Vorstellungskraft anstrengen und für jedes der Geräte vier Zahlen von 0 bis 255 erfinden. Um diese schwierige Aufgabe noch einfacher zu machen, gibt es bestimmte Regeln.
Daten in Computernetzwerke werden unter Verwendung sogenannter Pakete oder Sätze von Bytes übertragen, die mit einem Header versehen sind, der die IP-Adresse oder Adressen der Zielknoten angibt. Offensichtlich würde das Senden von Paketen an all die Milliarden von Computern im Internet auf einmal die Arbeit unmöglich machen, also werden die Netzwerke in Subnetze unterteilt. kleiner, und IP-Pakete für lokale Computer darf das Subnetz nicht verlassen. Um die Übertragung von Paketen zu vereinfachen, werden allen Knoten desselben Netzwerks ähnliche IP-Adressen zugewiesen: 1, 2 oder 3 Bytes sind für sie gleich, der Rest ist unterschiedlich. Die Subnetzmaske hilft dabei, die Anzahl der übereinstimmenden Bytes zu bestimmen. Einheiten werden anstelle übereinstimmender Bits geschrieben, Nullen anstelle unterschiedlicher Bits.
Die Klasse-C-Netzwerkmaske 255.255.255.0 bedeutet also, dass sich nur 1 Byte, das letzte, ändern kann, d. h. es kann nicht mehr als 256 Knoten in diesem Netzwerk geben (tatsächlich nur 255, da die Adresse xxx255 reserviert ist). Broadcast-Pakete, die sofort an alle Knoten des Netzwerks geliefert werden). Es ist unwahrscheinlich, dass Sie mehr Geräte haben werden, daher ist es ratsam, dieses spezielle Format nicht zu fantasieren und zu verwenden. Für die Adressierung von Knoten in einem Typ-C-Netzwerk sind Adressen von 192.168.0.0 bis 192.168.255.255 reserviert. In Anbetracht der Tatsache, dass sie auch im lokalen Netzwerk Ihres Internetdienstanbieters verwendet werden können, und unter Berücksichtigung der Einschränkungen bei der Verwendung von Broadcast-Paketen, ist es sinnvoll, Adressen für Heimnetzwerkknoten von 192.168.0.0 bis 192.168.0.254 oder von 192.168.N.0 zu wählen bis 192.168 .N.254, wobei N eine beliebige Zahl von 1 bis 254 ist (muss aber für alle Netzwerkadressen gleich sein!), wenn der erste angegebene Bereich mit dem Netzwerkbereich des Providers übereinstimmt. Belassen Sie die Subnetzmaske auf dem Standardwert: 255.255.255.0.
Und die letzte ist die Gateway-Adresse. Ein Gateway ist ein Netzwerkknoten, über den sich alle anderen Knoten mit dem Internet verbinden. Für uns ist es also die Adresse des Routers (normalerweise 192.168.0.1) oder des immer eingeschalteten Computers, für den wir uns entschieden haben. Bei der Konfiguration des Routers selbst als Gateway geben wir ihn an (wenn er direkt mit dem Netzwerk des Providers verbunden ist) oder die Adresse des ADSL-Modems (wenn es über ein Modem verbunden ist).
Foto von hardnsoft.ru
Die Geschichte über die IP-Adressierung wäre unvollständig, wenn wir nicht noch eine weitere "spezielle" Adresse erwähnen - 127.0.0.1. Es wird verwendet, um den sogenannten lokalen Host anzugeben, also denselben Computer, von dem das Paket gesendet wird. Wenn Sie über einen Browser auf Dateien auf der Festplatte desselben Computers zugreifen möchten, an dem Sie gerade arbeiten, verwenden Sie die Adresse 127.0.0.1 oder localhost.
Foto von hardnsoft.ru
Automatische Einstellung
Obwohl es einfach ist, IP-Adressen manuell zu konfigurieren, gibt es Möglichkeiten, diesen Prozess zu automatisieren. Der wichtigste ist der DHCP-Server. In den meisten Routern ist es in der Regel bereits eingebaut. Es reicht aus, diese Option in den Einstellungen zu aktivieren, und alle Netzwerkknoten, die die DHCP-Client-Funktion unterstützen, können sich selbst eine IP-Adresse beziehen: Sie müssen nur „IP-Adresse automatisch beziehen“ für sie festlegen.
Foto von hardnsoft.ru
Das kann in manchen Fällen praktisch sein: Zum Beispiel, wenn Freunde oft mit ihren Laptops zu Ihnen kommen und Sie nicht jedes Mal in ihre Einstellungen gehen möchten. Darüber hinaus erlauben einige Geräte wie Smartphones und Mediaplayer keine manuelle Einstellung der IP-Adresse und akzeptieren nur die automatische Option.
Obwohl die manuelle Eingabe von Adressen auch ihre Vorteile hat - die Netzwerkkonfiguration wird vorhersehbarer, und einige Programme versuchen, sich die IP-Adresse in sich selbst zu merken Netzwerkressource, so dass sie nach einer Änderung (was im automatischen Modus jederzeit passieren kann) fröhlich melden, dass „die Ressource nicht verfügbar ist“.
Foto von hardnsoft.ru
Sicherheit
Braucht sie es? Viele Benutzer schenken der Sicherheit nicht die gebührende Aufmerksamkeit, was teilweise durch die Politik der Gerätehersteller erleichtert wird: Um die Erstkonfiguration von Geräten so einfach wie möglich zu gestalten, sind alle Sicherheitssysteme in ihnen standardmäßig deaktiviert. In kabelgebundenen Netzwerken ist dies akzeptabel, da es dort für absolute Sicherheit ausreicht, Ihr Heimnetzwerk vom Internet zu trennen, und ein möglicher Angreifer dann die einzige Möglichkeit hat, in Ihr Netzwerk einzudringen - in die Wohnung zu gelangen und eine Verbindung herzustellen zu Ihrem Router.
Auch wenn Sie mit dem Internet verbunden sind, sind Ihre internen Ressourcen von außen nicht sichtbar: Um ihre Sichtbarkeit zu gewährleisten, müssen Sie die Portweiterleitungsfunktion im Router konfigurieren (wie sie sagen: „Port Forward“). Wenn dann von einem externen Netzwerk aus auf eine lokale Ressource zugegriffen wird, leitet der Router das Paket an den lokalen Netzwerkknoten um, wo sich die erforderliche Ressource befindet (jeder Ressourcentyp hat seine eigene Portnummer). Anfangs ist die Portweiterleitung überhaupt nicht konfiguriert, sodass Sie beruhigt sein können, bis Sie sich für dieses Thema interessieren und die Funktion selbst konfigurieren.
Eine ganz andere Situation bei einem drahtlosen Netzwerk. Da sich die Funkstrahlung auch durch Wände gut ausbreitet, ist eine Verbindung auch in einiger Entfernung von Ihrer Wohnung möglich. Das heißt, ein Angreifer, der in einer Nachbarwohnung wohnt oder einfach den Eingang betritt (und manchmal auf einer Bank in der Nähe des Hauses sitzt), kann sich leicht mit einem ungesicherten („offenen“) Netzwerk verbinden. Mit Richtantennen ist dies sogar in mehreren Kilometern Entfernung möglich!
Und sag nicht, du hast nichts zu verbergen. v I'm besten fall Angreifer können einfach Ihren Datenverkehr stehlen (selbst wenn Sie unbegrenzten Zugriff haben, wird die Geschwindigkeit immer noch sinken), und im schlimmsten Fall können sie eine illegale Handlung begehen (z. B. Passwörter von einer Bank stehlen), indem sie über Ihr Netzwerk auf das Internet zugreifen. Und dann wird der Sicherheitsdienst, nachdem er einen Hack entdeckt hat, die IP-Adresse des Hackers verfolgen, was führen wird - wo würden Sie denken? - direkt zu Ihnen! Und zu erklären, dass Sie damit nichts zu tun haben, wird ziemlich problematisch sein.
Daher ist die Verwendung eines offenen drahtlosen Netzwerks nicht akzeptabel. Es gibt drei Möglichkeiten, Daten zu schützen: Autorisierung, Verschlüsselung und Paketfilterung. Die Autorisierung wird verwendet, um den Zugriff auf Netzwerkressourcen nur solchen Knoten zu ermöglichen, die den geheimen Schlüssel kennen. Die Verschlüsselung verhindert, dass ein Angreifer die übertragenen Daten abfängt. Und schließlich blockiert die Paketfilterung den Zugriff auf das Netzwerk für alle Benutzer, mit Ausnahme der vordefinierten. Sie denken vielleicht, dass Autorisierung und Filterung ähnlich sind; Tatsächlich ist dies nicht der Fall – Knotenpakete, die die Filterung nicht passiert haben, erreichen nicht einmal die Autorisierungsstufe.
Verschlüsselung und Autorisierung sind sich jedoch insofern ähnlich, als sie in der Regel dem gleichen Sicherheitsstandard unterliegen. Moderne Router und Access Points unterstützen die folgenden Standards: WEP (auch bekannt als Shared Key), WPA-Personal (manchmal auch als WPA-PSK bezeichnet), WPA-Enterprise, WPA2-Personal und WPA2-Enterprise. Alle bis auf die letzten beiden werden aus Sicherheitsgründen am besten nicht verwendet, und die WEP-Verschlüsselung (manchmal durch separate Einstellungen gesteuert) führt auch zu einem spürbaren Rückgang der Übertragungsgeschwindigkeit.
Andere Möglichkeiten gibt es im 802.11b-Netz aber nicht, die wenigen Implementierungen von WPA verschiedener Hersteller sind meist untereinander nicht kompatibel. Und wenn es solche Geräte in Ihrem Netzwerk gibt, arbeitet das gesamte Netzwerk im Modus b, mit allen daraus resultierenden Konsequenzen, einschließlich Schneckengeschwindigkeit.
Daher ist es sehr wünschenswert, ältere Geräte loszuwerden, die 802.11g nicht unterstützen. Bei Laptops ist dies meist durch Austausch des eingebauten möglich WiFi-Karten oder über einen externen USB-Adapter, aber in einem PDA... Alte PDAs müssen komplett ersetzt oder gar nicht mehr im Netzwerk verwendet werden.
Lassen Sie uns nun über den Unterschied zwischen Personal- und Enterprise-Verschlüsselungsoptionen sprechen. Die erste davon nutzt die Generierung von Zugangsschlüsseln auf Basis eines Passworts, das natürlich möglichst lang gewählt werden sollte, unter Verwendung von Buchstaben unterschiedlicher Groß- und Kleinschreibung, Zahlen und Sonderzeichen. Sollte es beim Anschließen eines oder mehrerer Geräte fehlschlagen, lohnt es sich, den Schlüssel in hexadezimaler Form einzugeben, der in fast allen Geräten vorhanden ist.
Von den beiden Schlüsselverschlüsselungsoptionen - TKIP und AES - wird empfohlen, die zweite zu wählen, die kryptografisch sicherer ist. Das manchmal kombinierte TKIP+AES scheint überflüssig zu sein und kann zu Problemen führen. Unternehmensverschlüsselung ist sicherer, erfordert jedoch einen dedizierten RADIUS-Server. Wenn Sie also keine Zeit und/oder keine Lust haben, einen solchen Server einzurichten, empfiehlt es sich, sich auf die Option „persönlich“ zu beschränken, zumal WPA2-Personal ein völlig ausreichendes Sicherheitsniveau bietet – wenn es um Hacking geht drahtlosen Netzwerken wird normalerweise WEP oder seltener WPA und fast nie WPA2 erwähnt. Die Verschlechterung der Netzwerkleistung bei Verwendung der WPA2-Verschlüsselung ist fast nicht wahrnehmbar.
Wer das Sicherheitsniveau auf die paranoide Stufe bringen möchte, dem sei empfohlen, die Filterung nach MAC-Adressen zu aktivieren. Die MAC-Adresse ist eine eindeutige Gerätekennung, die für jedes unterschiedlich ist kabelloser Adapter, Laptop oder PDA. Indem Sie die MAC-Adressen Ihrer Geräte zur Liste hinzufügen, können Sie sicher sein, dass nur diese auf das Netzwerk und die Aktivierung zugreifen können Stealth-Modus Netzwerk (Ausschalten der Broadcast-SSID) gibt einem Angreifer nicht einmal einen Grund, sich dafür zu interessieren. Zusätzlich können Sie die im Router integrierte Firewall (auch bekannt als Firewall) aktivieren und nur die erforderlichen Ports offen lassen. Neben dem Schutz vor Port-Scanning hilft das sehr gegen DoS-Attacken („Denial of Service“). Sie können auch die MAC-Filterung in der Firewall aktivieren, die vor unbefugtem Zugriff über das kabelgebundene Netzwerksegment schützt. Natürlich schützt Sie das immer noch nicht vor der Aufmerksamkeit der Mafia oder spezieller Dienste, aber es wird um mehrere Größenordnungen zuverlässiger sein als das Schloss an Ihrer Haustür.
Foto von hardnsoft.ru
Die Schönheit hoher Geschwindigkeiten
Der Appetit kommt, wie man so schön sagt, mit dem Essen. Das Gleiche gilt für den Aufbau eines Netzwerks: Wenn Sie „mindestens eine Art Netzwerk“ gesammelt und getestet haben, möchten Sie sofort „dasselbe, aber schneller“. Die weite Verbreitung von hochwertigen Filmen mit jeweils 30-40 GB und anderen Unterhaltungsinhalten erfordert beeindruckende Ressourcen nicht nur für die Speicherung, sondern auch für die Übertragung. Wenn es die Finanzen und die Verfügbarkeit der verfügbaren Geräte zulassen, ist es daher sinnvoll, sofort ein Netzwerk mit einer Reserve für die Zukunft aufzubauen, dh auf der Grundlage von 802.11n.
Zwar wäre es vielleicht zu optimistisch, von diesem Standard eine dreifache Geschwindigkeitssteigerung gegenüber Fast Ethernet zu erwarten. Wie Tests zeigen (siehe Artikel "In der Stadt" n "in dieser Ausgabe des Magazins), liegt das zu erwartende Maximum bei fast 100 Mb / s. Nun, eine vierfache Geschwindigkeitssteigerung (im Vergleich zu g) ist auch nicht schlecht. Damit können Sie beispielsweise eine Gigabyte-Datei in wenigen Minuten übertragen oder direkt einen Full-HD-Film von einem Netzlaufwerk ansehen.
Wenn Sie die Filmdatei jedoch nur mit dem Player öffnen, ist eine reibungslose Wiedergabe nur möglich, wenn die Dateigröße weniger als eine DVD beträgt. Durch mögliche Geschwindigkeitseinbrüche, die im Funkverkehr fast unvermeidlich sind, kann es bei größeren Dateien zu „Gags“ kommen. Wenn Sie Filme auf diese Weise ansehen möchten, müssen Sie einen Video-Streaming-Server installieren, aber dies ist ein Thema für einen separaten Artikel.
Um selbst solch relativ bescheidene Geschwindigkeitsergebnisse zu erzielen, müssen Sie eine gewisse Zeit aufwenden. Erstens - bei der Auswahl der Ausrüstung. Da wir den Router immer noch als Hauptelement des Netzwerks gewählt haben (wir werden die Budgetoption sofort verwerfen - stattdessen einen Computer mit einer Wi-Fi-Karte verwenden, da wir uns entschieden haben, so zu gehen), hängt viel davon ab.
Die beste Wahl wäre die Verwendung eines Dual-Band-Geräts (2,4 / 5 GHz), da das 5-GHz-Band aufgrund seiner Inaktivität eine merklich bessere Kommunikationsstabilität bietet (auch wenn sich die Durchschnittsgeschwindigkeit nicht wesentlich von 2,4 GHz unterscheidet). Dadurch können Anwendungen, die für die Qualität der Kommunikation entscheidend sind (z. B. Videoplayer), auf dem 5-GHz-Kanal „hängen“, und 2,4 GHz wird verwendet, um mit Geräten zu arbeiten, die mit einem höheren Frequenzkanal nicht kompatibel sind.
In Ermangelung strenger Anforderungen an die Kommunikationsstabilität können Sie sich auf ein Single-Band-2,4-GHz-Gerät beschränken (Sie sollten keinen Single-Band-5-GHz-Router kaufen - er ist mit den meisten Client-Adaptern inkompatibel. Ich habe ihn jedoch noch nie gesehen eine solche). Man sollte aber auf Firma und Modell achten, sonst besteht die Gefahr, enttäuscht zu werden. Wenn Sie einen schnellen Internetkanal haben, der über VPN oder PPPoE verbunden ist, wählen Sie kein Modell mit einem schwachen Prozessor, da dieser möglicherweise nicht mit der Geschwindigkeit des Kanals mithalten kann.
Bei Laptops ist es vorzuziehen, die eingebaute Karte zu verwenden. Natürlich ist der USB-Adapter praktisch und vielseitig, aber aufgrund der begrenzten Größe haben die meisten Dongles eine ineffiziente Antenne, was die Kommunikationsqualität am stärksten beeinträchtigt. Die im Deckel des Notebooks verbaute Antenne ist hier außer Konkurrenz. Leider kann es aufgrund von Problemen mit der Zertifizierung in Russland schwierig sein, eine integrierte Karte zu kaufen, aber dies ist im Ausland problemlos möglich - über Online-Shops. Eine große Auswahl solcher Karten ermöglicht es Ihnen, eine Option auszuwählen, die für den Preis und die Eigenschaften fast aller Laptops geeignet ist, und manchmal sogar mit kostenlosem Versand.
802.11g-Geräte funktionieren natürlich im Kompatibilitätsmodus im n-Netzwerk, aber wenn dies nicht erforderlich ist, ist es besser, diesen Modus zu deaktivieren. Jetzt erklären wir Ihnen ausführlicher, wie Sie 802.11n für maximale Leistung konfigurieren.
802.11n - drücken Sie den letzten
Wie kann ein stabiler Betrieb des Netzwerks bei hoher Geschwindigkeit sichergestellt werden? Um alle Feinheiten der Einstellungen besser zu verstehen, lassen Sie uns ein wenig darüber sprechen, mit welchen Reserven wir die Geschwindigkeit in 802.11n erhöhen konnten.
Zunächst wurde die Modulationsart von Direct Sequence Spread Spectrum (DSSS) auf Orthogonal Frequency Multiplexing (OFDM) geändert, was die Geschwindigkeit von 54 auf 65 Mbit/s erhöhte. Der „Green Field“-Modus ermöglichte es, das Einstiegspaket zu verkleinern und damit die Overhead-Kosten für Serviceinformationen zu reduzieren. Und schließlich ermöglichte die Kombination von Paketen (Frame Bursting), die erforderliche Anzahl zu reduzieren. Damit ist die Geschwindigkeit etwas mehr auf 72,2 Mb/s angewachsen. „Aber wo sind die versprochenen 300 Mb/s?“ - Sie fragen, und ich werde antworten, dass die Gesetze der Physik unerschütterlich sind und 72 Mb / s alles sind, was in einem Standardkommunikationskanal erreicht werden kann.
Eine weitere Geschwindigkeitssteigerung wurde erst durch die „Brute-Force-Methode“ erreicht – die Anzahl der möglichen Kanäle wurde auf vier erhöht (sogenannter MIMO-Modus oder Multipath-Transceiver) und das Frequenzband in jedem Kanal verdoppelt. All dies ergab insgesamt eine Höchstgeschwindigkeit von fast 600 Mb / s. Es gibt jedoch keine Geräte mit solchen auf dem Markt Durchsatz, da die Anzahl der Kanäle in realen Geräten auf zwei begrenzt ist. Dies lässt jedoch die Möglichkeit, sie in naher Zukunft ohne Probleme freizugeben.
Nun zur Verwendung dieser Pracht. Oft gibt es nur sehr wenige Einstellungen im Treiber - nur die Kanalnummer und die Bandbreite. Und gerade der zweite Default-Parameter ist nicht optimal konfiguriert: Statt 40 sind 20 MHz eingestellt, was nur die halbe Geschwindigkeit ergibt! Das muss natürlich korrigiert werden. Es ist ratsam, die Kanalnummer experimentell zu wählen - gem beste Qualität Kommunikation und keine Interferenz mit anderen Geräten. Sie können "Auto" verwenden - der Router versucht, den am wenigsten belasteten Kanal auszuwählen, und alle Adapter passen sich daran an.
Alle anderen zuvor aufgeführten Parameter müssen aktiviert werden, da sonst die Geschwindigkeit abfällt. Leider führt die Verwendung von "Green Field" und Frame Bursting zu Paketkollisionen, wenn es Geräte im Netzwerk gibt, die diese nicht unterstützen (und das sind alles 802.11g-Standard-Geräte). Es ist auch wünschenswert, den WMM-Modus (Wi-Fi Multimedia) zu aktivieren - dies bietet einen stabileren Betrieb von Streaming-Datenanwendungen wie VoIP durch die Verwendung des QoS-Dienstes ("Quality of Service"). Das Aktivieren des WMM-Modus im Router kann erforderlich sein, damit einige Adapter funktionieren, die sich sonst weigern, mit hoher Geschwindigkeit zu arbeiten. Das Kontrollkästchen WMM No-Acknowledgement in den Einstellungen kann etwas mehr Geschwindigkeit bringen, aber bei starken Interferenzen zu einer Erhöhung der Anzahl von Fehlern führen.
Damit alle Funktionen des 802.11n-Netzwerks funktionieren, tauschen Clients untereinander Informationen darüber aus, was jeder von ihnen genau kann. Dafür ist das 802.11d-Protokoll zuständig. Andernfalls wird die Höchstgeschwindigkeit nicht erreicht, daher muss sie eingeschaltet werden. Aber es ist besser, keine nicht standardmäßigen „Verbesserer“ wie Afterburner zu verwenden: Sie funktionieren nicht nur auf den Geräten, auf denen sie unterstützt werden (und es gibt nur sehr wenige davon), sondern nur im 802.11g-Modus, und sie erlegen viel auf von anderen Beschränkungen.
Und schließlich - über die physische Konfiguration des Netzwerks. „Wie könnte die Konfiguration aussehen? - du sagst. - Eisenstücke arrangiert - und weiter! Aber gerade dieser Moment kann die Qualität des Radioempfangs und damit die Geschwindigkeit und Stabilität des Kanals erheblich beeinträchtigen. Wenn sich bei einer einzelnen Antenne Funkwellen von dieser gleichmäßig in unterschiedliche Richtungen ausbreiten, dann kann bei zwei Antennen (bei modernen Routern des n-Standards werden nämlich zwei Kanäle verwendet) der Signalpegel stark variieren Interferenz. Versuchen Sie, einen von ihnen zu neigen oder zu drehen, und sehen Sie sich die Ergebnisse an.
Das Einstellen der Sendeleistung auf das Maximum (wo es möglich ist, sie einzustellen) ist nicht die beste Lösung. Natürlich wird ein stärkeres Signal garantiert bis in die entferntesten Ecken Ihrer Wohnung reichen, aber es kann die Antwort des Empfangsgeräts übertönen, wodurch die Kommunikation ineffizient wird (das sogenannte Nah- Feldeffekt).
Auch der Standort der Geräte sollte berücksichtigt werden. Es empfiehlt sich, den Router höher zu installieren, möglichst in gleichem Abstand zu allen Empfangspunkten. Dies ist besonders kritisch in Häusern mit Stahlbetonwänden, da die innere Verstärkung solcher Wände das Funksignal erheblich dämpft. Experimentieren Sie im Allgemeinen, und Ihre Bemühungen werden belohnt. Versuchen Sie in der Planungsphase, sich für eine Weile Ausrüstung von Freunden auszuleihen, um herauszufinden, was und wie. Es ist möglich, dass Sie andere Geräte in Ihrer Wohnung prüfen müssen: zum Beispiel kabellose Maus, das auf einer Frequenz von 47 MHz arbeitet, beeinträchtigt den Betrieb des Wi-Fi-Netzwerks deutlich weniger als seine auf Bluetooth-Technologie basierende Schwester.
Foto von hardnsoft.ru
Abschließend möchten wir den Lesern für die Geduld danken, die sie brauchten, um den Artikel bis zum Ende zu lesen. Wie man leicht erkennen kann, enthält es das Nötigste an Empfehlungen und konkrete Beispiele wir versuchten zu vermeiden. Dies geschah bewusst, da die konkrete Implementierung bestimmter Parameter von Hersteller zu Hersteller unterschiedlich sein kann, aber wenn Sie das Wesentliche verstanden haben, wird es Ihnen nicht schwer fallen, festzustellen, welches Flag für den gewünschten Parameter verantwortlich ist. Die wichtigste Idee, die ich dem Leser vermitteln möchte, ist, dass es nicht kompliziert ist, drahtlose Netzwerke zu erstellen. Mach es einfach und gut ist!
500 - Interner Serverfehler
In der Konferenz tauchen häufig Fragen zum Einrichten von Netzlaufwerken und zum Verbinden mehrerer Geräte zur Zusammenarbeit auf. In Artikeln werden jedoch nur selten Informationen für Anfänger bereitgestellt. Mit dieser Materialserie haben wir uns entschieden, die Lücke zu schließen und den Benutzern zu helfen, ihre Geräte effizient und bequem einzurichten. Es erhebt nicht den Anspruch, außergewöhnlich vollständig und umfassend zu sein, aber wir hoffen, dass es für eine Vielzahl von Benutzern nützlich sein wird.
Sie haben also bereits einen Computer oder Laptop, aber Sie haben entschieden, dass dies nicht ausreicht und es an der Zeit wäre, sich weitere interessante Geräte zu besorgen - WLAN router, NAS, Mediaplayer, IP-Kamera. Die Idee ist sicherlich nicht schlecht, aber wenn Sie bisher nur mit einem PC gearbeitet haben, wird das Durchlesen der zahlreichen Anleitungen viel Zeit in Anspruch nehmen. Ja, und es kann einige Vorbereitungen erfordern. Aber in Wirklichkeit ist nicht alles so beängstigend. Viele Geräte verfügen über integrierte "Assistenten" für eine schnelle Einrichtung und Netzwerkeinstellungen werden oft automatisch gesetzt.
Allgemeines Schema
Beginnen wir mit einer Beschreibung der Teilnehmer und einigen gebräuchlichen Begriffen. Wir haben die erste Illustration von genommen ZyXEL-Beschreibungen NBG460. Hier finden Sie einen PC, ein Netzlaufwerk und einen Drucker, einen Laptop, IPTV-Set-Top-Box und Smartphone. Fehlt nur Spielkonsole und Mediaplayer.
Es ist der Router (auch oft als Router bezeichnet), der alle Geräte mit einem einzigen lokalen Heimnetzwerk verbindet und seine Verbindung zum Internet bereitstellt. Die Internetverbindungsoptionen können variieren. Zum Beispiel über Ethernet („Internet-Beeline“, Net-by-Net und andere), über Wi-Fi oder 3G / 4G-Modem, mit ADSL-Technologie über Telefon („STREAM“) oder über Kabelmodem („AKADO“) . Die letzten beiden Optionen erfordern ein spezielles Modem. Es kann als separates Gerät mit einem Ethernet-Port am Ausgang hergestellt oder direkt in den Router eingebaut werden. Letztere hat in diesem Fall oft ein entsprechendes Präfix im Namen.
Der Port für die Verbindung „zum Internet“ selbst wird normalerweise als „WAN“ bezeichnet - vom Wide Area Network. Das heißt, um sich mit dem "großen" Netzwerk zu verbinden. Aber der PC, das NAS und andere kabelgebundene Geräte befinden sich im lokalen / Heimnetzwerksegment und sind mit den „LAN“ (Local Area Network)-Anschlüssen verbunden. Je nach Modell des Routers kann es eine andere Anzahl geben, meistens vier.
Neben kabelgebundenen Verbindungen mit Ethernet-Technologie können auch HomePlug – ein Netzwerk über Standard-Stromleitungen oder Wi-Fi – eine bekannte drahtlose Verbindung (für dieses Netzwerksegment wird meist die Kombination WLAN – Wireless LAN verwendet) zum Anschluss von Geräten verwendet werden. Alle von ihnen unterscheiden sich in Geschwindigkeit und anderen Fähigkeiten.
| Technologie | Besonderheiten | Geschwindigkeit |
| Schnelles Ethernet | Kabel (zwei Paare), bis zu 100 m | 100 Mbit/s |
| Gigabit Ethernet | Kabel (vier Paare), bis zu 100 m | 1 Gbit/s |
| HomePlug* | Elektrische Verkabelung, innerhalb einer Wohnung oder eines Büros | Bis zu 200 Mbit/s |
| WLAN 802.11g* | Funk, 2,4 GHz, 150 m im Freifeld | 54 Mbit/s |
| WLAN 802.11n* | Funk, 2,4 oder 5 GHz, 300 m im Freifeld | 150/300/450 Mbit/s |
| * Für diese Technologien wird die Reichweite nicht garantiert, da sie wesentlich davon abhängt externe Faktoren, und die maximale theoretische Geschwindigkeit ist angegeben, in der Praxis ist sie normalerweise 2-3 mal niedriger | ||
Beachten Sie, dass Sie Netzwerk-Switches verwenden müssen, um die Anzahl der kabelgebundenen Ports zu erhöhen (in einigen Fällen reichen die standardmäßigen vier möglicherweise nicht aus). Indem Sie ein zusätzliches Modell für 8 Ports installieren, verbinden Sie einen davon mit dem Router, und die restlichen sieben bleiben zum Anschließen von Geräten. Das heißt, die Gesamtzahl erhöht sich um sechs, da zwei Ports erforderlich sind, um den Router und den Switch zu verbinden. Der Switch kann entweder 100 Megabit oder Gigabit sein. Die zweite Option kann verwendet werden, wenn Sie über ein funktionierendes Netzwerk und einen für die Geschwindigkeit geeigneten Router mit Fast Ethernet verfügen, aber eine schnelle Verbindung zwischen Ihrem Desktop-PC und dem Netzwerkspeicher herstellen möchten, ohne den Router zu wechseln.
Wenn wir heute über kabelgebundene Ports sprechen, ist es natürlich wünschenswert, so viel wie möglich Gigabit-Verbindungen zu verwenden (insbesondere wenn es um ein Kabelverlegungsprojekt während einer Reparatur geht). Dies wirkt sich jedoch in keiner Weise direkt auf die „Internetgeschwindigkeit“ aus. Der einzige Ort, an dem eine höhere Geschwindigkeit gerechtfertigt werden kann, ist die Kabelverbindung von Hochleistungsgeräten (und es muss mehr als eines davon geben), die den schnellen Austausch großer Informationsmengen erfordern.
Hinsichtlich drahtlose Kommunikation, dann würden wir heute empfehlen, Router zu kaufen, die die 802.11n-Technologie unterstützen, die im Vergleich zu 802.11g in Leistungstests 2-4 mal bessere Ergebnisse zeigt und normalerweise eine bessere Abdeckung hat.
Für Anbieter, die über PPPoE / PPTP / L2TP arbeiten und über ein ausgebautes Netzwerk mit eigenen Ressourcen verfügen, ist es nützlich, dass der Router gleichzeitiges Arbeiten im Internet und Zugriff auf das Netzwerk des Anbieters unterstützt.
Eine ähnliche Bemerkung gilt für die Arbeit mit IPTV – wenn Sie es benötigen, muss der Router dies unterstützen. Zwar gibt es zu viele Möglichkeiten zur Umsetzung des Dienstes und diese Frage muss für jeden konkreten Anbieter gesondert geklärt werden.
Wie für den allgemeinen Leistungsvergleich in verschiedene Modi Verbindung, dann kann der Nutzer je nach Modell und Verbindungstyp mit Geschwindigkeiten von bis zu 100 Mbit/s rechnen. In den Bewertungen auf der Website wird normalerweise die Anzahl der Testergebnisse in verschiedenen Modi angegeben (vergessen Sie nicht, dass sie sich mit der Veröffentlichung neuer Firmware erheblich ändern können).
Tatsächlich ist ein wichtigeres Problem bei der Auswahl eines Routers seine Kompatibilität mit einem bestimmten Anbieter. Leider ist es unmöglich, sie mit Tests im Labor zu beantworten. In diesem Fall empfehlen wir Ihnen, auf die Foren und Empfehlungen Ihrer Netzwerkbenutzer zu verweisen, aber am erfolgreichsten ist es, den Kauf mit der Bedingung zu erkennen, die Leistung in Ihrer speziellen Wohnung zu überprüfen. Die vom Anbieter angebotene Version des Routers hat in diesem Fall ein klares Plus – wenn etwas nicht funktioniert, dann kümmert sich der Anbieter darum. Aber sie haben normalerweise weniger Auswahl an Geräten, die Modelle selbst sind weniger „interessant“ und die Kosten sind höher.
Einrichten eines Routers
Als Beispiel verwenden wir das ZyXEL NBG460N Internet Center-Modell, das mit dem Internetanbieter Beeline verbunden ist. Vor der Inbetriebnahme eines Geräts dieser Klasse ist es ratsam, auf der Website des Herstellers nach einer neuen Firmware/Firmware zu suchen. Zweite wichtiger Punkt- Ändern Sie das Administratorkennwort für den Zugriff auf den Router.

Wir glauben, dass das Internet selbst bereits darauf konfiguriert ist. Es gibt zu viele mögliche Konfigurationen, um sie hier zu beschreiben. Wir erwähnen nur die wichtigsten Optionen:
- direkte Verbindung mit einer permanenten oder dynamischen Adresse (normalerweise müssen Sie die MAC-Adresse auf dem Router ändern auf externe Schnittstelle oder den Werkslieferanten informieren);
- Verbindung über PPPoE - Sie müssen einen Namen und ein Passwort eingeben;
- Verbindung über PPTP/L2TP - erfordert die Angabe von Serveradresse oder -name, Benutzername und Passwort.
Insbesondere für Geräte von ZyXEL ist es am einfachsten, das mitgelieferte NetFriend-Programm auszuführen und die Region, den Anbieternamen und die Kontoinformationen anzugeben. In wenigen Minuten wird das Internet für Sie arbeiten.

Was sind die nächsten Schritte? Vielleicht ist der allererste Schritt, ein sicheres drahtloses Netzwerk einzurichten. Standardmäßig haben Router normalerweise eine Funkeinheit mit aktiviert offenes Netzwerk. Dies bedeutet, dass sich jeder damit verbinden und nicht nur Ihren Internetkanal nutzen, sondern möglicherweise auch auf Computer zugreifen kann.

Wir empfehlen daher, den Netzwerknamen in einen originellen Namen zu ändern und den WPA2-PSK-AES-Modus einzustellen. Dies ist heute die sicherste Option. Und für 802.11n-Geräte bietet nur sie maximale Leistung. Sie sollten andere Optionen nur verwenden, wenn einige Ihrer drahtlosen Geräte diese nicht unterstützen. Vergessen Sie auch nicht, dass WEP heute nicht als sicher angesehen werden kann und dass das Passwort komplex sein muss – eineinhalb Dutzend zufällige Zeichen. Mögliche Schwierigkeiten bei der Eingabe auf mobile Geräte kompensiert hohes Level Netzwerksicherheit. Und für Laptops und PCs können Sie verwenden WPS-Technologie für eine schnelle Verbindung - einfach eine Taste am Router und am Client drücken und in wenigen Sekunden ist eine sichere Verbindung aufgebaut.
Um die Leistung von 802.11n zu verbessern, wird empfohlen, in den Access Point-Einstellungen den Modus „40“ (oder „20/40“) zu aktivieren, was den Betrieb auf zwei Funkkanälen bedeutet. Wählen Sie am meisten freier Kanal Sie können das Programm inSSIDer verwenden, das auf einem PC mit installiertem WLAN-Adapter ausgeführt wird.
Normalerweise auf dem Router aktiviert DHCP-Server. Es „verteilt“ die IP-Adresseinstellungen für alle mit ihm verbundenen Geräte. Es besteht also keine Notwendigkeit, etwas Besonderes über sie zu spezifizieren. Obwohl das System automatisch funktioniert, empfehlen wir, für die Geräte, auf die später aus dem Internet zugegriffen werden soll, feste MAC-IP-Mappings auf dem Router zu programmieren. Dies ist notwendig, damit ihre IP-Adressen dauerhaft sind und in Portübersetzungsregeln geschrieben werden können.

Meistens ist der Adressbereich, der im Heimnetzwerk verwendet wird, 192.168.0.* oder 192.168.1.*, wobei „*“ eine beliebige Zahl von 1 (normalerweise am Router) bis 254 ist. Sie können den aktuellen Wert überprüfen Adresse des PCs mit oder im Status Netzwerkverbindung oder indem Sie ipconfig eingeben Befehlszeile(für Systeme mit Windows).
Denken Sie daran, dass eine MAC-Adresse eine physische/Hardware-Kennung ist, die jedes Netzwerkgerät hat. Oft stehen sie sogar auf Verpackungen und Kisten. Formal sind sie alle individuell auf globaler Ebene, aber in vielen Fällen können sie über die Gerätetreibereinstellungen geändert werden. Es wird als sechs Bytes dargestellt, die als Hexadezimalziffern geschrieben werden, z. B. 001020AABBCC oder 00:10:20:AA:BB:CC.
Der nächste zu behandelnde Punkt ist eine permanente / externe / weiße Adresse. Diese Konzepte werden oft verwechselt, daher ist es unerlässlich, das Chaos zu beseitigen. Wenn Sie einen Router für die Verbindung zum Internet verwenden, hat seine WAN-Schnittstelle eine bestimmte IP-Adresse. Alle Geräte, die sich außerhalb Ihres Heimnetzes befinden, sehen genau diese Adresse und wissen nichts von Ihrer interne Geräte. Die Network Address Translation (NAT)-Technologie, die im Router automatisch und transparent für den Benutzer arbeitet, ist damit beschäftigt, interne Adressen für externe und umgekehrt zu ersetzen, wenn Netzwerkpakete gesendet und empfangen werden.
Diese Adresse, die vom Provider vergeben wird oder bei der Konfiguration des Routers angegeben werden muss, kann wiederum fest oder dynamisch sein. Der einzige Unterschied zwischen diesen Optionen liegt in ihren Namen.
Am interessantesten ist jedoch die Frage der externen/weißen Adresse. Diese Begriffe werden normalerweise als "eine von überall im Internet zugängliche Adresse" verstanden. Ein Beispiel ist eine Büro-PBX mit einer einzigen externen Nummer. Alle seine Teilnehmer können miteinander kommunizieren, indem sie eine interne Nummer wählen. Außerhalb des Büros haben diese Nummern keine Bedeutung. Gleichzeitig können sie auch ins Festnetz telefonieren, aber es ist unmöglich, jeden einzelnen Teilnehmer direkt zu erreichen, indem man einfach eine Festnetznummer wählt. Dieses Büro mit seiner Mini-PBX wiederum kann sich innerhalb des Bürogebäudes mit eigener PBX und einem weiteren Switch befinden.
Dieses Beispiel zeigt einen der Gründe für die Verwendung der NAT-Technologie – Sie können ein lokales Netzwerk mit Internetzugang in nahezu beliebiger Größe haben, aber nur eine Adresse aus der allgemeinen globalen Liste „ausgeben“. Mit dem Übergang zu neue Version Mit dem IPv6-Protokoll wird dieses Problem möglicherweise verschwinden, aber niemand weiß noch, wann dies der Fall sein wird.
Es scheint, dass, wenn das Internet sowieso funktioniert, warum dann eine externe Adresse benötigt wird? Die Antwort auf diese Frage ist ganz einfach: Wenn Sie über das Internet auf Ihr lokales Netzwerk zugreifen möchten, müssen Sie es verwenden. Sie planen beispielsweise, einen FTP-Server einzurichten, einen Webserver mit einem Familienfotoalbum auf Ihrem PC zu hosten oder vom Büro aus auf Dateien auf Ihrem Heim-NAS zugreifen zu können. Beachten Sie, dass diese Probleme auf andere Weise gelöst werden können, aber sie sind viel komplizierter und teurer.
Wie können Sie feststellen, welche Adresse Ihnen vom Anbieter mitgeteilt wurde? Zuerst müssen Sie die externe Adresse des Routers auf der entsprechenden Seite seiner Weboberfläche nachsehen, ob sie wie 10.*.*.* oder 172.(16…31).*.* oder 192.168.*.* aussieht , dann ist es eindeutig „grau“ und auf die übliche Weise Zugriff vom Internet auf Ihr Netzwerk ist nicht möglich.
Der zweite Test, der durchgeführt werden kann, besteht darin, auf die Website zu gehen und die Adresse, die dieser Dienst anzeigt, mit Ihrer Adresse auf dem Router zu vergleichen. Wenn sie übereinstimmen, dann haben Sie Glück.
Viele Anbieter stellen Benutzern eine externe dynamische Adresse zur Verfügung. In diesem Fall tritt ein weiteres Problem auf - obwohl die Adresse extern ist, ist sie nicht dauerhaft und es ist unmöglich, sie außerhalb des Netzwerks zu finden. Um dies zu lösen, müssen Sie den in die meisten Router integrierten dynamischen DNS-Dienst verwenden – damit können Sie eine permanente Domänenname, die bei Änderung automatisch auf die IP-Adresse des Routers konfiguriert wird und jederzeit für den Zugriff auf Ihr Netzwerk verwendet werden kann.

Sie können den DynDNS.org-Dienst völlig kostenlos nutzen – ein Domainname wird allen zur Verfügung gestellt. Für die Registrierung benötigen Sie eine gültige E-Mail-Adresse.
Neben dem Zugriff auf ein lokales Netzwerk kann eine externe Adresse nützlich sein, um die Leistung bestimmter Dienste wie Messaging-Programme oder P2P-Netzwerke zu verbessern. Beachten Sie, dass wir hier nur davon sprechen, dass es eine externe Adresse gibt, und die Verwendung von DynDNS in diesem Fall nicht erforderlich ist. Einige Maßnahmen lohnen sich jedoch.
Es geht um die Übersetzung von Netzwerkports. Dies wird manchmal als „Portweiterleitung“ oder „Öffnen von Ports“ bezeichnet. Diese Einstellung ermöglicht einem externen Ziel, sich mit einem bestimmten Programm zu verbinden, das sich auf Ihrem PC hinter dem Router befindet.

Denken Sie daran, dass die Verbindung zu Netzwerkdiensten unter Angabe der IP-Adresse und der Portnummer erfolgt. Für HTTP ist es beispielsweise 80, für POP3 110 und so weiter. Aber wenn es nicht darum geht Standardprogramme, dann können die Nummern fast beliebig sein (von 1025 bis 65535) und oft können sie in den Einstellungen des Programms selbst angegeben werden.
Durch das Einrichten von Port-Translation können Sie eine an die externe Adresse des Routers und an bestimmte Ports eingehende Anfrage an einen PC weiterleiten, der sich im lokalen Segment befindet. Sie können beispielsweise einen Webserver auf einem PC erstellen und dafür Port 80 „weiterleiten“. Je nach Router-Modell können sich externe und interne Nummern unterscheiden oder müssen gleich sein. Erwähnenswert ist auch, dass einige der Ports (meistens 80, 8080, 23, 25) aus Sicherheitsgründen vom Provider „bei der Einreise“ gesperrt werden. Nach dem Einrichten der Portübersetzung verhält sich das auf dem PC installierte Programm so, als hätte es am Router vorbei eine direkte Verbindung zum Internet. Überprüfen Sie die Funktion der Portübersetzung im Programm selbst, falls eine solche Option bereitgestellt wird.
Beim Einrichten der Portübersetzung kann es vorkommen, dass Sie auf den Parameter „Protokoll“ stoßen. Wir sprechen über zwei Protokolle innerhalb von TCP / IP - TCP selbst und UDP. In den meisten Fällen wird der erste für die Internetkommunikation verwendet. Die Notwendigkeit von UDP wird normalerweise in der Beschreibung von Programmen angegeben. Wenn im Router kein solcher Parameter vorhanden ist, werden beide Protokolle gleichzeitig gesendet.
Einige Programme unterstützen das UPnP-Protokoll, um Ports automatisch für sich selbst zu öffnen. Aus Sicherheitsgründen ist es jedoch besser, dies nicht zu tun, da dies "Einfachheit" hat Rückseite- Unkontrollierter Zugriff.

In manchen Fällen ist es auch sinnvoll, den regelmäßigen Versand von Protokolldateien zum Gerätebetrieb per E-Mail an Ihre Adresse einzurichten Email. Richtig, hier müssen Sie verstehen, dass, wenn keine Internetverbindung besteht, nichts an einen externen Server gesendet werden kann. Um Datum und Uhrzeit in den Protokollen korrekt anzuzeigen, verfügt der Router über eine eingebaute Uhr, die über das Internet synchronisiert werden kann.
Ein weiteres eher selten genutztes Feature sind Zugriffsrechte auf das Webinterface zur Konfiguration des Routers aus dem Internet. Es lohnt sich, dies nur im Notfall zu tun und nicht zu vergessen, es wirklich einzustellen komplexes Passwort für den Zugriff.
Bisher haben wir:
- mit dem Internet verbundener Router;
- sicheres Wi-Fi-Netzwerk;
- Adressverteilungsdienst im lokalen Netzwerk;
- konfiguriertes DynDNS für den Netzwerkzugriff aus dem Internet;
- Portübersetzung zum Ausführen von Diensten auf einem PC oder anderen Geräten.
Im nächsten Artikel werden wir über das Einrichten von Netzlaufwerken sprechen.