Typ spojenia mostový smerovač. Režim WDS - čo to je a ako ho nakonfigurovať.
Vďaka technológiám WDS (bezdrôtový distribučný systém) sa prístupové body (WAP) môžu pripojiť k akémukoľvek zariadeniu Wi-Fi alebo navzájom, čím sa rozširuje oblasť pokrytia. Režimy potrebné na vytvorenie technologickej infraštruktúry sú most Wi-Fi a režim opakovača.
Nastavenie sa môže vykonať v dvoch režimoch: most a opakovač
Výhody použitia tejto technológie:
- jednoduché nastavenie a pripojenie;
- vám umožní zbaviť sa potreby vytiahnuť desiatky alebo dokonca stovky metrov drôtov;
- nepotrebujete vŕtať steny na uloženie kábla;
- prístup na World Wide Web a zariadenia pripojené k sieti, kde nie je drôtový internet.
V rýchlosti pripojenia "vzduchom" ovplyvňuje vzdialenosť Wi-Fi-jednotku od zdroja signálu, prítomnosť rušenie vplyvom rôznych položiek, vrátane múrov, teda uplatnenie viacnásobné WAP, ktoré sú v rovnakej sieti, vyhýba možné problémypretože celá miestnosť bude jednou zónou. To platí najmä pre veľké plochy, byty a domy s hrubými stenami betónu.
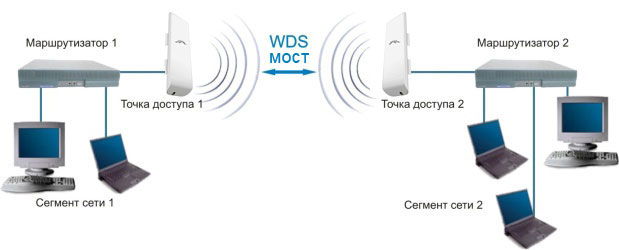
Vzhľadom k tomu, režim bridge umožňuje viac sietí v rôznych domoch, ako môžete použiť most pre komunikáciu nielen so susedným domom, ale aj s pomerne vzdialenými skladov, rovnako ako kancelárie alebo napríklad, organizovať sledovanie domova či chaty. Samozrejme, čím dlhšie je vytvorený kanál (link), tým drahšie bude, ale cieľ ospravedlní prostriedky.
Režim WDS Wireless Bridge Bridge pre dlhé vzdialenosti
Režim bezdrôtového mosta je ďalšia funkcia WAP, ktorá predpokladá zložitejšiu konfiguráciu všetkých prvkov siete, ale ak budete robiť všetko dôkladne a v poriadku, nebude to mať žiadne problémy.
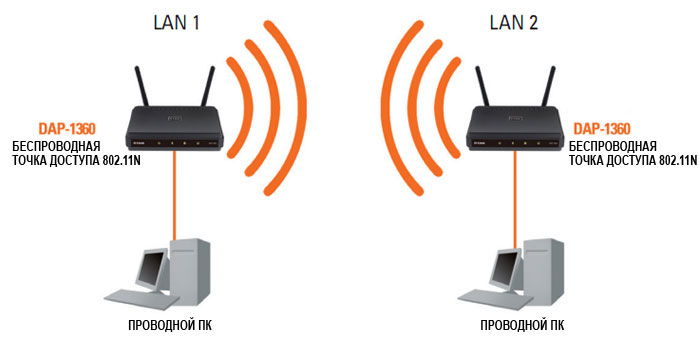
Charakteristickým znakom tohto wDS je to, že prenos dát "vzduchom" sa vytvára iba medzi samotným zariadením. Všetko je k nemu pripojené káblom. Potom vám umožňuje jednoducho pripojiť všetky druhy domácich spotrebičov cez Ethernet, potom ich spravovať, pričom sa nachádzate na slušnej vzdialenosti. Nie je žiaduce, aby čo najväčší počet zapojených zariadení presiahol 30 prvkov, inak rýchlosť pripojenia sa výrazne zníži. Ak chcete pripojiť viac klientských zariadení, môžete si pomyslieť, že používate niekoľko infraštruktúr bezdrôtového distribučného systému.
Režim opakovača WDS (opakovač) pre pokročilé funkcie
Režim opakovača umožňuje pripojenie k WAP, nielen k inému bodu, ale aj k radu bezdrôtových zariadení (adaptérov).
Povolenie služby WDS
Aktivovať Wireless Distribution System nie je príliš ťažké, ale určite eliminovať riziko problémov s kompatibilitou, je vhodné vytvoriť zariadenie infraštruktúru na báze ak nie jeden výrobca, alebo aspoň podobné navzájom. Platí to najmä pre normy IEEE 802.11. Použitie adaptérov pracujúcich s rôznymi normami môže viesť k strate rýchlosti, takže je lepšie používať rovnaký typ zariadenia.
Konfigurácia prístupového bodu
Prístupový bod slúži ako hlavný prvok siete Wi-Fi, Môže byť prezentovaný ako samostatné zariadenie alebo zabudovaný do smerovača. Samozrejme, ak chcete povoliť službu WDS, je logické začať s ním nastavenie, pričom nezabudnite, že je potrebné konfigurovať všetkých, ktorí sa podieľajú na vytváraní bezdrôtovej infraštruktúry.
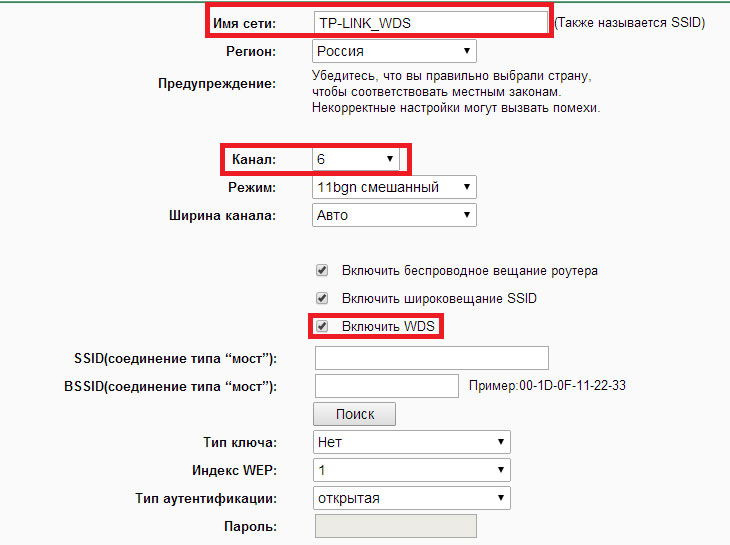
Treba pripomenúť, že takéto samostatné zariadenie slúži ako základňová stanica (BS), ktorá má schopnosť byť primárnym, vzdialeným a relé.
- Základné základňové stanice sa používajú na káblové pripojenie do globálnej siete.
- Diaľkové pripojenie umožňuje pripojenie k rôznym zariadeniam prostredníctvom siete Wi-Fi.
- Relé sú zodpovedné za zosilňovanie, ako aj prenos relé medzi hlavnými a vzdialenými stanicami.
Najprv nájdite adresu IP samostatného zariadenia (smerovača, smerovača) a tiež predvolené prihlasovacie meno s heslom. Všetky tieto údaje sú zvyčajne prevzaté z návodu na obsluhu zariadenia, takže by nemali byť žiadne ťažkosti.
Po tomto kroku pripojíme počítač k základňovej stanici prostredníctvom siete Ethernet. Je dôležité nastaviť počítač so statickou IP adresou sa v rovnakej podsieti, čo je adresa zaviesť WAP (zmena číslic za poslednou bodkou), zadajte masku 255.255.255.0. Nastavenie adresy IP je k dispozícii vo vlastnostiach protokolu TCP / IP.
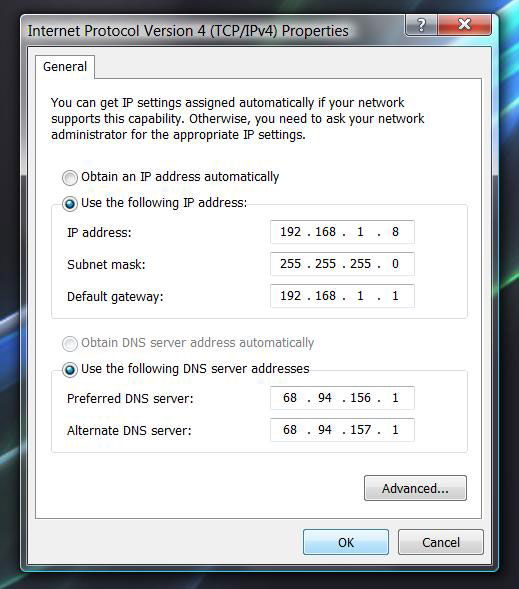
Teraz je možné otvoriť rozhranie ovládacieho panela WAP (alebo smerovača) pomocou štandardného prehliadača, avšak niekedy je nutné predbežne vypnúť bránu firewall na pripojenom počítači správny prístup, Vzhľad a funkcie rozhrania závisia od modelu zariadenia.
Takže, ďalší krok na PC pripojený k BS, musíte otvoriť prehliadač, tam vo vyhľadávacom reťazci riadiť IP adresu požadovaného AP. Otvoríme panel, ktorý potrebujete, kde budete požiadaní o zadanie prihlasovacieho mena s heslom požadovaným prihlasovacím formulárom, môžete sa prihlásiť do ďalšej konfigurácie.
Pomocou ovládacieho panela môžete jednoducho zmeniť adresu WAP tak, aby každý, kto používal, mal svoju vlastnú IP adresu, ale v rámci podsiete.
- vyberte typ bezdrôtovej siete - musíte zadať preferovaný bezdrôtový štandard IEEE na základe hardvérových parametrov;
- číslo frekvenčného kanála je rovnaké pre všetky BS alebo automatický výber;
- nastavte SSID špeciálneho identifikátora (odporúča sa udať takýto názov, aby ste ho mohli neskôr ľahko identifikovať);
- parameter Rate je zodpovedný za rýchlosť pripojenia (je lepšie ju nechať v polohe automatického výberu).
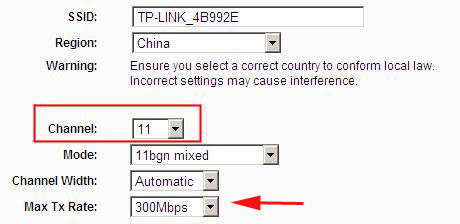
Konfigurácia klientských adaptérov pre režim WDS
Pre konfiguráciu bezdrôtový adaptér (klient) sa zvyčajne používa softvér navrhnutý špeciálne pre konkrétne zariadenie. Pri pripájaní viacerých klientských zariadení je vždy potrebné vziať do úvahy, že každý z nich musí mať svoju vlastnú špeciálnu statickú adresu v tej istej podsieti, ktorá bola použitá na nastavenie základňových staníc.
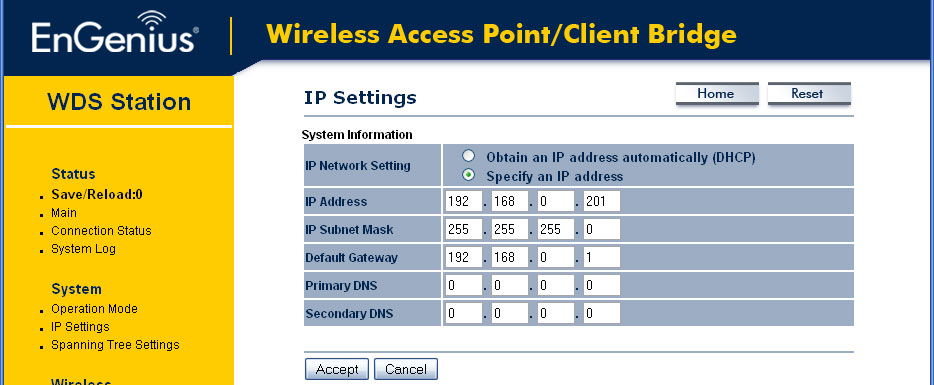
Ak chcete pripojiť bezdrôtové zariadenie, musíte vytvoriť nový profil pripojenia podľa "vzduchu", kde zadáte názov profilu a infraštruktúru Wi-Fi, ku ktorej sa chcete pripojiť. Počet nových vytvorených profilov by mal zodpovedať počtu sietí integrovaných do služby WDS.

Konfigurácia WDS
Ak chcete dokončiť proces konfigurácie WDS, opäť otvorte nastavenia WAP, kde na požadovanej karte zvolíme príslušnú konfiguráciu. Je možné, že nemusí byť špecifikované - môže to znamenať, že štandardný bod bude fungovať ako opakovač.
Nájdeme polia na špecifikáciu MAC adries bodov, s ktorými je možné prevádzkovať nastavené zariadenie. Tu je potrebné zadať MAC adresy základňových staníc pracujúcich v WDS.
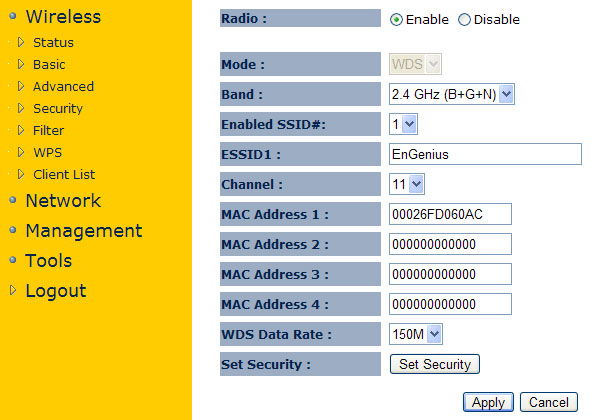
Je veľmi jednoduché naučiť sa MAC adresu prístupového bodu - stačí otvoriť vlastnosti pripojenia požadovaného profilu.
Zabezpečenie WDS
Poistiť proti neočakávaným návštevníkov, sa dôrazne odporúča používať filtrovanie MAC adresy, potom sa skryť SSID, potom zakódovať dáta pomocou WEP (WPA v bezdrôtovom sa Distribution System nie je podporovaný), najprv v nastavení všetkých prístupových bodov, a potom v možnostiach jednotlivých pripojených zariadení.
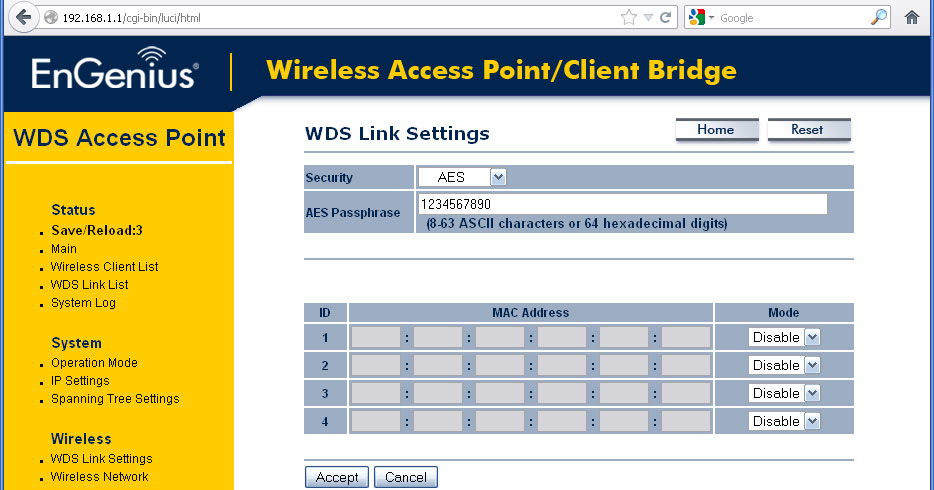
Zadaný príkaz ipconfig / all príkazového riadku, zobrazí IP a MAC adresy pre klientske zariadenia. Otvorením konfiguračného rozhrania wifi bodov, vyplníme zoznam povolených adries našimi, čím vytvoríme zámok spojenia pre všetky ostatné neznáme zariadenia.
Nastavenie ochrany a kódovania sa vykonáva aj cez ovládací panel samostatnej jednotky. Pre bezproblémovú prevádzku infraštruktúry je potrebné určiť rovnakú metódu a kľúč kódovania v možnostiach všetkých základných staníc.
Kontrola WDS
Ak bolo všetko pripojené správne, pripojené zariadenia môžu pracovať navzájom prostredníctvom siete.
Takmer všetko ADSL smerovače môže fungovať v dvoch režimoch - most a režim routeru. Ak váš model nemá oba režimy, buď potrebujete aktualizovať firmvér, alebo je to zriedkavý prípad a váš model nepodporuje oba režimy.
Zvážte, aké druhy dopravy, ich výhody a nevýhody. Začnime s režimom mosta.
Z angličtiny je toto slovo preložené ako mostík, to znamená, že router pracuje v takzvanom transparentnom móde.
Režim mosta
Tento režim "otočí" oklamať router sprostredkovateľ medzi počítačom a poskytovateľom, v tomto prípade nevykonáva žiadnu funkciu, iba prenášať dátový tok z telefónneho portu na pripojenie k počítaču rozhrania a späť. V režime módu môže smerovač pracovať iba s jedným počítačom, lokálne siete alebo prístupový bod nie je možné. A to znamená, že nie je možné pripojiť počítač k smerovaču a napríklad k smartphone. Toto je prvý "mínus" tohto režimu.
Negatívne aspekty režimu mosta
Ako už bolo spomenuté, v režime módu router nevykonáva žiadne funkcie okrem nekontrolovanej dopravy. To znamená, že pri zapnutí nebude môcť nadviazať spojenie s poskytovateľom. Toto je druhý "mínus".

Vytvorenie pripojenia prostredníctvom systému Windows
Teraz, keď zapnete počítač, používateľ musí manuálne vytvoriť spojenie s poskytovateľom a tým aj s internetom operačný systém, zadaním prihlasovacieho mena a hesla do príslušných polí a kliknutím na "Pripojenie".
Okrem toho, že smerovač nevie, ako vytvoriť spojenie, prestane vykonávať aj nasledujúce funkcie:
- DHCP server. Ako viete, táto služba poskytuje automatické priradenie adries IP zariadeniam pripojeným k smerovaču. V móde DHCP bridge strácame zmysel (viac ako jeden počítač sa nepripojí);
- Vstavaný firewall, nazývaný aj firewall alebo firewall, nefunguje. Teraz hrozby a útoky v rámci siete musia byť odmietnuté počítačom;
- Smerovač tiež neposkytuje ďalšie služby (v závislosti od modelu), ako napríklad synchronizácia času, server DNS, preklad adries (NAT), sieťová tlačiareň a pevný disk.
Pozitívne aspekty režimu mosta
Ale v tomto režime existujú aj pozitívne stránky, presnejšie tam sú len dva. Prvou je jednoduchosť nastavenia smerovača.
Ale mali by ste si uvedomiť, že je potrebné nakonfigurovať operačný systém!
Ďalšie podrobnosti o nastaveniach budú vysvetlené v druhej časti článku.
Druhou pozitívnou vlastnosťou je, že externá IP adresa daná poskytovateľom bude priradená k počítaču, nie k smerovaču av niektorých prípadoch je to dôležité.
Router z angličtiny sa prekladá ako smerovanie, čo je plná kontrola premávky, ktorá prechádza cez ňu. To je v tomto režime, ako obvykle, sme pracovali router, keď zapnete počítač a internet je už existuje, alebo priliehať k prístupovému bodu Wi-Fi súčasne tablety, smartfóny a všetky ostatné bezdrôtové zariadenia.

Režim smerovania
V režime smerovača sa smerovač stáva malým počítačom, ktorý úplne spracováva všetky informácie prechádzajúce cez jeho porty. Smerovač na základe smerovacej tabuľky vo svojej pamäti RAM rozhoduje, ktorý z počítačov pošle prichádzajúcu časť informácií alebo ju úplne odreza na základe podozrenia zo sieťového hackerského útoku. Navyše všetko sa teraz nevyžaduje, aby počítač stále ostával - samotný smerovač podporuje internetové pripojenie aktívne bez pomoci tretích strán.
Ale spolu s pozitívnymi stránkami sú aj negatívne.
Negatívne aspekty režimu smerovača
Prvým je zaťaženie routerového procesora. Záťaž závisí priamo od počtu pripojených účastníkov a ak je váš model vybavený slabým procesorom, malý pamäť s náhodným prístupom a "surového" firmvéru, súčasné sťahovanie obsahu torrentu, napríklad desať počítačov, pravdepodobne úplne "utlmie" váš smerovač, bude jednoducho visieť.
Druhá z nich je zraniteľnosť siete pri používaní modelu bezdrôtového smerovača. Aj keď Wi-Fi je chránený heslom, ale ako viete, 100% zaručeného ochranného systému nie je k dispozícii, remeslá Heslá Wi-Fi, V takýchto situáciách pomôže komplexné dlhé heslo (znaky 20) a jeho pravidelné zmeny.
Konfigurácia smerovačov
V tejto kapitole sa zaoberáme praktickou časťou a zvážime konkrétne nastavenia v oboch režimoch. Napríklad, vezmeme rôzne smerovače.
Začnime tým, že nastavíme zariadenia v režime Bridge.
Nastavenie režimu mosta
Príkladom je smerovač ZyXEL.
Každé nastavenie smerovača začína vstupom do jeho webového rozhrania, čo nám poskytuje grafické menu nastavení. Otvorte webový prehliadač a prejdite na nastavenia na 192.168.1.1.
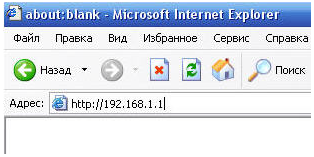
IP adresa smerovača
Ak máte iný smerovač, adresa môže byť iná, špecifikujte v pokynoch na nastavenie. Ďalej zadajte heslo administrátora a v ponuke nastavení, ktoré sa otvorí, prejdite na "Sieť", podmenu "WAN", kartu "Internetové pripojenie".

Výber režimu mosta
V oblasti "Všeobecné" môžeme vidieť riadok "Režim" - to je bod výberu režimu prevádzky zariadenia. Vyberte "Bridge", zapuzdrenie (Encapsulation), nastavte hodnotu RFC 1483. Ďalšie hodnoty sa nastavia podľa zmluvy s poskytovateľom. Kliknite na tlačidlo "Použiť", nastavenie je dokončené.
Pripomíname, že v tomto režime mostu smeruje iba s ADSL spojením s poskytovateľom, autorizácia klienta musí byť nainštalovaná pomocou operačného systému.
Nastavenie režimu smerovača
Opakujte predchádzajúce kroky vstupného nastavenia smerovača. Ideme do rovnakého podmenu a záložky, ale v riadku "Mode" už vyberieme režim "Routing".
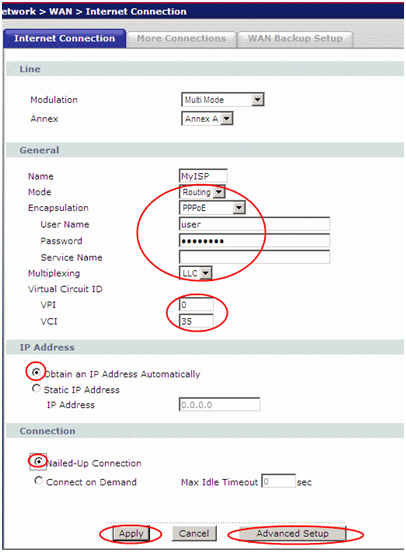
Nastavenie režimu smerovača
Vzhľad okna s nastaveniami okamžite zmení vzhľad, nastavenia budú oveľa väčšie. Zapuzdrenie zvoliť režim PPPoE (alebo ten, ktorý je podporovaný vaším poskytovateľom služieb) v oblasti «Meno používateľa» a «Heslo» zadať svoje prihlasovacie meno a heslo pre prístup k internetu, vydanej poskytovateľom. IP adresa je tiež nastavená na automatické. Kliknite na tlačidlo Použiť.
Nastavenie servera DHCP
Spolu s aktiváciou režimu smerovača budete musieť urobiť ešte pár nastavení - DHCP server a Wi-Fi. Server DHCP slúži na automatické priradenie adries IP zariadeniam pripojeným k smerovaču, ktoré budú poskytované režimom routeru.
Server DHCP je nakonfigurovaný na karte "DHCP Setup" v submenu "LAN".
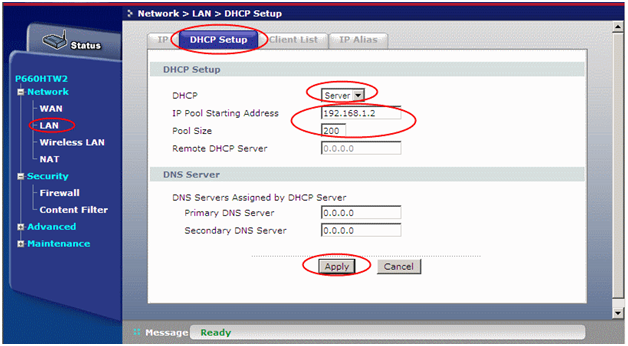
Nastavenie servera HDCP
V «DHCP» set status «Server», v druhom riadku uveďte prvý adresu vydanej rozsahu adries, v treťom rade - počet adries (v skutočnosti počet pripojených zariadení k smerovaču). Kliknite na tlačidlo Použiť.
Nastavenie Wai Fay
A nakoniec, bezdrôtová sieť je nakonfigurovaná v ponuke "Bezdrôtová sieť LAN".

Nastavenie wi-fi
6. mája 2010, 10:31
Rozhodol som sa napísať krátku poznámku s jednoduchými vysvetleniami k tejto téme, čo je mostový režim (most) a režim routeru (smerovača) v modemu ADSL. Nebudem tu písať, ktorý režim je lepší alebo horší, a je jasné, že všetko závisí od úlohy, ktorou čelíte. Pokúsim sa na prstoch, aby som vysvetlil, čo sa líšia, a už sa rozhodnete, čo je najlepšie - most alebo router :) Názvy režimov prešli z anglického slova Bridge (most) a smerovača (smerovača). To znamená, že frázy, ktoré modem funguje v režime módu alebo v režime routeru, budú tiež správne.
Teraz o rozdieloch. ADSL modem, ktorý pracuje v móde mostu, nie je nič ako jednoduchý adaptér medzi káblom z telefónnej zásuvky a napájacím káblom, ktorý sa pripája k sieťovej karte počítača. Vzhľadom k tomu, že priamo obsahuje telefónny kábel sieťová karta nemôžete niečo niečo potrebovať, ku ktorému budeme pripojiť telefónny kábel k vstupu a na výstupu dostaneme štandardný sieťový drôt. To je niečo Modem ADSL a režim mosta, vykonáva iba túto funkciu - adaptér. Zvuky nemusia byť úplne známe, ale v skutočnosti to je. Modem o tomto režime nič nevie. Ak chcete iniciovať pripojenie na Internet, je potrebné získať autorizáciu od poskytovateľa a získať sieťové nastavenia (externá adresa IP). Pretože je modem v móde, je to len adaptér, táto operácia je priradená počítaču. To znamená, že v počítači nakonfigurujete sieťové spojenie s poskytovateľom, zadajte prihlasovacie meno a heslo a podľa potreby sa pripojte k internetu.
Teraz je režim smerovača. V tomto režime je modem ADSL spolu s funkciou adaptéra už inteligentnejším sieťovým zariadením. Môžeme povedať, že v tomto režime Modem ADSL je malý počítač (server), ktorý poskytuje niektoré služby pre váš osobný počítač. Teraz autentifikácia a príjem nastavenia siete nie váš počítač, ale ADSL modem, Za týmto účelom musíte najprv zadať potrebné parametre pripojenia a samozrejme aj prihlasovacie meno a heslo, ktoré vám poskytovateľ poskytol. Samotný ADSL modem sa obráti na poskytovateľa a vytvorí spojenie. Aj keď je počítač vypnutý, modem sa môže stále pripojiť k internetu. Tak, ak máte modem s Wi-Fi bod prístup, potom cez to môžete ísť on-line, napríklad z komunikátora alebo notebooku, bez zapnutia hlavného počítača. Keď je modem v režime smerovača, stane sa aktívny zabudovaná modemová brána firewall - firewall (Firewall). Váš počítač v tomto režime je trochu viac chránený pred vonkajším svetom. K dispozícii sú aj ďalšie funkcie (v závislosti od modemu), napríklad vstavaný DHCP server.
29Otázkou na programe je, ako nastaviť režim smerovača? Od prvých článkov o wifi som povedal - kúpiť WiFi smerovač. Je to jeho, nie prístupový bod, modem, opakovač alebo niečo iné. Prečo? Pretože toto zariadenie je multifunkčné a nahrádza všetky tieto veci.
Po prvé, musíme tieto pojmy pochopiť.
Prístupový bod Je zariadenie, ktoré mení káblový signál na bezdrôtový. Ale router, taky? Ide však v podstate o dva úplne odlišné prístroje. Hlavným rozdielom je to, že prístupový bod vysiela iba WiFi, ktorý sa mení na rádiový signál káblový internet, takýto druh predlžovacieho kábla.

Okrem toho môžete pomocou prístupového bodu zorganizovať bezdrôtový mostík - spojenie medzi týmito dvoma sieťami.
Základné nastavenie smerovača v domácom režime slúži iba ako bod, ale je schopný nielen to. Hlavnou výhodou smerovača je podpora technológie NAT, to znamená možnosť externej IP adresy od poskytovateľa Internetu na 253 interných adries, ktoré budú distribuované rôznymi pripojenými zariadeniami, ktoré budú mať aj prístup na internet. Rovnako môže smerovač presmerovať porty, urobiť zdieľaný prístup na sieť a pripojenie Zariadenia USB - tlačiarne, fotoaparáty, skenery, ukladanie súborov. Napokon, môže byť jednoducho použitý ako bežný prepínač, ktorý ovláda miestnu sieť cez patch káble. Prístupový bod nemôže urobiť všetko. To znamená, že je to isté ako porovnanie mlynčeka na mäso s kuchynským robotom.
Môžu sa líšiť a smerom von - prístupový bod má spravidla len jednu zásuvku pre sieťový kábel s konektorom RJ-45 pre internetový kábel. A anténa. Na smerovači týchto vstupov najmenej 4-5 a ešte viac + sú modely s jedným alebo viacerými USB vstupmi.

modem Je zariadenie, ktoré je navrhnuté tak, aby spolupracovalo s poskytovateľmi, ktorí poskytujú prístup na World Wide Web prostredníctvom telefónneho kábla. A nič viac - v čistej forme modem v režime smerovača práca buď jednoducho nemôže, alebo má takú funkciu pre bezdrôtový prenos, ale skôr ako režim prístupového bodu. Môže to nahradiť smerovač s podporou ADSL, čiže telefónnym pripojením.
repeater - je to taký bezdrôtový predlžovací kábel alebo opakovačový signál, ktorý sa rozširuje z bodu distribúcia wifi na určitú vzdialenosť na pripojenie k internetovým počítačom nachádzajúcim sa v zóne neistého príjmu. Umožňuje to posilniť. A náš milovaný s vami wifi smerovač má režim opakovača a je schopný urobiť to isté. Okrem toho je režim opakovača užitočný, ak potrebujete obísť akúkoľvek prekážku pri vytváraní bezdrôtového mostíka, ak medzi dvoma prístupovými bodmi nie je viditeľná čiara. Potom sme smerovač v režime zosilňovača v smere zorného poľa z oboch bodov a prenášať signál cez to.

Ako konfigurovať režim smerovača?
V rôznych modeloch je nastavenie režimu smerovača odlišné. Budeme sa musieť pripojiť k niektorým existujúcim wifay, ktorý je distribuovaný iným routerom a distribuovať ho už v našom apartmáne. Ukážem príklad Asus RT-N10U B v novom firmware.
Prejdeme do administrátorskej oblasti (http://192.168.1.1), v časti "Správa", v záložke "Režim prevádzky" (červená) alebo okamžite kliknite na " Bezdrôtový smerovač"V hornej časti stránky s nastaveniami (zelená).

V súčasnosti je predvolene aktivovaný režim "Bezdrôtový smerovač". Jeho nastavenia nájdete v tomto článku a na druhom účte umiestnime začiarkavacie políčko - režim opakovača. Kliknite na tlačidlo Uložiť.
Zobrazí sa stránka, v ktorej sú všetky bezdrôtových sietí, ktorý sa nachádza v okruhu prijímania smerovača. Vyberieme ten, ku ktorému sa musíme pripojiť a zadáme prístupový kľúč, ak je chránený heslom.

Sme pripravení na pripojenie. Po pripojení k routeru tretej strany môžete urobiť ďalšie zaujímavé nastavenie: buď použite údaje na prístup k existujúcej sieti, ktorú rozšírime. Alebo definovať vlastné - potom sme sa pripojiť k nášmu na rovnakých dátach (SSID a heslo), a okrem toho, druhý, ktorý je priamo vložený do internetového kábla a signál, z ktorého sme rozšíriť - s ostatnými.
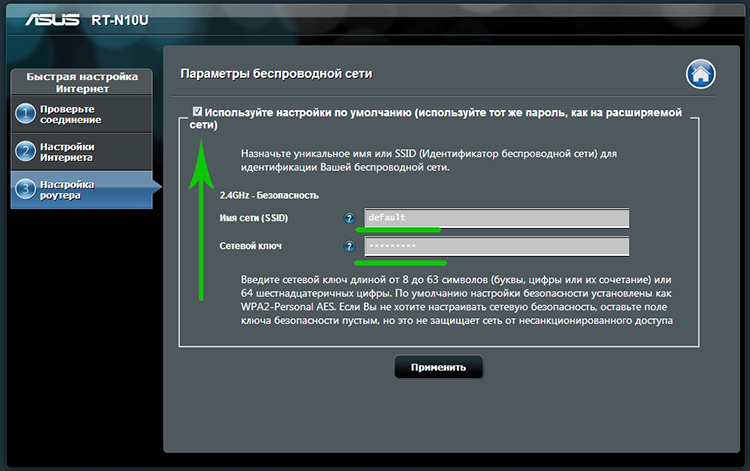
Ďalšou technológiou - čakáme, keď sa použijú všetky tieto nastavenia, a odpojíte sa od siete. Potom v zozname dostupných bezdrôtové pripojenia bude tu nová, ktorá bola práve vytvorená. S ňou sme spojení - a dopredu, v rozľahlosti Runetu!
WiFi smerovač v režime prístupového bodu
V Asuse sa to nazýva takým spôsobom, aj keď podľa môjho názoru to nie je úplne pravda, keďže spôsob bodu sa dá nazvať prvým. Ale na tom nezáleží. Hlavná vec je, že táto metóda spočíva v tom, že smerovač sa pripája k inému smerovaču alebo modemu prostredníctvom kábla a už vysiela signál wifi. Je vhodné ho použiť, ak pracujete na internete prostredníctvom ADSL modemu a samotný smerovač nemá takúto integrovanú funkciu. Ale nemá zmysel rozoberať ho, pretože všetko je podrobne popísané v článku o modeme v režime routeru, na ktorý som už uviedol vyššie.
Režim smerovača ako klient
Klient je ten, kto niečo prijíma. Tento režim sa nazýva tak, pretože router pracuje s ním v opačnom smere - neprenáša bezdrôtový signál z pripojeného kábla, ale naopak prijíma wifi internet z iného prístupového bodu a distribuuje ho iným zariadeniam pomocou kábla. Táto objednávka je k dispozícii iba u niektorých modelov.
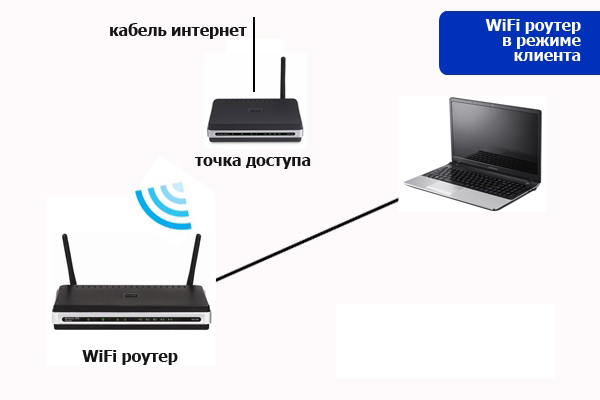
Najpozoruhodnejším príkladom zariadenia, ktorý pracuje v tejto žilke - wifi adaptér, Router tejto schopnosti je Asus EA-N66.

Tento režim sa volá v tomto modeli "Bezdrôtový sieťový adaptér".

Režim mostového typu smerovača
Tento typ, ktorý je k dispozícii aj v niektorých modifikáciách, umožňuje kombinovať dve samostatné siete pomocou bezdrôtového "mosta". Pri vytváraní takého spojenia musia mať oba smerovače tento režim (Bridge). Alebo si môžete uistiť, že jedno zariadenie bol aktivovaný ako "hotspot", ktorý vysiela signál, a druhá - ako "klient", prijmite to a distribuovať cez káble k počítačom v sieti. Z radu Asus, ktorej som fanúšik, je moderný model RT-N13U vhodný na usporiadanie takého mostíka.
(325
priemery: 5,00
z 5)

















