インターネットはルータを通じて絶えず失われています。 不安定なWi-Fi インターネットがWi-Fiルーター経由で切断されているのはなぜですか?
インターネットが時々消えてしまうことも、まったくなくなってしまうことも珍しくありません。ほとんどの場合、すぐに電話がかかってくることがあります。 専門家やインターネットプロバイダのサポートサービスに連絡してください、しかし、しばしば問題はあなた自身の問題なしに解決されることができるいくつかのささいなことにあります!
はじめに あなたは問題の原因を決めるべきです。 インターネットは30分ごとに消えますか、それとも1時間ごとに消えますか?おそらくインターネットは接続し、Windowsはすべてが問題ないと報告しますが、サイトは開きませんか?
あなたがどれだけ正確に持っているかを決めるとき インターネットが消える、実際には、問題のまさしくその原因を探すべきです。
30分ごとまたは他の期間ごとにインターネットを失っただけの場合は、おそらく問題は回線上(ADSLなどの場合)またはプロバイダ側にあります。
まれに、問題がユーザーのコンピュータにあります。
この場合は、ご連絡することをお勧めします。 現在の問題に関する情報をサポートし、明確にします。 プロバイダが良い場合は、電話回線を確認してください。それが損傷している可能性があります。 通信事業者とあなたの通信線がすべてうまくいった場合は、インターネット設定をリセットしてインターネット接続を再作成することをお勧めします。
インターネットに接続しているが、サイトを開かないでください - 問題は、モデム設定または ウィンドウを設定する.
この種の問題には3つの解決策があります。
1: モデム設定を開き、ブリッジモード(ADSLの場合)を設定するか、単にすべての設定を出荷時設定にリセットします。 その後、モデムの電源を切り、10分間待ってからこの間にコンピュータを再起動し、もう一度インターネットに接続します。多くの場合、この決定は正しいです。
モデム設定に移動するには、モデムからローカルLANアダプタのIPアドレスをブラウザに入力する必要があります(ADSLの場合)。 ローカルマシンのIPアドレス - 127.0.0.1で標準設定を開くことができますが、何も起こらない場合は、LANアドレスを指定する必要があります。 IPアドレスを学ぶ 地方LAN ネットワーキングは簡単です。
左側のメニューで「」を開き、アイテム「」を見つけます アダプタ設定を変更する「じゃあ、そこで見つけなさい、 希望するLAN アダプタとそのプロパティを開きます。
プロパティで、アイテムを選択します インターネットプロトコルバージョン4「そしてクリックして」 プロパティ「このウィンドウにはIPアドレスが必要です。 それをブラウザのアドレスバーにコピーすると、モデム設定ページに移動します。
モデムがログイン/パスワードの組み合わせを要求する場合は、単純にadmin / adminと入力します - これは標準の工場出荷時の組み合わせです。 リセットしても解決しない場合は、モデムのDHCPをオンにしてみてください。そうすることをお勧めします。 インターネットサービスプロバイダーサポートスペシャリスト。
2: Windowsは現在正しく設定されていない可能性があります。 この場合、プロバイダからのインターネットは行きますが、モデムからコンピュータへは行きません。 これを修正するには、診断ウィザードを実行してみてください。 窓の問題"、コントロールセンターの接続から、その後Windowsは自動的に接続に関するすべての問題を解決するはずです。
セットアップウィザードを起動するには、 コントロールパネル"、タブを探す" ネットワークとインターネット「そしてそれから開く」 ネットワークコントロールセンター 共有 「一番下にボタンがあります」 トラブルシューティング«.

それは中断されるかもしれません、そして常にサービスプロバイダーのせいではありません。 コンピュータのネットワーク設定に関する基本的な知識があれば、このような問題の大部分を自分で解決できます。
これを行うには、問題のいくつかの推定原因を確認する必要があります。
1.ネットワークケーブルの接触不良
ケーブルを引き抜き、細いドライバまたはナイフを使用してコネクタのピンを清掃します。 ネットワークケーブルのワイヤとの接触をよくするために、少し内側に押すようにしてください。 コンピュータのネットワークカードスロットにアルコールを入れた綿棒を使用します。
ウイルス対策による接続制限
コンピュータを保護するためにインストールされたアンチウイルスパッケージが着信接続を制限することがあり、その結果としてインターネットへの接続が失われます。 これを修正するには、現在のネットワーク接続のプロパティに移動します。
Windows XPの場合:時計のそばにあるネットワーク接続アイコンをクリックします(2台のモニターのように見えます)。 右クリック マウスをクリックするか、[スタート] - \u003e [設定] - \u003e [ネットワーク接続]の順に選択して、アクティブな接続をダブルクリックします。
Windows Vista / 7の場合:時計の横にあるネットワーク接続アイコンを右クリックし、新しいウィンドウで[ネットワークと共有センター]を選択します - [ネットワークアダプタの設定の変更]
開いたウィンドウで[プロパティ]をクリックし、チェックマークの付いた接続設定の中から、このコンピュータにインストールされているアンチウイルスが記載されている項目を探し、その前にあるチェックマークを外します。 その後、コンピュータを再起動してください。 この動作はコンピュータの保護を多少弱めますが、正常に動作する機会を与えます。
3.ネットワークプロトコルの衝突
これはWindows VistaとWindows 7でしか見つかりません。ネットワーク接続のプロパティで説明されている方法で行って、「Client for Microsoft Networks」、QoS、およびIP v4 Packet Scheduler以外のすべての項目の再起動を解除します。
4.ネットワークカードドライバの問題
最初にあなたはインストールされたネットワークカードのモデルを知る必要があります。 このために:
Windows XPの場合
デスクトップの[マイコンピュータ]アイコンを右クリックして[プロパティ]タブを選択し、新しいウィンドウで[ハードウェア]を選択して[デバイスマネージャ]ボタンをクリックします。
Windows VistaおよびWindows 7の場合
デスクトップの[マイコンピュータ]アイコンをもう一度右クリックして[プロパティ]タブを選択し、新しいウィンドウの左側にある[デバイスマネージャ]項目を選択します。
表示されたリストで、項目「 ネットワークカードmsgstr "" "それを開き、インストールされているネットワークカードの名前を書いてください。
次に、問題を解決するには、このネットワークカードの製造元のWebサイトから最新のドライババージョンをダウンロードする必要があります。
その後、ネットワークカードの名前を右クリックして表示されるウィンドウで[削除]を選択し、[デバイスドライバの削除]の前にチェックマークを付け、[OK]をクリックします。削除が終了したら、再起動します。
その後、ネットワークカード用のアップデートされたドライバをインストールします。
リストされた理由は典型的なものです。 説明された方法のどれもが助けなかった場合、問題を解決するためにプロバイダーか情報技術専門家に連絡することは必要です。
今日、Wi-Fiネットワークが不安定なとき、およびWi-Fiネットワークへの接続が定期的に中断されたとき、またはインターネット接続が失われたときの問題について考えてみましょう。 これは、インターネットがまったく機能しない場合よりもさらに悪いようです。 問題が明らかではないので、すべてがうまくいくように見えますが、そうでなければ、信号が消えたり、デバイスの電源が切れたり、その他の奇妙な瞬間が起こります。 何かがうまくいかないときには、少なくともどこで解決策を探すべきかは明らかであり、そのような状況では何も明らかではありません。
Wi-Fi経由で接続する不安定な仕事は何ですか?
- Wi-Fiネットワークからのデバイスの定期的な切断。 インターネットが(インターネットへのアクセスなしで)しばらくの間途絶えるだけで、再びすべてが機能し始めます。 非常に人気のある問題で、非常に不便です。 たとえば、ラップトップがWi-Fiネットワークに接続されていて、インターネットが機能しているとします。 しかし定期的に、接続アイコンの近くに黄色のアイコンが表示されます。 感嘆符そしてインターネットは落ちます。 ファイルのダウンロードは中止されます。そして原則として、しばらくすると接続は回復します。
- デバイスが初めてWi-Fiネットワークに接続しない、またはWi-Fiネットワークが表示されない。
- Wi-Fiネットワークが完全に消えて表示されます。
- とても 低速 インターネットで 無線ネットワーク (ケーブルは大丈夫です).
- Wi-Fiへの接続がルーターの近くでのみ機能する場合。
- 無線ネットワーク信号のレベルは常に変化しています。
もちろん、これはワイヤレスネットワークの不安定な動作に関連する問題の全リストではありません。 彼らははるかに多いかもしれません。 多くの場合、Wi-Fiはしばらくの間正常に機能し、その後問題が始まります。 また、夕方や他の時間帯に問題が発生していることに気付くこともできます。
似たようなものがあり、インターネットに接続している場合は、必ずしも使用しないでください( 問題なく使用してください)今、私たちはそれを修正しようとします。
Wi-Fiが不安定なときに無線チャンネルを変更する
これはあなたが間違いなく試す必要がある最初のそして最も重要なアドバイスです。 すべてのWi-Fiネットワークが1つのチャンネルで機能することはわかっています。 これらのネットワークが多数あると、それらが1つずつ干渉し始め、干渉が発生します。 その結果、不安定なWi-Fiが動作します。 さて、そして私が上で書いた、そしてあなたがすでに遭遇した可能性が最も高い様々な不可解な問題。
ルーターの設定でWi-Fiネットワークチャンネルを変更する必要があります。 チャンネルについての詳細、無料の検索方法、ルーターの異なるモデルへの変更方法については、別の指示で書いています。無料の検索方法 Wi-Fiチャンネル、そしてルータのチャンネルを変更しますか?
あなたはいくつかの静的チャンネルを設定しようとすることができます。 (あなたが自動車を持っているならば)静的チャンネルが選択されている場合は、自動に設定します。 上記のリンクに関する記事で、私はinSSIDerプログラムを使って最も無料のチャンネルを見つけることについて書きました。 使えます。
ルータの設定に行き、無線ネットワークが設定されているタブに行き、そしてChannel項目でチャンネルを変更するだけです。 これはTp-Linkルーター上でどのように見えるかです:
各チャンネル変更後は、忘れないでください 設定を保存してルータを再起動する。 必ずいくつか試してみてください。 助けるべきです。
干渉に関しては、彼らは家電製品を作成することができます。 ルータを電子レンジ、コードレス電話などの近くに置かないでください。
Wi-Fi経由でインターネットを剃る:ルータのファームウェア、およびその他のヒント
ほとんどの場合、ワイヤレスネットワークにおけるこのような問題はルーターが原因で発生します。 まれではありませんが、ファームウェアに関連付けられています。 そのため、ルーターのファームウェアをアップデートすることを強くお勧めします。 私達はすべての普及した製造業者のための場所の指示を有する。 ここでは例として、Tp-Linkの命令について説明します。
ワイヤレスネットワークが原因で不安定になる可能性もあります。 技術的な問題 ルーター付。 ボード自体、または電源アダプタに何か問題があります。 ところで、電源アダプタは非常に頻繁にそのような問題の原因です。 ルータは単に必要な電力を受け取っていないだけで、接続の切断などが発生していますが、電力網が急激に低下すると、ルータの動作に影響を与える可能性があります。 ルータに負荷をかけた後にインターネットが壊れた場合 (オンラインビデオ、ゲーム、急流、新しい機器の接続など)その場合、このbyvは通常、安価な(強力ではない)ルーターによるものです。
必要 iSP側の問題を解消。 接続が切断されているのは彼の側にあり、ルーターはそれとは無関係です。 確認はとても簡単です。インターネットをコンピュータに直接接続してその動作を確認すれば十分です。
多くの人にとって、Wi-Fiネットワーク信号が非常に貧弱な部屋では接続が切れています。 例えば、ネットワーク信号の1つの区分だけが装置に残っているとき。
このような状況では、あなたはあなたのWi-Fiネットワークの範囲を広げる必要があります。 このトピックでは、私たちは記事を持っている:Wi-Fiネットワークの信号を強化する方法? Wi-Fiの範囲を広げます。 または、リピーターを設置してください。 その後、インターネットの断崖に関する問題は解消されるはずです。
そして、あなたの家電機器が2.4 GHzで動作する利用可能なネットワークをたくさん見つけたら (おそらくあなたのネットワークのように)そして、チャンネルを変更しても、ルーターを変更しても動作しない、そしてWi-Fiネットワークが非常に不安定である、あなたは5 GHzの周波数での動作をサポートするルーターを購入することによってこの問題を解決できます。 この頻度はほとんど無料です。 私はちょうど家の中にたくさんの無線ネットワークがあったときの事件を知っています、そしてWi-Fiは私が5 GHzに切り替えるまで使用することが単に不可能でした。
インターネットが1台のノートパソコンだけで消えた場合
もちろん、すべてのデバイスが問題なく接続を切断せずにワイヤレスネットワークに接続して動作することも珍しくありません。1つのデバイスが常に切断され、接続が切断されるなど、このデバイスがラップトップと呼ばれることはほとんどありません。 そして窓に働きます。
そのような場合は、必ずドライバをアップデートしてください。 無線アダプター。 やり方は書いた。 問題が腺にある可能性があります。 そして、それはラップトップを分解した後に非常に頻繁に現れます(ダスティング)。 何故ですか? 組み立てるときだけではなく、ラップトップに内蔵されているアンテナが故障することは珍しくありません。 Wi-Fiネットワークを使用する際の問題は次のとおりです。 多くの場合、これ以降、インターネットはルーター自体の近くでのみ機能します。
あなたがこのトピックに関する興味深い情報、個人的な経験を持っている場合、これらはヒントです、それからコメントを書いてください。 そこにあなたは質問をすることができます、必ず答えてください!
インターネットは私たちの生活に欠かせないものとなっています。 どんな目的で使用しても。 彼らが言うように、みんなのビジネス。 何らかの理由でインターネットが消えたとき、ほとんどの場合、コンピュータは不要になります。 確かに、インターネット上の私たちの時代にはすべてがあります:友達、仕事、音楽、映画、ゲーム、情報。 そして最初のことの多くは、サポートサービスへの電話、マスターへの電話、それにお金を払うこと、そしてあなたの時間と神経を使うことから始まります。 そして、あなたは「インターネットが行方不明になったのはなぜですか」という質問をするだけでいいのです。 90%のケースでは、あなたは自分自身ですべてを復元することができます、あるいは少なくとも、あなたはその理由を知るでしょう。
インターネットがコンピュータ上で行方不明になったのはなぜですか
おおまかに言って、インターネットが存在しないという1000の理由は、2つのカテゴリに分けられます。 1つ目は内因、内訳です。 私はあなたのコンピュータに関連するすべてをそれらに含めます。 これらはあなたのオペレーティングシステムの設定、特にウィンドウ、ハードウェア(コンピュータやラップトップ)の損傷や故障のようなものです。
2番目のカテゴリは、あなたのコンピュータの外にあるすべてのもの、外部の理由です。 これらには、モデム、ルーター、インターネットプロバイダー、ソケット、ケーブルが含まれ、そして結局のところ、コンセントの電気の平凡な不足が含まれます。 🙂
まず最初に、インターネットがどこをどのようにして私たちのところにやってくるのかから、チェーン全体を見て、どこが痛いのかをより深く理解します。 インターネットプロバイダからインターネットを入手します。 それだ ホームインターネット または携帯。 私たちは彼らにお金を与え、彼らは私たちにインターネットを与えます。 ちなみに、この段階でインターネットが消えてしまう可能性があるのにはすでに1つの理由があります。 次に、インターネットは私たちの家へのケーブルを通って走り、それに出会うのは私たちのモデムやルーターです。 それからケーブルまたは 無線LANインターネット ネットワークカードまたは 無線LANアダプター それを取ります。 まあ、それからそれはそれ自身で働き始めます オペレーティングシステム そしてその既存のプログラム。 まあ、これはとても短いです。
インターネットが存在しない、またはインターネットが存在しない理由を診断する
あなたがインターネットの「失踪」を発見したとき、診断の最初のそして最も論理的な方法は隣の部屋「あなたはインターネットを持っていますか?」でママか妻に叫ぶことです。 ええ、あなたは何を理解していますか? インターネットを受け入れるガジェットがまだ家にある場合は、まず最初に、それがそれらで利用可能かどうかを確認します。 インターネットがそれらにある場合は、その理由はあなたのコンピュータにあります。 そして、あなたがしなければならない最初のことはあなたのコンピュータまたはガジェットを再起動することです。 残りはさらに話します。
インターネットの欠如の外的要因
インターネットがないとそれらの上にある場合は、すぐにモデムに実行します。 私達が見ているモデムでは、電球は何を燃やすのか。 ここでは、それぞれ個別に、しかし原則として電源ランプ(Power)、ADSLランプが点灯していなければなりません、それは電話線またはおそらく他のソースから来るワイヤです。 3番目のライトはWi-FiまたはLAN(有線)です。 ローカルネットワークモデムをコンピュータに接続します。 そしてもう一つの光は、それはネットワークの状態か単にインターネットです。 電球を使用すると、インターネットがモデムに接続されているかどうかを確認できます。 これは私が単純化したバージョンであなたに言った。
一般的に、あなたは、もちろん、あなたのモデムとそこで照らされるべき電球の数を知る必要があります。 まず第一に、何かが間違って燃えているか、またはその色でない(ほとんどの場合緑色ではない)場合は、単にモデムの電源を切って入れなおす、つまり再起動してください。 ケースの70%でそれが役立ちます。 インターネットが表示されていない場合は、何がおかしくなっているのでしょうか。 ADSLインジケータが点灯していない場合は、まず電話を取ります。 自宅の電話 ビープ音を確認してください。 彼らがそこにいないならば、問題はラインにあります、そしてそれは待つために残るだけです。 ビープ音が鳴っている場合、問題はネットワークからモデムへの配線、またはスプリッタにあります。 彼らの状態を確認してください。 何も起こらない場合は、それらのサポートに連絡してください。 ところで、スプリッタは故障の原因となることがよくあります。 予備のものがある場合や借りる人がいる場合は、それを交換して何が起こるかを確認してください。
次に、LANまたはWi-Fiインジケーター。 オフになっている場合、問題はモデムからコンピュータへの配線、または ネットワークカードコンピュータ自体の/ Wi-Fiアダプタ。 たとえあなたがすべてをチェックし、そしてすべての点であなたが大丈夫になっても、私はすぐに言いたいのですが、モデム自体の故障があるかもしれないことを忘れないでください、ここで私たちは自分自身をすることができません。 LANケーブルを確認して、コンピュータ自体の状態を確認しましょう。
インターネットがない場合の内部的な要因。
コンピュータで、コントロールパネルを開いて[ネットワークの状態とタスクの表示]を選択し、左側の列で[アダプタ設定の変更]を選択します。
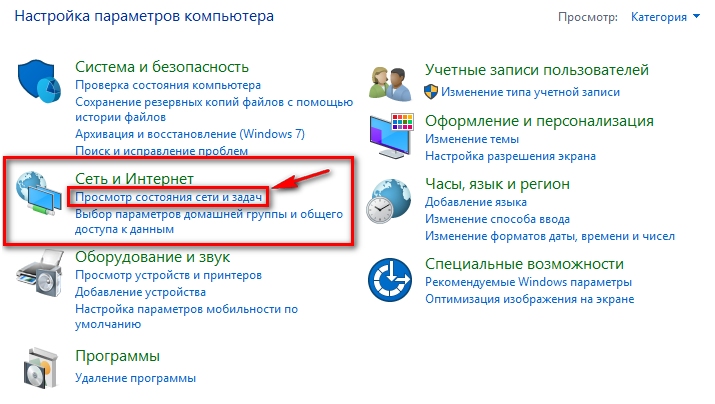
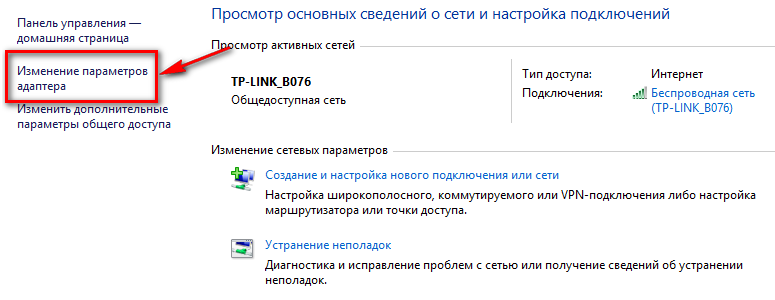
私たちの前にすべての現在利用可能なネットワーク接続が表示されます。 写真でわかるように、私はワイヤレス接続をしています。 wi-Fiネットワーク そしてネットワークケーブル接続。

今私達はケーブルか「LAN」によって接続することに興味を持っています。 ケーブル接続には3つのモードがあります。
あなたのことを示しているなら ネットワーク接続 無効にしてから2回左クリックして有効にするか、ショートカットを右クリックしてから選択します。 コンテキストメニュー 「有効にする」
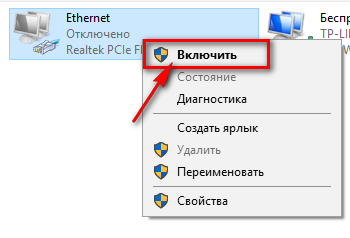
「ネットワークケーブルが接続されていません」というステータスの接続が表示される場合は、ケーブルに問題があると考えられます。 壊れているか、ケーブルの端にあるチップが損傷しています。 たぶんあなたはスロットにチップを完全に挿入していませんでした。 問題はネットワークカード自体にある可能性があります。 ネットワークカードに問題がないことを「デバイスマネージャ」で確認できます。 デスクトップで、[マイコンピュータ]ショートカットを右クリックして、コンテキストメニューから[デバイスマネージャ]を選択します。
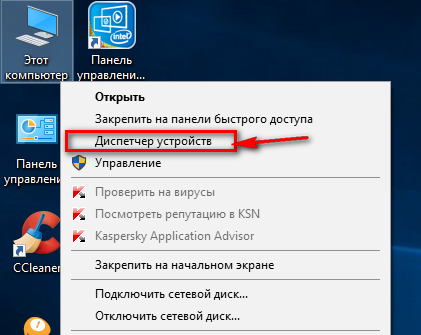
彼らは「ネットワークアダプタ」を探しています。 それを広げて見てください。 私は自分のラップトップでWi-Fiと1枚のネットワークカードを持っています。
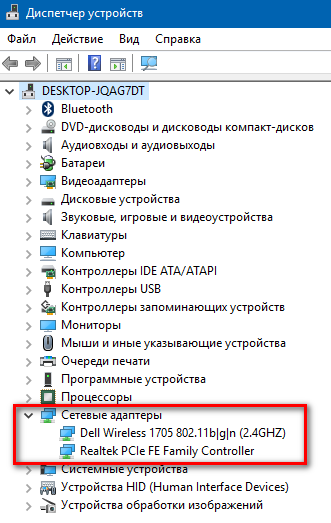
1つ目はWi-Fi対応の私のデバイスです。2つ目は私のネットワークカードです。 リストの場合 ネットワークアダプタ あなたのネットワークカードがそこにない、それからそれは切断されたか、それは終わりに来た。 Wi-Fiからの配線が切断されたとき、私はラップトップでこのような状況を経験しました。 そしてタスクマネージャでは、アダプタは現れたり消えたりしました。
また、タスクマネージャで感嘆符付きのアイテムに注意を払う必要があります。

つまり、機器はコンピュータにインストールされていますが、まだインストールされていません。 ソフトウェアつまり、ドライバです。 これはさまざまな障害でも起こります。そのような感嘆符は、原則として、特に使用する機器、特にネットワークカードやネットワークカードには使用しないでください。 Wi-Fiアダプター。 そのような状況では、あなただけのドライバを更新またはインストールする必要があります。
結論として。
私たちが考えてきた主なポイント。 インターネット、外部または内部の欠如の理由を判断するための主なもの。 そして私の練習からの2、3のケース。
インターネットは消えて、長い間理由を知りませんでした。 プロバイダがモデムの設定を変更したことがわかりました。 私は彼らのサイトには行かず、それについて知りませんでした。 私がしたことを想像してください。 チェックできるものすべてをチェックしました。 設定に関しては、あなたのサイトのプロバイダはモデム設定ガイドとウィンドウズ設定ガイドを持つべきです。 あなたはこれらの指示を知っていて、使うことができる必要があります、そしてあなたは多くの時間とお金を節約するでしょう。
少なくとも私はあなたに言った。 私はあなたにすべてを伝えたいのですが、インクは十分ではありません。 ご質問がある場合は、コメントを書いて、私はあなたの質問の助けを借りて、私は記事を補完し、このトピックに新しいものを書くことになるだろう、間違いなく助けます。



















