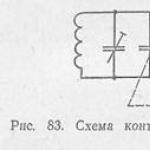4つの異なる方法でWindowsをインストールする前にハードドライブをフォーマットする方法-ステップバイステップの説明。 「フォーマットC」:コマンドは何ですか? ハードディスクパーティションのフォーマット
最新の ハードドライブ製造元によってすでに低レベルでフォーマットされており、再初期化する必要はありません。 実際には、通常の状況では、実行する必要はほとんどありません 低レベルのフォーマット ハードドライブ、純粋に技術的に、この種の実際のフォーマットはメーカーのみが実行できるためです。
プロセスがディスクのすべてのセクターで書き込みと読み取りのチェックを実行するため、コンピューターが低レベルフォーマットと呼ぶのは、実際にはディスクの初期化と表面テストです。 ディスクに問題がない場合は、完全な初期化やサーフェスチェックは必要ありません。
低レベルフォーマットとは何ですか?
まず、低レベルと高レベルでのフォーマットの概念を理解しましょう。
低レベルフォーマット-ディスクの磁気面にサーボマークを付ける操作(ハードディスクのヘッドを配置するために使用される情報)。 これは、ハードディスクを製造する過程で、特別な装置で実行されます。
ハードドライブの低レベルフォーマットのプロセスが初めて開始されたとき、ハードディスクプラッタは空です。つまり、セクターやトラックなどに関する情報はまったく含まれていません。 これは、ハードドライブに完全に空のプラッターがある最後の瞬間です。 このプロセス中に書き込まれた情報は、二度と上書きされることはありません。
古いハードドライブはトラックあたりのセクター数が同じで、コントローラーが組み込まれていなかったため、外付けハードドライブコントローラーが低レベルのフォーマットを行い、必要な情報はトラック数とセクターあたりのセクター数だけでした。追跡。 この情報を使用して、外部コントローラーはフォーマットできます HDD。 最新のハードドライブは、外部トラックから内部トラックに移動するときにトラックあたりのセクター数を変更したり、ドライブヘッドを制御するためのサーボ情報を組み込んだりするなど、複雑な内部構造を持っています。
このような複雑なデータ構造のため、最新のハードドライブはすべて、工場で一度だけ低レベルでフォーマットされます。
高レベルのフォーマットには2つのタイプがあります。
通常モードでのフォーマット -パーティションのテーブルおよび(または)空のファイルシステムの構造を使用してマスターブートレコードを作成し、インストールするプロセス ブートセクターおよび同様のアクション。 フォーマットプロセスでは、メディアの整合性もチェックして、不良セクタをブロックします。
クイックフォーマット -メディアに不良セクタがないかチェックすることなく、通常モードでのフォーマットと同じプロセス。
に関連する低レベルフォーマットという用語の使用 ハードドライブ多くの神話を生み出しました。 たとえば、低レベルという意見があります ハードフォーマットディスクを実行できず、そのような操作を試みるとディスクが破壊されます。 原則として、この誤解にはいくつかの真実があります。 これは、1980年代後半のモデルの古いディスクの低レベルフォーマット中に、 最適な設定ディスクの製造元によって設定されたヘッドとシリンダーの斜角、およびディスクの欠陥のマップ。
これはすべて、デバイスのパフォーマンスに悪影響を及ぼしました。 説明されている問題は長い間解決されており、ゾーン記録(トラックごとにセクター数が可変)を使用するすべてのデバイスは、実際のマーカーをセクターで置き換えることができないため、低レベルのフォーマットで発生する可能性のある問題の影響を受けません。
そのため、1990年代以降にリリースされたディスクの低レベルフォーマットでは、設定に違反することはありません。
同時に、ATAおよびSCSIドライブの低レベルフォーマットを実行する必要があることがよくあります。 次に、これを行うのに役立つプログラムについて説明します。
ATAディスク(SATA、PATAなど)の低レベルフォーマット用プログラム
ATAドライブのメーカーは、元のコントローラーの拡張機能を定義および標準化しています。 ハードドライブ ATバスインターフェイス(ATAインターフェイスと呼ばれる)を作成することによるWD1002 / 1003。 ATA仕様は、標準に固有のベンダー固有のコマンド用に実装されています。 誤った低レベルフォーマットを防ぐために、多くのATAデバイスには、フォーマット手順のロックを解除するためにデバイスに送信する必要のある特別なコマンドがあります。 これらのコマンドはデバイスの製造元に固有であるため、ドライブの製造元によって作成された低レベルのフォーマットおよび欠陥管理プログラムを探す必要があります。
これらのプログラムは、ほとんどの場合、特定のメーカーのデバイスだけでなく、個々のモデル用にも設計されています。 したがって、検索を行う前に、ハードドライブの製造元とモデル番号をメモしてください。
最新のハードドライブは常に変換モードであるため、スキューファクターまたは欠陥マップを変更する可能性から保護されています。 ゾーン記録のあるデバイスは常にこのモードであるため、完全に保護されます。
ほとんどのハードドライブには、フォーマットプロセス中に使用される追加のコマンドセットがあり、標準のATA仕様コマンドは機能しません(特にゾーン書き込みATAデバイスの場合)。
スペアセクターは、デバイスメーカーが提供するプログラムを使用して自動的に割り当てることもできます。 正しいメーカー固有のコマンドを知らなければ、欠陥のあるセクターを特別に割り当てられたスペアセクターと交換することはできません。 最新のデバイスこれらの目的のために。 検出された不良セクタは、配布構造内で最も近いスペアセクタに置き換えられます。
いくつか リジッドのメーカードライブはフォーマットプログラムを提供します 低レベル。 それらは以下のアドレスで見つけることができます。
- シーゲイト
ftp://ftp.seagate.com/techsuppt/seagate_utils/sgatfmt4.zip
http://www.seagate.com/support/seatools - Hitachi / IBM
www.hgst.com/hdd/support/download.htm - Maxtor / Quantum
http://www.maxtor.com/softwaredownload/default.htm - サムスン
www.samsung.com/Products/HardDiskDrive/utilities/hutil.htm
www.samsung.com/Products/HardDiskDrive/utilities/sutil.htm
www.samsung.com/Products/HardDiskDrive/utilities/shdiag.htm - Western Digital
http://support.wdc.com/download/
まず、デバイスメーカーが提供するプログラムを試してみてください。 それらはすべて無料であり、多くの場合、広範なプログラムでは許可されていない方法で低レベルで作業することができます。
ドライブの製造元が初期化/検証/フォーマットプログラムを提供していない場合は、Hitachi(以前のIBM)のDrive FitnessTestプログラムを使用できます。 このプログラムは、他のメーカーのドライブでうまく機能し、ハードドライブ全体の詳細な完全なテストを実行します。 これは 最高のプログラム 一般的用途、非破壊検査を実行できるためです。 どのデバイスでもテストできますが、1つの制限があります。破壊的な読み取り/書き込みテストは、HitachiおよびIBMドライブでのみ実行できます。
助言!
ハードドライブの初期化、テスト、およびフォーマット用にリストされているすべてのプログラム、およびその他の多くのプログラムは、ユーティリティのUltimate Boot CD(UBCD)コレクションにあります。 これは、ダウンロード可能な1枚のCDに収められた素晴らしい診断ツールのコレクションです。 このCDのコピーは、www.ultimatebootcd.comからダウンロードできます。
非破壊フォーマットツール
低レベルのフォーマットが本当に必要な場合は、Calibrate(以前はSymantec Norton Utilitiesに含まれていました)などの非破壊BIOSレベルのフォーマットツールを使用しないことを強くお勧めします。 このようなツールは、その有効性を低下させるいくつかの制限と問題を特徴としています。 BIOS機能を使用して、個々のトラックで低レベルのフォーマットを実行します。 そうしている間 バックアップ個々のトラックの復元。
これらのプログラムは、低レベルのフォーマッタが通常作成するように、欠陥マップも作成しません。 さらに、標準の低レベルフォーマッターによって追加された欠陥マップマーカーを削除できます。 その結果、不良セクタにデータを保存することが可能になり、場合によっては保証が失われる可能性があります。
もう1つの制限は、これらのプログラムは、 ハードドライブ BIOS関数を使用して事前にフォーマットされています。
ディスクメーカーによって作成された低レベルフォーマッタは「バイパス」します システムBIOSコマンドをコントローラーに直接渡します。 したがって、これらのプログラムの多くは、特定のコントローラーで動作するように設計されています。 さまざまなコントローラーで作業するときに使用できるそのようなプログラムを1つ持つことは、ほとんど想像できません。 多くのハードドライブは、間違ったプログラムが使用されたという理由だけで、欠陥があると誤って識別される可能性があります。
低レベルフォーマットHDDおよびWesternDigital SSD
この場合、低レベルのフォーマットとは、読み取りと書き込みを通じて不良セクタがないかディスク表面をテストすることを意味することをすぐに予約します。 上記のように、最新のハードドライブの工場出荷時の低レベルフォーマットはメーカーのみが行うことができます。
ハードと ソリッドステートドライブいくつかの方法で、低レベルでフォーマットできます。 そのうちの1つをPCに適用できると考えてみましょう。 Macコンピュータはこの例には適していません。
ハードドライブを低レベルでフォーマットするには、次のものが必要です。
- ハードディスクドライブ、この場合はWestern Digitalの製造元(この例では、Maxtorドライブがテストされ、手順は成功しました)
- Windows用のソフトウェアデータライフガード診断
フォーマットプロセスの前に、デバイスをコンピューターに接続します。 これは、IDE、SATA、USB、またはFirefireインターフェイスのいずれかを介して実行できます。 この場合、低レベルのフォーマットはで実行されます Windowsシステム、特別なブートディスクをプリロードせずに。 これは、平均的なPCユーザーにとって最も簡単な方法です。
デバイスが接続された後:
1.ダウンロード Windowsプログラム http://support.wdc.com/product/download.asp?groupid=113&sid=3&lang=enのDataLifeguard Diagnostics
2.アプリケーションをダウンロードした後、アプリケーションを起動し、インストールウィザードに従います。






インストール後、プログラムを起動できないことを示すダイアログボックスが表示された場合は、プログラムを閉じて[OK]ボタンをクリックします。 プログラムは別の方法で開始する必要があります。

3.プログラムへのショートカットがデスクトップに表示されたら、それをダブルクリックします。

4. [これに同意します...]の横のチェックボックスをオンにして、[次へ]ボタンをクリックします。

プログラムは、接続されているすべてのドライブを表示します。 私の例では、フォーマットはMaxtorテストハードドライブで実行され、成功しましたが、使用することをお勧めします このプログラム WesternDigitalディスクのみ、 避けるために 考えられる問題キャリア付き。 Seagateハードドライブをお持ちの場合は、Seagateの同様のプログラムを使用してください。
5.診断が必要なディスクを選択し、[テストを実行するには]ボタンをクリックします。 常に正しいディスクを選択したことを再確認してください。そうしないと、このプロセスは破壊的で元に戻せないため、このメディア上のすべてのデータが失われ、回復する可能性はありません。


7.次のウィンドウで、[拡張テスト]オプションを選択し、[開始]ボタンをクリックします。

8.選択したハードドライブで開いているすべてのファイルを閉じて、[OK]ボタンをクリックします。

9. 20GBのハードドライブでのテスト手順には約10分かかりました。 テストが終了したら、[閉じる]ボタンをクリックします。

10.しかし、それだけではありません。 次に、[テストを実行する]ボタンをもう一度クリックし、ダイアログボックスで[ゼロを書き込む]オプションを選択して、[開始]ボタンをクリックします。 この手順では、すべてのセクターがゼロで上書きされます。

10.ディスクの状態に応じて、このアクションによってすべてのデータが破棄されることを通知する1つまたは2つのプロンプトが表示されます。 現在ディスク上。 [はい]ボタンをクリックします。


10.次に、ゼロを書き込むために使用する方法を選択します。 QUICK ERASEオプションははるかに高速ですが、ディスクを完全に消去するわけではありません。 これは、ディスクを複数回書き換える予定のユーザーに適しています。 FULL ERASEは、ディスクを完全に消去します。 これには時間がかかりますが、データ回復方法を使用してドライブ上のデータを後で回復できないようにします。 この方法は、ハッカーなど、ディスクからデータを完全に削除する必要がある人向けに設計されています;)。
使用する方法を決定したら、[OK]ボタンを選択してフォーマットプロセスを開始します。 完全消去(完全消去)を選択することをお勧めします。

11.上書きプロセスを開始します。 たとえば、20GBのハードドライブを上書きするのに約10分かかりました。

12.プロセスが完了したら、[テストを実行する]ボタンをもう一度クリックし、ダイアログボックスで[テスト結果の表示]オプションを選択して、[開始]ボタンをクリックします。

13.ウィンドウには、ハードドライブと合格したテストに関する情報が表示されます。 正直なところ、このレポートの情報は非常に不足しています。

14.プロセスが成功した場合、低フォーマットのハードドライブはシステムで使用できなくなります。 次に、初期化、パーティション分割、および高レベルでのフォーマットが必要です。
14. [スタート]-> [すべてのプログラム]-> [アクセサリ]-> [実行]を開き、ウィンドウでコマンドを入力します diskmgmt.msc。

15.ディスク管理プログラムが起動し、ディスクの初期化ウィンドウが自動的に表示され、必要なディスクが選択されます。 プライマリオプションを指定します ブートレコード[OK]ボタンをクリックします。


これで、低レベルのフォーマットプロセスが完了します。
同様のプロセスをメディアに使用できます ハードドライブ他のメーカー。 たとえば、Seagateは、メディア用の非常に便利な診断ツールを提供しています。
結論として、それがどのように表示されるかの例を示します データプログラム LifeguardDiagnosticsがドライブに失敗しました。 例として、Fujitsuハードドライブを取り上げました。 SMART STATUSで示されているように、プログラムはメディアが不良であると判断しました。

EXTENDED TESTを使用したプログラムは、ディスク上に不良セクタが見つかったことを示しました。

プログラムはそれらを修正しようとしましたが、何も起こりませんでした。

これには2つの理由が考えられます。1つは、ハードディスクと診断プログラムが異なるメーカーのものであるため、一部のコマンドが正しく処理されない可能性があること、2つ目は、このディスクが「崩れ」始めたために復元できないことです。 彼のディスクの表面に現れた 物理的損傷; その前に、それはすでに私のテストテーブルにありました。
 ハードディスクのフォーマットは、データの削除と新しいFS構造のコンパイルを伴う、パーティション上にファイルシステムを作成するプロセスです。 ハードドライブとソリッドステートドライブをフォーマットする機能は、ほとんどすべての最新のオペレーティングシステムに含まれていますが、標準のメカニズムが常に最適で適用できるとは限りません。 この資料では、ハードドライブをいくつかの方法でフォーマットする方法について詳しく説明します。
ハードディスクのフォーマットは、データの削除と新しいFS構造のコンパイルを伴う、パーティション上にファイルシステムを作成するプロセスです。 ハードドライブとソリッドステートドライブをフォーマットする機能は、ほとんどすべての最新のオペレーティングシステムに含まれていますが、標準のメカニズムが常に最適で適用できるとは限りません。 この資料では、ハードドライブをいくつかの方法でフォーマットする方法について詳しく説明します。
標準ツールを使用してHDDをフォーマットするのは非常に簡単です。 これを行うには、エクスプローラーで目的のパーティションを選択し、右クリックしてポップアップメニューの[フォーマット]を選択します。
 開いたメニューで、フォーマットオプションを選択します。 ファイルシステムとしてNTFSを使用し、クラスタサイズをデフォルトのままにしておくことをお勧めします。 [クイックフォーマット]の横のチェックボックスをオンにすると、プロセスが大幅に高速化されますが、再作成されるのはFSテーブルのみです。 データ自体は物理的にディスク上に残りますが、アクセスできなくなります。 このチェックボックスをオフにすると、すべてのデータが物理的に消去されます(各メモリセルはゼロで埋められます)が、プロセスには長い時間がかかります。 数テラバイトの容量のハードドライブは、何時間もフォーマットされます。 ただし、このようなフォーマットを使用すると、たとえば、ドライブを新しい所有者に譲渡するときに、データを取り返しのつかないほど破壊することができます。
開いたメニューで、フォーマットオプションを選択します。 ファイルシステムとしてNTFSを使用し、クラスタサイズをデフォルトのままにしておくことをお勧めします。 [クイックフォーマット]の横のチェックボックスをオンにすると、プロセスが大幅に高速化されますが、再作成されるのはFSテーブルのみです。 データ自体は物理的にディスク上に残りますが、アクセスできなくなります。 このチェックボックスをオフにすると、すべてのデータが物理的に消去されます(各メモリセルはゼロで埋められます)が、プロセスには長い時間がかかります。 数テラバイトの容量のハードドライブは、何時間もフォーマットされます。 ただし、このようなフォーマットを使用すると、たとえば、ドライブを新しい所有者に譲渡するときに、データを取り返しのつかないほど破壊することができます。

標準ツールでHDDをフォーマットする別の方法は、「コントロールパネル」を使用することです。 これを行うには、[管理ツール]メニューを見つけ、その中の[コンピューターの管理]を選択し、左側の列で[ディスクの管理]を見つけます。 開くメニューには、すべてのドライブが構造ビューで表示されます。 この方法の利点は、この方法でパーティションのないディスクをフォーマットできるため、エクスプローラーに表示されないことです。

コマンドラインからハードドライブをフォーマットする方法
を使用してディスクをフォーマットするには コマンドラインサービスコマンド形式があります。 これを使用するには、管理者としてコマンドプロンプトを実行し、formatコマンドを入力する必要があります。次のようになります。
フォーマット[ドライブ文字]:-フォーマットは、ディスク上にある同じFSで、ゆっくりと(完全に消去されて)問題なく行われます。

フォーマット[ドライブ文字]:/ q-「/ q」フラグは、メモリの内容を物理的にクリアせずにクイックフォーマットを開始します。 フラグは他のキーと組み合わせて設定できます。
フォーマット[ドライブ文字]:fs:[ ファイルシステム] —選択したパーティションをサポートされているファイルシステム(NTFS、FAT、FAT32)のいずれかにフォーマットします。
フォーマット[ドライブ文字]:fs:[ファイルシステム] / q-同じですが、すばやくフォーマットできます。
Windowsをインストールする前にハードドライブをフォーマットする方法
Windowsをインストールする前にハードドライブをフォーマットするには、を選択する必要があります 完全なインストール、インストール用のパーティション選択メニューが表示されるまで待ち、目的のディスクをクリックして、下の[フォーマット]ボタンを押します。 システムが自動的に判断します 最良の方法フォーマット、FSタイプ、クラスターサイズ。 全体のプロセスは1分未満かかります。
ハードドライブをフォーマットする前に-Windowsのインストールでは、OSを起動するために追加のシステムパーティションを作成する必要がある場合があります。 以下のスクリーンショットは、そのようなパーティションが100MBであることを示しています。 ブートローダーの一部を格納します。

この方法でフォーマットすることの欠点は、パラメーターを手動で操作できないことです。 これは通常のユーザーには必要ありませんが、標準の代わりに必要な場合があります NTFSシステム同じFAT32でした。 たとえば、このようなニーズは、 Intelプロセッサ 10インチのChuwiHi10のような2つのインストール済みOS(Windows + Android)。 WindowsパーティションをAndroidで表示するには、互換性のあるファイルシステムでフォーマットする必要があります。 特別なプラグインなしでNTFSを操作し、 サードパーティプログラム「グリーンロボット」はできません。
この質問に対する正解は「まさか」です。 コンピューターの経歴わずかに異なる目的のために設計されており、HDDを操作するための機能はありません。 通常、人々はテキストオペレーティングシステム(たとえば、MS-DOS)のコマンドラインを介して「BIOSの下からのフォーマット」と呼びます。 このソリューションの利点は、使用されていないシステムパーティションでも作業できることです。
を介したハードディスクフォーマットの場合 ブートディスク DOSでは、そのようなOSのイメージを作成し、それをUSBフラッシュドライブに書き込んで、そこにフォーマットユーティリティをコピーする必要があります。 DOSの代わりに、HDDを操作するための特別なプログラム(GPartedなど)を使用することもできます。 このオプションは、より機能的であるため、推奨されます。
起動可能なUSBフラッシュドライブを使用してBIOSの下からHDDをフォーマットするには、ダウンロードする必要があります。 これは、Gpartedの最新バージョンをダウンロードしてフラッシュドライブに書き込む自動インストーラーです。

フラッシュドライブを作成したら、PCを再起動し、BIOSに移動して(通常はDE1またはF2を押して)、ブートメニューを見つける必要があります。 その中で、「起動デバイスの優先順位」などの意味を持つ項目を選択します。 その中で、最初にフラッシュドライブを配置する必要があります。 次に、F10を押し、設定を保存することに同意し、フラッシュドライブからの起動を待つ必要があります。

ロードされたGPartedプログラムのメニューで、言語を選択し、ドライブを選択して、フォーマットを担当するアイテムを見つける必要があります。 ファイルシステム、クラスターサイズ、フォーマットタイプ、およびその他のオプションを選択できます。
ハードドライブをフォーマットしてそこから情報を削除したい理由はたくさんあります。ウイルスを取り除くためのWindowsのクリーンインストール、または マルウェア、あなたが捨てるか誰かにディスクを与えるという事実のために。 この記事では、Windows 10を含め、ディスクのフォーマットについて知っておく必要のあるすべてのことを説明します。
ハードドライブをフォーマットするために必要な手順は、いくつかの条件によって異なります。それが唯一のハードドライブであり、予備のコンピューターがあるかどうかです。
たとえば、現在Windows10を実行しているハードドライブをフォーマットすることはできません。 ドライブをフォーマットしたり、Windows(または別のオペレーティングシステム)を再インストールしたりするには、インストールから起動する必要があります Windowsディスク、USBフラッシュドライブ、またはlivecd。
フォーマットは、ハードドライブ上のすべてのデータを削除するプロセスです。 ただし、クイックフォーマットは実際にはハードドライブからデータを削除しないことに注意してください。 ハードドライブは空に見えますが、物理レベルでは、データはそのまま残り、簡単に復元できます。 ドライブが新品の場合、またはWindowsを再インストールする場合はクイックフォーマットで問題ありませんが、ハードドライブをリサイクルまたは譲渡/販売する場合は問題ありません。
重要:ドライブをフォーマットする前に、ハードドライブから重要なデータとドキュメントを削除したことを確認してください。 場合によってはファイルを回復できますが、危険を冒さない方がよいでしょう。
ハードドライブをフォーマットする方法:パーティション
ハードドライブをフォーマットする前に、ハードドライブのパーティションが何であるかを理解する必要があります。 ハードディスクスペースは、パーティションと呼ばれる小さな部分に分割できます。 残りをそのままにして、1つのパーティションをフォーマットできます。
これは特定の状況で役立ちますが、ハードドライブ全体をフォーマットする場合、または1つのパーティションですべてのドライブスペースを使用する場合は、ハードドライブのパーティション情報も削除する必要があります。
BIOSからハードドライブをフォーマットする方法
多くの読者は、BIOSからハードドライブをフォーマットする方法を尋ねます。 BIOSはさまざまな操作を実行できますが、ハードドライブのフォーマット、パーティションの作成または削除にBIOSを使用することはできません。
ドライブをフォーマットする必要があり、Windows内からフォーマットできない場合は、起動可能なCD、DVD、またはUSBフラッシュドライブを作成して、無料のサードパーティフォーマットツールを実行できます。
そのようなオプションの1つは、livecd Darik's Boot and Nuke(DBAN)です。 このプログラムはあなたのハードドライブからすべてのデータを完全に削除し、あなたができるようにします クリーンインストール OSまたはディスクを与えます。 このプロセスは元に戻せません。覚えておいてください。
DBANはCD / DVD-Rイメージとしてのみ入手可能ですが、CDドライブまたはブランクブランクがない場合は、ダウンロードしたisoファイルを使用して起動可能なフラッシュドライブを簡単に作成できます。
ユニバーサルUSBインストーラープログラムをダウンロードして実行し、フラッシュドライブをコンピューターに挿入して、プログラムの指示に従います。 選択するように求められます Linuxディストリビューションインストールするもの(この場合) 最新バージョン DBAN)に続いて場所 isoファイルコンピュータとUSBドライブのドライブ文字。 その後、「作成」ボタンをクリックします。
BIOSでは、デバイスの起動順序を変更してメインに設定する必要があります ブートディスク USBドライブ。 設定を保存したら、コンピューターを再起動します。
コンピュータは自動的にDBANをダウンロードする必要があります。これにより、ハードドライブ上のすべてのデータを完全に削除できます(変更が可能です)。 DBANがロードされた後 羊コンピュータ、コンピュータから引き出すことが望ましい 起動可能なフラッシュドライブ誤って「上書き」しないように。
RAIDドライブをフォーマットする方法
2つ以上のドライブがRAIDアレイとして構成されている場合は、次を使用できます。 違う方法これらのドライブをフォーマットします。 それらのいずれかを使用する前に、保持したいものが完了していることを確認してください。
- RAIDコントローラまたはマザーボードに付属のソフトウェアユーティリティを使用してください。
- RAIDコントローラのBIOSに移動し、ドライブをフォーマットするか、RAIDを個別のドライブとして設定するオプションを探します(これにより、すべてのドライブからデータが消去されます)。
- フォーマットするドライブを取り外し、上の別のSATAポートに接続します マザーボード、これはRAIDコントローラーの一部ではありません。 次に、Windowsのディスク管理ユーティリティを使用してドライブをフォーマットします
ハードドライブをすばやくフォーマットする方法
Windows Vista、7、8、および10には、ハードドライブ管理ツール(以下を参照)が組み込まれていますが、これを行う方が高速です。
- Windowsエクスプローラーに移動します
- クリック 目的のディスク 右クリックマウス(OSがインストールされているパーティションをフォーマットすることはできません)。
- [形式]を選択します。 デフォルトでは、チェックボックスは「クイック」フォーマット方式にあります。 残りの設定は変更せずに、[開始]をクリックできます。 1分以内にドライブがフォーマットされます。
ディスク管理ユーティリティの使用
検索にdiskmgmt.mscと入力します Windowsライン Vista、7、8、または10を選択し、表示される結果を選択します。 ディスクの管理スナップインが開きます。 このツールは、たとえば有名なAcronisほど柔軟ではありませんが、パーティションをフォーマットしたり、サイズを変更したりするには十分です。
新しいハードドライブをコンピューターに接続すると、Windowsエクスプローラーに表示されないことに驚かれるかもしれません。 その理由は、最初に初期化してフォーマットする必要があるためです。これは、ディスク管理で実行できます。
ディスクの管理を起動すると、コンピューター上のすべてのディスクが分析されます。 必要に応じて、必要なディスクを初期化できます。
ディスクサイズが2Tbを超える場合は、テーブルを選択する必要があります GPTパーティション(GUIDパーティションテーブル)。 この表パーティションを使用すると、4つを超えるパーティションを作成することもできます。
「初期化されていません」と表示されているドライブを右クリックし、「初期化」を選択します。
それが終わったら、それを右クリックして「シンプルボリュームの作成」を選択します。 新しいディスクボリュームのパーティションとそれに割り当てる文字を指定します。
同様に、ディスクをすばやくフォーマットできます。
パーティションのサイズ変更
ディスクの管理を使用して、パーティションを拡張または縮小できます。 右クリックするだけ 適切なボリューム適切なオプションを選択します。 パーティションを縮小したい場合は、プログラムがパーティションを縮小することで取得できる空き領域を教えてくれます。 スライダーで新しいディスクサイズを調整できます。
ディスクに空き領域がない場合、[ボリュームの拡張]オプションは非アクティブになります。
そこで、今日は、ハードドライブをフォーマットする方法、ハードドライブからデータを完全に削除する方法、ハードドライブのパーティションのサイズを変更する方法、およびRAIDドライブをフォーマットする方法を学びました。 この記事がお役に立てば幸いです。
標準ツールは、BIOSを介してハードドライブをフォーマットする直接の機会を提供しません。 DOSの使用中に、それ自体はすでにオペレーティングシステムでしたが、BIOSと同じ方法で起動した場合は、次のように入力できます。 コマンドライン DELとドライブ名を追加して、このアクションを実行します。 今日のPCはそのような機会を提供していません。 したがって、この操作を実行するには、オペレーティングシステムまたは特別なプログラムのいずれかを使用する必要があります。 OSが起動しない場合、最初のオプションは適切ではありません。 さらに、Windowsはそれ自体を保護します。 ボリュームをフォーマットしようとすると、通常はOSが記録されている「C」ドライブであるため、このアクションは禁止されます。 したがって、別のアプローチが必要です。 ただし、BIOSへの終了は、主にアクション実行の中間段階として必要です。 したがって、これらの機能を考慮して、BIOSを介してハードドライブをフォーマットする方法を理解します。
フォーマットとは
ハードドライブは、構造的に、特殊な磁気特性を持つコーティングが適用されたプレートです。 最初は、ハードドライブヘッドのガイドラインはありません。 情報の各ビットを特定の場所に保存し、それにすばやくアクセスできるようにするには、ディスクをパーティション化する必要があります。 このプロセスはフォーマットと呼ばれます。 トラック、セクターが適用され、ハードドライブを識別して管理するための情報も書き込まれます。 この操作中に、表面の物理的状態もチェックされ、信頼できる記録と保存を妨げる欠陥がある領域はアクセス不能としてマークされます。

フォーマットは、ほとんどの場合工場で行われる新しいハードドライブだけでなく、システムを再インストールするときにも実行されます。 プログラム間の競合を排除するために、Windowsまたは別のOSが書き込まれたディスクセクターに新しい方法でマークが付けられます。 さらに、ストレージからファイルを削除しても、ファイルが完全に消去されるわけではありません。 クイックフォーマットでは、それらがあった場所に関する情報のみが削除されます。 したがって、時間の経過とともに、ディスクはそれらの断片でいっぱいになり、マシンの安定性は向上しません。 ますます普及しているソリッドステートハードドライブ(マイクロサーキット上)にもほぼ同じことが当てはまり、OSは同じ原理でそれらと連携します。
フォーマットタイプ
ファイルを読み取るとき、マシンはディスクの表面全体でファイルを検索しません。 ディスクには、ファイルのリストと正確なアドレス、つまりトラック番号とセクター番号を格納するサービスエリアがあります。 読者はすぐにそこに話しかけ、次に頭を正しい場所に正確に配置します。 この機能に関連するフォーマットには2つのタイプがあります。 ハードドライブのフォーマット方法を検討するときは、この機能を考慮に入れる必要があります。
クイックフォーマット最小限の時間がかかります。 実行すると、保存されているファイルのリストが消去されるだけです。
標準の通常のフォーマット-より長い操作では、すべての情報が消去され、ディスクがチェックされます。 この場合、検出された動作不能なトラックとセクターを考慮して、すべてのサービス情報が完全に書き換えられます。

クイックフォーマットを実行するときは、以前にディスクに記録された情報にアクセスできなくなることを考慮する必要があります。 標準的な方法。 確かに、そのほとんどはを使用して復元できます 特別なユーティリティ。 フルフォーマットでは、すべてが永久に失われます。
FAT32またはNTFS
ドライブをフォーマットする場合は、ファイルシステムの1つを選択できます。 ちなみに、それを変更する必要があることも、ディスクをフォーマットする理由です。 以前にどのシステムが導入されていたかは関係ありません。すべてのプログラムと Windowsバージョン両方のオプションで動作します。 何を選ぶか見てみましょう。

NTFSは大量のデータでの作業をサポートしますが、経験が示すように、パフォーマンスの低い古いマシンでは遅くなります。 これが彼女の唯一の欠点です。 選択した場合 FAT32、システムが開発されたとき、すべてのコンピュータのメモリが小さかったため、4GBを超えるファイルをコピーまたは移動できないことを考慮に入れる必要があります。 また、このシステムはデータの暗号化とそれらへのアクセスの制限をサポートしていません。 したがって、ハードウェア機能が制限されているために速度が重要な場合は、フォーマットに次を選択する必要があります FAT32、 それ以外は NTFS、これは最新のマシンのハードドライブにより適しています。
オペレーティングシステムのブートディスクを使用する
このソリューションは、実際にはWindowsでディスクをフォーマットしています。マシンにインストールされていないシステムを使用するだけで、リムーバブルメディアから起動します。 アクションのシーケンスを検討してください。

コマンドラインの使用
コマンドラインを使用する別の方法があります。 次に、次のことを行う必要があります。

ブートディスクを使用する別の方法ですが、起動しません
この場合、ブートディスクは必要ありませんが、Windowsリカバリディスクバージョン7、8、さらにはXPが必要です。 行うのも簡単です:

このプロセスには数分かかります。 これで、このディスクを使用して、OSが起動しなくてもハードドライブをフォーマットできます。 これを行うには、次の手順に従います。
- ドライブにリカバリディスクをインストールし、マシンを再起動します。 システムは、ハードドライブからではなく、オプティカルドライブから起動を開始します。
- 言語を選択したら、Shift + F10を押します。 これが開きます コマンドライン.
- 通常のボリューム名を判別するには、コマンドwmic logicdisk get deviceid、volumename、size、descriptionを入力します。
- 次に、既知のコマンド形式/ FS:NTFS X:/ qを使用してディスクをフォーマットします。
特別なプログラムによるフォーマット
多くのフォーマットプログラムがありますが、それらの大部分はWindowsからインストールされ、実行されます。 動作中のOSを必要としないものに関心があります。比較的言えば、BIOSを介してハードドライブをフォーマットできます。 確かに、これは二重の作業です。OSがあったディスクで操作を実行した後でも、それを再インストールする必要があります。このためには、Windowsでブートディスクが必要です。
OSなしで動作するユーティリティの1つは ERDコマンダー、これは緊急システムリカバリを目的としており、実際にはWindowsのクロップバージョンです。

プログラムにはたくさんあります 便利な機能、しかし、ディスクのフォーマットを考えてみましょう。 OSを使用したフォーマット作業と非常によく似た一連のアクションは、次のようになります。

結論
他のオプションが不可能な場合、この短い記事がBIOSを使用したディスクのフォーマットの問題を解決するのに役立つと喜んでいます。 この問題の解決策は、可能性を使用して提示されます オペレーティング・システムと特別プログラムの魅力。
関連動画
私のブログのすべての読者の皆さん、デニス・トリシュキンがあなたと共にいます。
遅かれ早かれ、コンピュータを長期間使用する必要があります Windowsの再インストール。 これはいくつかの方法で行うことができます。 正しいものは、ハードディスクをフォーマットする前に必要なものです。 この記事では、これがどのように発生するかを正確に説明し、主要な概念も紹介します。
では、フォーマットとは何ですか? 学校でさえ、このプロセスはセクターとトラックへの分割として提示され、以前に記憶媒体に記録されたすべての情報が失われました。 今日の技術の世界では、フォーマットとは、光ディスク、ハードディスク、メモリカード、フラッシュドライブなど、その形状や構造に関係なく、電子データキャリアをマークアップするプロセスです。
簡単に言うと、このプロセスは、指定された領域にあるすべての既存のファイルを消去することです。 同時に、新しいものが現れるとき、それらはすでに統合された方法で一番上に置かれています。 このため、将来的にはそれらへのアクセスが容易になり、その結果、リクエストの処理速度が低下します。 OSと個々のプログラムはより高速に実行されます。
ファイルシステムの種類( ^)
プロセス自体に直接慣れるために進む前に、次のような概念を紹介することが重要です。 ファイルシステムとそのタイプ。 つまり、メディア上の情報の保存、記録、命名の順序を示す表です。 言い換えれば、彼女はデータの転送と読み取りに関連するすべてのプロセスを担当しています。
最も有名で使用されているタイプがいくつかあります。

フォーマットプロセス( ^)
すぐに、Windowsをインストールする前に、フォーマットについて話していることを明確にする必要があります。 したがって、他のデータストレージデバイスではなく、ハードドライブでの作業に焦点を当てます。
新しいシステムをインストールする前のフォーマット方法( ^)
新しいWindowsをインストールする前にフォーマットする方法はいくつかあります。
組み込み機能を使用する。
コマンドライン(同じツールが使用されます);
サードパーティソフトウェア(ほとんどの場合 アクロニスディスクマネージャー);
別のコンピューターを使用してください。
組み込み機能を使用してフォーマットするためのステップバイステップの説明( ^)
私が話していることにすぐに注意する必要があります Windows 7、8、10なぜなら 以前のバージョン Microsoftはサポートを停止しました。 したがって、新しいオペレーティングシステムのインストール中にディスク選択ポイントに到達した場合は、次のことを行う必要があります。

組み込みのツールを使用すると、ディスクをすばやくフォーマットすることができます。
ただし、追加機能はありません。 それが多くの専門家が使用する理由です 特別プログラムオペレーティングシステムがインストールされていなくても機能するフォーマット用。 最も便利なのは上記です アクロニスディスクマネージャー。 このアプリケーションは有料ですが、一時的に使用される可能性があります。
Cognos DiskDirectorを使用したフォーマット( ^)
必要なアプリケーションを操作するには、次のようにします。
1トレントトラッカーを使用してプログラムイメージファイルをダウンロードします。

増加
2ダウンロードした画像をUSBフラッシュドライブに書き込みます

増加
3 BIOS(BIOS)を使用して、システムが最初にUSBフラッシュドライブから起動することを確認し、F10ボタンを押して同意します。

増加

増加
4再起動後、フラッシュドライブから作業を確認します。
5黒い画面が表示され、選択するように求められます 完全版 アクロニスディスクマネージャー.

増加
6ポップアップウィンドウで、「手動」モードをマークします。
7その後、セクションを選択し、左側のメニューの項目をクリックします。

増加

増加
9その後、プログラムは最初のセクション選択ウィンドウに移動します。 これは、追加の変更を行うために必要です。 ただし、後でWindowsがインストールされるディスクのフォーマットのみを行っているため、チェックボックスをクリックします。

増加

増加
10プロセスの終了を待っています。 その後、プログラムを終了してOSのインストールを続行できます。 同時に、組み込みプログラムでディスクをフォーマットする必要はありません。

増加
コマンドラインによるフォーマット( ^)
上記の方法のほとんどで十分であるため、この方法を使用する人はほとんどいません。 しかし、彼が唯一の人であり続ける状況がまだあることもあります。
コマンドラインを呼び出すには、新しいバージョンのWindowsをコンピューターにコピーする前に、最初のインストールウィンドウが表示されたら、キーの組み合わせ「」を押す必要があります。 Shift + F10"。 その後、黒いウィンドウが表示されます。 コマンド「 フォーマット」とフォーマットするパーティションの文字(C、D、Eなど)。 その後、アクションを確認する必要があります: " はい"。 または「 いいえ»パーティションレターを間違えた場合、または気が変わった場合。

状況はで解決することができます サードパーティのコンピューター。 感染したハードドライブが接続され、標準システムでクリーニングされます。 これを行うには、セクション「 ぼくのコンピュータ「破損したパーティションを選択して右クリックし、適切なメニューを選択する必要があります。 ファイルシステム、クラスターサイズ、およびボリュームラベルが指定されます。

増加
後 ハードフォーマットディスクがインストールされている オリジナルのコンピューターそしてWindowsがインストールされています。 この間、システムはパーティションをセクターとトラックに再分割する必要がある場合があります。 心配しないでください-これは正常です。
Windowsをインストールする前にハードドライブをフォーマットすることは重要なステップです。 それが行われていない場合は、 新しいバージョンエラーで動作し、おそらく長くは続かないでしょう。
この記事で、フォーマット手順に関連する主な問題が明らかになることを願っています。 購読して、友達に私を勧めて、睡眠とともにコンピュータリテラシーになりましょう。