Ako preinštalovať operačný systém OS X. Obnovte obnovenie so zálohovaním údajov. Ako preinštalovať systém Mac OS z inštalačnej jednotky flash.
Napriek tomu, že počítače s jablkami veľmi spoľahlivé môžu mať aj niektoré problémy. Ak Mac nepracuje, mali by ste použiť nástroj na obnovu.
Systém môžete preinštalovať iba v systéme OS X verzia 10.7 Lion a neskôr. režim obnovenia môžete sa pripojiť k internetu a stiahnuť úplnú verziu odtiaľ operačný systém a nemusíte robiť inštalačný disk alebo zavádzacia jednotka USB flash (a keďže väčšina počítačov Mac dnes nemá optickú jednotku, je to veľmi pohodlné)
V systémových pomôckach systému Mac OS môžete nielen preinštalovať systém Mac OS X stiahnutím z internetu, ale použiť aj ďalšie 3 funkcie:
• Obnovte Mac z záložnú kópiu Časový stroj (ak máte jednu)
• Oprava disku Nástroj na disk.
• Online podpora prostredníctvom programu Safari.
Najprv skontrolujte svoj špeciálny nástroj (druhá položka z vyššie uvedeného). Ak vám to nepomôže, prejdite na obnovu pomocou funkcie Time Machine alebo preinštalovanie.
Ako prejsť do režimu obnovenia
- Uistite sa, že váš počítač Mac sa môže pripojiť k internetu cez Wi-Fi.
- Vypnite počítač a počkajte 30 sekúnd (aby nedošlo k poškodeniu rýchleho zapnutia pevného disku).
- Zapnite Mac a okamžite podržte dva klávesy - ⌘Cmd a R, Po chvíli sa zobrazí ponuka s nástrojmi.
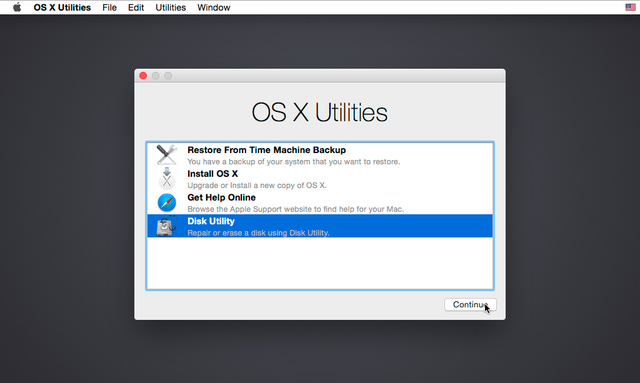
Ako preinštalovať operačný systém OS X pomocou režimu obnovenia
Pripojte sa k sieti Wi-Fi kliknutím na ikonu bezdrôtovej siete v pravom hornom rohu. Potom môžete spustiť sťahovanie. najnovšiu verziu Mac OS X pre váš počítač. Súbor je veľmi veľký a na načítanie to bude trvať veľa času. Potom súhlaste s inštaláciou OS X, kliknite na tlačidlo Pokračovať a postupujte podľa pokynov na obrazovke.
Mac OS X Yosemite je systém predstavený spoločnosťou Apple v roku 2014. Ide o najaktuálnejší a dokonalý systém Mac OS zo systémov navrhnutých výrobcom hardvéru spoločnosti Apple. Ponúkame vedieť, ako sa vykonáva. inštalácia od začiatku, Taktiež budeme skúmať otázku opätovného nainštalovania samotného systému Yosemite na obnovenie továrenských nastavení.
Ako najlepšie nainštalovať systém?
Mac OS X Yosemite je k dispozícii v aplikácii AppStore. Existujú dve možnosti na inštaláciu:
- Po starom systéme;
- Vyčistite inštaláciu od začiatku.
Môžete nainštalovať Mac OS X Yosemite priamo na staré OS X Mavericks. Toto je vhodné, ak hodnotíte aktuálny stav. súborový systém, nainštalovaných programov a ich nastavenia. Všetky údaje zostanú na rovnakom mieste, zmeny ovplyvnia iba operačný systém. Výkony mnohých programov však môžu byť narušené. Problémy s kompatibilitou a aktualizácie môžu spôsobiť veľa nepríjemností.
Inštalácia od začiatku eliminuje mnoho systémových problémov. Výrobné nastavenia budú úplne obnovené. To pomôže zbaviť sa nepotrebných inštalovaných aplikácií, zbytočné údaje atď. Podrobnejšie analyzujeme tento proces.
Inštalácia Mac OS X Yosemite od začiatku
na čistú inštaláciu systém sa zadá do formátovaného oddielu pevný disk, Ďalšou možnosťou je použiť novú jednotku. Kľúčovým krokom je zálohovať najdôležitejšie dáta z pevného disku. Ste pozvaný návod na inštaláciu od začiatku.
Zavádzanie systému
Stiahnite si OS X Yosemite v AppStore. Nič nepracujeme a nepokúšame sa ho nainštalovať. Potrebujeme obraz systému. Inštalácia sa vykonáva pomocou bootovacia flash disk.
Vytvorte USB Flash disky
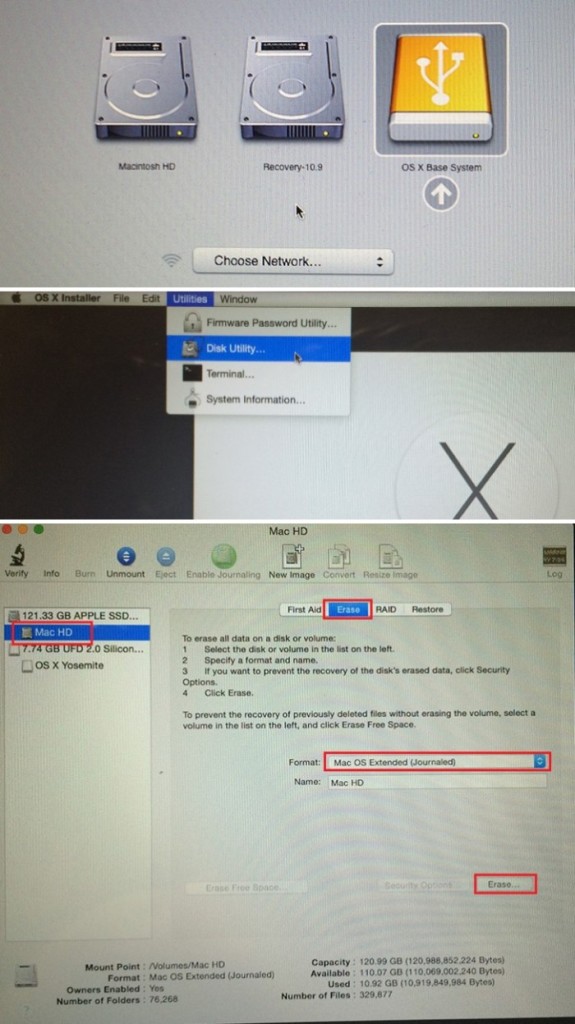
Po prevzatí aktualizácie z aplikácie Appstore postupujeme nasledovne:
- Spustite utilitu disku;
- V ľavom okne vyberte jednotku, vpravo prejdite na kartu Diskový oddiel.
- V ponuke "Schéma sekcií" vyberte položku "Časť 1". Názov disku je "Yosemite", formát by mal byť "Mac OS Extended (denník)".
- Prejdite na položku Parametre a vyberte schému sekcie GUID. Kliknite na tlačidlo Použiť.
- Pomôcka disku spustí formátovanie jednotky flash.
- Z priečinka "Pomôcky" spustite "Terminal".
- Ak chcete vytvoriť flash disk, spustite nasledujúci príkaz:
- Zadajte heslo administrátora.
- Vytvorenie zavádzacej jednotky Flash trvá 10-15 minút.
- Po úspešnom dokončení postupu reštartujte Mac. Pri načítavaní držte Alt.
- Môžete nainštalovať Mac OS X Yosemite.
Nainštalujte yosemit
Vytvorenie jednotky flash a reštart Mac - postupujte podľa pokynov:
- Prejdite do ponuky "Downloads" a vyberte možnosť "Inštalátor Mac OS X".
- Musíte otvoriť "Disk Utility" a vybrať disk so systémom pre formátovanie. Prejdite na kartu "Vymazať".
- V ponuke "Formát" - vyberte "Mac OS Extended (žurnál)", napíše sa názov disku.
- Kliknite na "Vymazať", čím začnete proces formátovania disku.
- Zatvorte nástroj Disk Utility a otvorte sekciu Inštalácia systému Mac OS X.
- špecifikovať boot disk Yosemite a spustite inštalačný proces.
Spustenie inštalačného procesu sa uskutočňuje podľa pokynov inštalatéra. Vyberte požadované parametre, systém bude čoskoro pripravený na použitie. po inštalácia systému Mac OS Yosemite Môžete začať používať systém od začiatku alebo prenášať súbory z Time Machine.
Preinštalovanie Mac OS X Yosemite
Ak už je systém OS X Yosemite nainštalovaný, budete ho možno musieť preinštalovať v nasledujúcich prípadoch:
- Poruchy systému;
- Chyby pri inštalácii aktualizácií;
- Čistenie diskov;
- Potreba obnovenia továrenských nastavení.
Takže odpovieme na túto otázku ako preinštalovať mac os x yosemite, Vykonajte to vymazaním údajov Mac a opätovným nainštalovaním systému. Nezabudnite na vytvorenie záložnej kópie cenných súborov. Ak chcete obnoviť továrenské nastavenia, musíte použiť vstavaný disk na obnovenie. Pre opätovné nainštalovanie systému je potrebné pripojenie k internetu a pripojený napájací adaptér.
Objednávka je jednoduchá:
- Reštartujte Mac. Počas zavádzania (sivá obrazovka) stlačte Command + R.
- Vyberte položku Disk Utility a kliknite na tlačidlo Pokračovať.
- Vyberte disk, kliknite na tlačidlo "Vymazať".
- V sekcii "Formát" sa zvolí Mac OS Extended (časopis), zadá sa názov a stlačí sa tlačidlo "Erase".
- Disk je vymazaný, je potrebný čas.
- Vyberte položku "Disk Utility", kliknite na "Dokončiť".
- Prejdite na položku "Reinstall OS X", kliknite na tlačidlo "Pokračovať".
- Vyberieme použitý disk. Vo väčšine prípadov je to jediný dostupný.
- Postupujte podľa pokynov inštalátora.
- Systém je nainštalovaný!
Opravte alebo preinštalujte softvér
softvér Mac OS X
Ak váš počítač Mac má softvér alebo hardvér
problém, môžete použiť nástroje na obnovenie v systéme Mac OS X,
aby ste predišli problémom a dokonca obnovili pôvodné továrenské nastavenia
softvér. Tieto pomôcky sú k dispozícii v aplikáciách Mac OS X Utilities,
aj keď sa počítač nespúšťa správne.
Program Mac OS X Utilities vám umožňuje:
obnoviť počítačový disk pomocou programu Disk Utility;
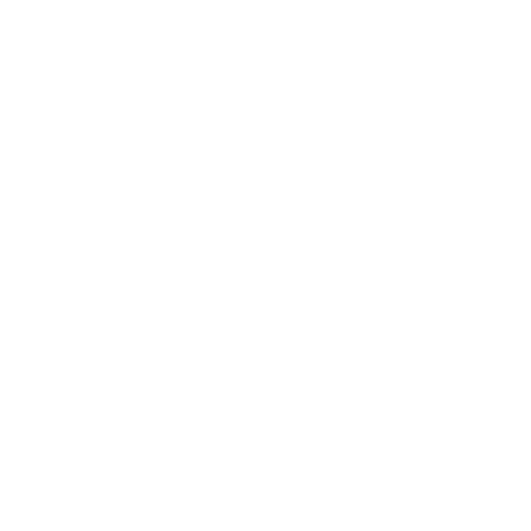
Kapitola 4
Je tu problém - existuje riešenie
obnoviť softvér a údaje z času zálohovania
stroj;
oprava softvéru Mac OS X Lion a Apple;
obnoviť výrobné nastavenia počítača, vymazať disk a znova nainštalovať
Softvér Mac OS X Lion a Apple.
Ak sa v počítači zistí problém, otvorí sa automaticky
panel aplikácií Mac OS X Utilities. Môžete ho tiež otvoriť ručne reštartovaním
výpočtovej.
Ak chcete otvoriť panel Pomôcky Mac OS X, postupujte takto:
Reštartujte počítač stlačením klávesov (x) a R.
Niektoré nástroje v paneli Mac OS X Utilities vyžadujú
prístup na Internet a Mac App Store. Možno budete musieť byť istí, že
počítač je pripojený k internetu cez Ethernet alebo Wi-Fi.
Pripojiť cez wi-Fi sieť
Vyberte sieť v ponuke stavu Wi-Fi v pravom hornom rohu obrazovky.
V prípade potreby zadajte heslo pre prístup do siete.
Ak sa chcete pripojiť k uzavretej sieti, vyberte položku "Pripojiť sa k inej sieti".
Zadajte názov siete a heslo.
Obnova disku pomocou programu Disk Utility
Ak máte problém s počítačom alebo pri sťahovaní
v počítači, ktorý vidíte na paneli Mac OS X Utilities, budete musieť
obnoviť počítačový disk.
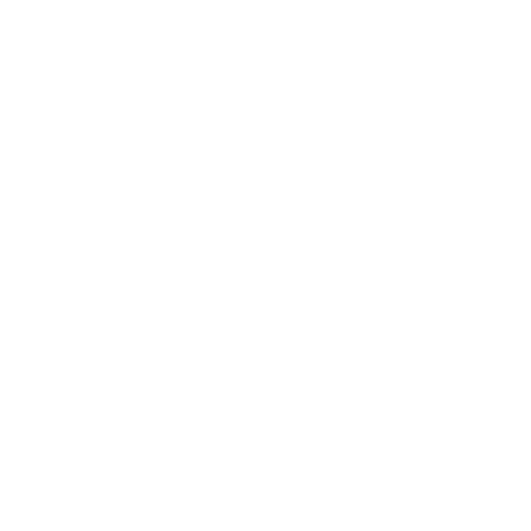
Kapitola 4
Je tu problém - existuje riešenie
Vyberte nástroj Disk Utility na paneli Mac OS X Utilities a kliknite na
"Pokračovať".
Vyberte disk alebo oblasť v zozname vľavo a otvorte kartu "Prvá pomoc".
Kliknite na položku "Repair Disk".
Ak Disk Utility nedokáže opraviť disk, skúste to čo najviac.
zálohovanie a postupujte podľa pokynov v časti
"Opätovná inštalácia softvéru Mac OS X a Apple" na strane 97.
Informácie o nástroji Disk Utility a jeho nastaveniach nájdete v Pomocníkovi
centrum, alebo môžete nástroj Disk Utility sám otvoriť (v priečinku Pomôcky
launchpad) a vyberte položku Pomocník\u003e Pomocník nástroja Disk.
Obnovte informácie pomocou zálohovania
Časový stroj
Ak ste predtým zálohovali službu Time Machine, môžete
nástroj "Obnoviť" obnoviť celý obsah počítača
do stavu, v ktorom bol v určitom čase
v minulosti.
Na záchranu používajte len zálohu Time Machine.
informácie o počítači, z ktorého bola vytvorená záloha.
Ak chcete preniesť informácie na nového počítača použite asistenta
migrácie.
Ak je záloha na časovej kapsule, uistite sa, že je Mac Pro pripojený.
na rovnakú sieť Ethernet alebo Wi-Fi. (Ak sa chcete pripojiť k sieti Wi-Fi, postupujte nasledovne
pokyny na strane 95).
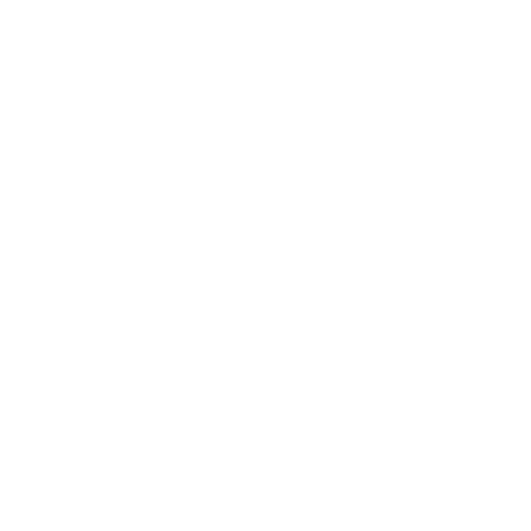
Kapitola 4
Je tu problém - existuje riešenie
V paneli Mac OS X Utilities zvoľte Obnoviť z času zálohovania
Stroj "a kliknite na tlačidlo" Pokračovať ".
Vyberte jednotku, v ktorej sa nachádza záloha Time Machine, a potom
postupujte podľa pokynov na obrazovke.
Preinštalovanie softvéru Mac OS X a Apple
Sú chvíle, kedy je potrebné preinštalovať programy Mac OS X a Apple.
Pri preinštalovaní systému môžete uložiť všetky súbory a nastavenia.
Je dôležité.
Panel "Utility Mac OS X» Môžete tiež preinštalovať a obnoviť
softvér Mac OS X Lion Server, ak je nainštalovaný na vašom počítači
Mac Pro.
Uistite sa, že Mac Pro je pripojený k internetu cez Ethernet alebo Wi-Fi.
"Pokračovať".
Po výzve na výber jednotky vyberte aktuálnu jednotku Mac OS X.
(vo väčšine prípadov je to len dostupná voľba).
Ak chcete nainštalovať ďalší softvér, kliknite na tlačidlo
"Vlastné".
Kliknite na položku Inštalovať.
Môžete nainštalovať Mac OS X bez vymazania celého obsahu disku (zatiaľ čo
sú uložené existujúce súbory a nastavenia) alebo najprv vyčistite disk (ak
tým sa vymažú všetky vaše údaje), aby ste pripravili počítač na opätovnú inštaláciu.
Mac OS X a programy.
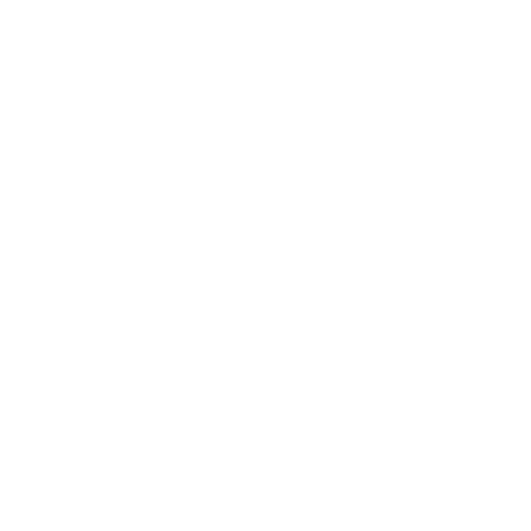
Kapitola 4
Je tu problém - existuje riešenie
Po preinštalovaní systému Mac OS X môžete prejsť na Mac App Store a preinštalovať
stiahnite si softvér Mac a iný softvér.
ktoré ste zakúpili v Mac App Store.
skôr ako budete pokračovať s softvérom na obnovenie. jablko
nezodpovedá za stratu údajov.
Obnovenie počítača na továrenské nastavenia
Pri obnovení továrenských nastavení počítača sa všetko na ňom vymaže.
tam je ( účty, nastavenia siete, súbory a priečinky). Pred obnovou
nezabudnite zálohovať súbory, ktoré potrebujete: kopírujte
ich na inú jednotku. Zapíšte sieťové nastavenia tak, že po preinštalovaní systému Mac OS X
bolo ľahšie sa znova pripojiť.
Uistite sa, že ste pripojení na Internet cez Ethernet alebo Wi-Fi.
(Ak sa chcete pripojiť k sieti Wi-Fi, postupujte podľa pokynov na strane 95).
Panel "Utility Mac OS X», vyberte Disk Utility a kliknite
"Pokračovať".
Vyberte disk v zozname vľavo a otvorte kartu "Vymazať".
V rozbaľovacej ponuke Formát vyberte Mac OS Extended (Magazine),
zadajte názov disku a potom kliknite na tlačidlo "Vymazať".
Po vymazaní disku vyberte položku ponuky "Disk Utility"\u003e "Dokončiť
Nástroj na disk.
V paneli Mac OS X Utilities zvoľte Preinštalovať Mac OS X a kliknite na tlačidlo
"Pokračovať".
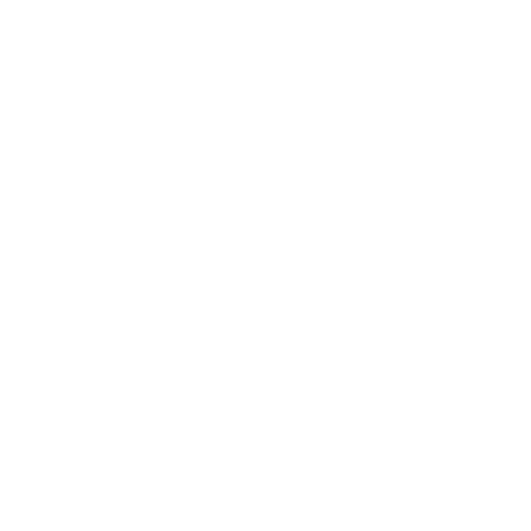
Kapitola 4
Je tu problém - existuje riešenie
Postupujte podľa pokynov na preinštalovanie softvéru Mac OS X a Apple.
Inštalátor systému Mac OS X.
Po obnovení softvéru Mac OS X a Apple môžete podľa vlastného uváženia
obnoviť potrebné súbory a programy zo zálohy Time Machine.
Moderné technológie sa neustále vyvíjajú. Je softvér vyvíjaný súčasne s technológiou? pod ktorou pracuje. Ale napriek neustálemu zdokonaľovaniu softvér niekedy zlyhá? a musí byť preinštalovaný. Existuje niekoľko spôsobov, ako preinštalovať: obnovenie alebo tzv. Inštaláciu od začiatku.
Špeciálna časť disku Macbook Air ukladá nástroje, ktoré umožňujú obnovenie systému. Ak chcete spustiť režim obnovenia počas načítavania, podržte tlačidlá Príkazy a R, kým sa nezobrazí logo spoločnosti Apple. Vzhľad loga označuje začiatok procesu obnovy. Po dokončení obnovy by sa mala načítať čistá plocha pomocou panela s ponukami operačného systému a okna aplikácie Mac Utilities. Ak sa vaša pracovná plocha spúšťa, znamená to, že niečo nie je správne. Znova spustite operačný systém obnovy. Existuje tiež možnosť preinštalovania systému cez internet. Toto sa používa, keď nie je možné obnoviť z pevného disku, napríklad ak bola poškodená alebo vyčistená oblasť obnovy. Rovnako ako v prvom prípade spustite obnovenie, podržte klávesy Command a R. Obnova prebieha cez WiFi priamo z vzdialené servery Apple. Keďže proces obnovy je plne automatizovaný, schopnosti používateľa v ňom sú výrazne obmedzené. Môžete vybrať komunikačný kanál alebo zadať heslo pre Wifi pripojenie, Po dokončení obnovenia MacBook reštartuje - a vidíte na ploche.
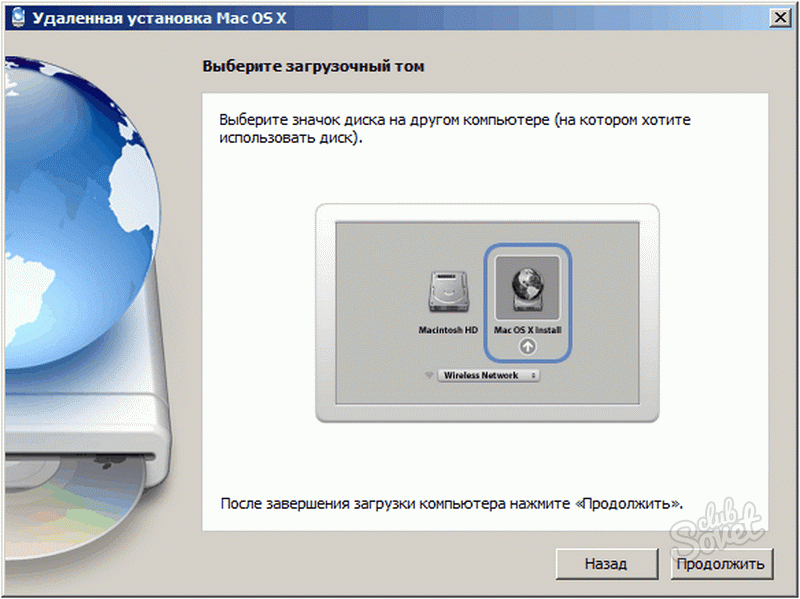

Ak budete postupovať podľa týchto pokynov, môžete systém vždy znova nainštalovať macbook air, navyše tento proces netrvá veľa času a nebude spôsobovať žiadne ťažkosti.
Odmietol zaviesť. CMD + R nepomôže. Ako byť?
Začiatok pracovného dňa predpovedal niečo zlé. Šálka kávy, dobrá nálada, klávesy Power a MacBook zobrazujú nasledujúci tupý obraz:
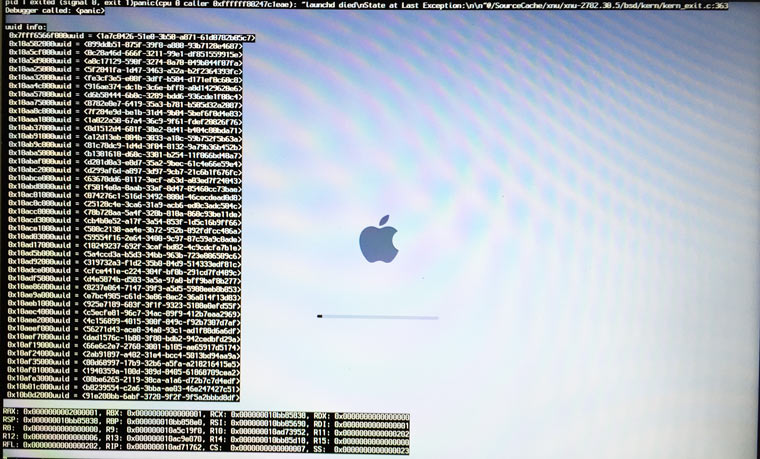
Neprestávajúca myšlienka o bezpečnosti údajov, aktuálna verzia záložnej kópie, mi prešla cez hlavu TimeMachine (ktorá nebola k dispozícii) a možnú stratu informácií.
Pokus # 1. Stiahnite si v režime obnovy
V záujme používateľa a vášnivého "maku" som sa okamžite pokúsil spustiť MacBook v režime obnovy podržaním klávesov CMD + R, Namiesto bežného nástroja na disk sa systém stretol s oknom, ktorý sa snažil obnovenie siete.
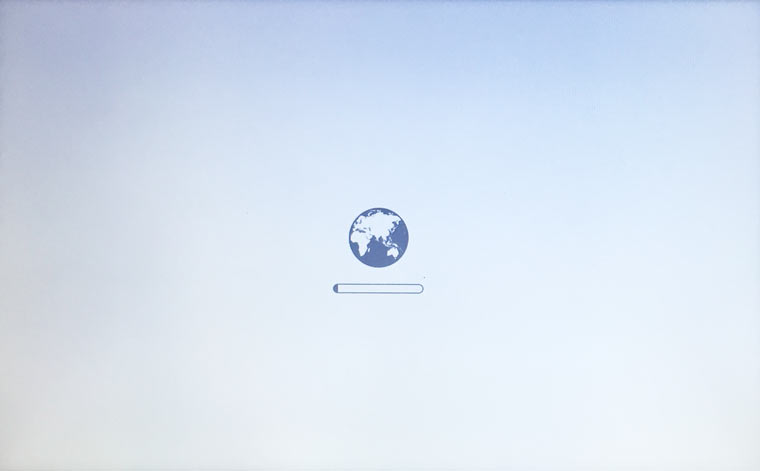
Výberom domácej siete Wi-Fi, čakal som na ďalší vývoj. Po niekoľkých minútach sa proces obnovy OS X prerušil chyba -4403F.
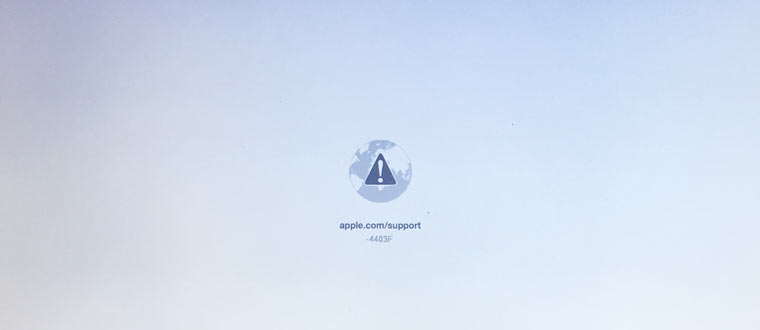
Pokusy o spustenie procesu zopakovali presne ten istý výsledok. Reboot routeru potvrdil, že sieťové pripojenie všetko je v poriadku.
Nebolo žiadneho problému pokúsiť sa diagnostikovať Mac, opraviť možné chyby pevného disku alebo jednoducho preinštalovať systém. Oddiel c Hd recoveryv ktorom sú uložené nástroje na obnovu, nariadené žiť dlho.
Pokus # 2. Obnovte PRAM a NVRAM
Počítače Mac vytvorili špičkoví inžinieri, takže správna organizácia celého systému a prítomnosť "skrytých hardwarových rezerv" vám umožňuje vyhnúť sa mnohým prerušeniam v práci. Jednou z týchto rezerv sú pamäťové úseky. PRAM a NVRAM, Ukladá konfiguračné údaje, ktoré nie sú resetované ani po vypnutí počítača. Ak chcete oživiť padlý systém, bolo rozhodnuté resetujte nastavenia PRAM a NVRAM.
1. Zapnite počítač Mac.
2. Po zobrazení bielej obrazovky rýchlo podržte klávesovú kombináciu CMD + možnosť + P + R.
3. Držte ho až do reštartu a pozdravu Mac.

Resetovať PRAM a NVRAM dokončené.
Aj keď hovoria, že nádej zomiera naposledy, ona, bez života a sotva nažive, mi stále číhala v mysli. Obnovenie PRAM a NVRAM neovplyvnilo chybu zavádzania systému. Macbook pokračovala v testovaní nervov.
Pokus číslo 3. Reset SMC
Zvyknutí si uložiť všetky potrebné dáta "v oblaku" alebo na vymeniteľné médiá najviac jednoduché riešenie globálne problémy vždy prebudovali systém od začiatku. Tento prípad bol zvláštny. Potrebovali som údaje v pamäti a dnes som potreboval pracovný Mac.
V prostredí Mac je takzvaný regulátor riadenia systému SMC, Zo spoľahlivosti svojej práce závisí stabilita celého systému. Obnovenie služby SMC môže vyriešiť množstvo problémov, ako napríklad:
- - stále vysoká rýchlosť otáčania chladiča aj pri minimálnom zaťažení;
- zamrzne počas údržby systému Režim spánku;
chyby spojené s prevádzkou ďalších periférnych zariadení alebo externé monitory, ako aj problémov pri zavádzaní systému pri zavádzaní systému.
Ak chcete obnoviť SMC, postupujte nasledovne:
- Notebooky so vstavanými batériami
1. Vypnite váš MacBook a zapojte napájací adaptér.
2. Súčasne podržte klávesy. Shit + Control + Možnosť + Napájanie a držte, kým indikátor adaptéra MagSafe nezmení farbu.
3. Uvoľnite všetky tlačidlá a znova stlačte tlačidlo. energie.
- Notebooky s odnímateľnými batériami (staré modely)
1. Vypnite váš MacBook a odpojte napájací adaptér.
2. Vyberte batériu z prenosného počítača.
3. Podržte stlačené tlačidlo. energie a držte aspoň 5 sekúnd.
4. Uvoľnite napájanie, vložte batériu a pripojte napájací adaptér. Zapnite prenosný počítač.
- Stolové počítače (iMac, Mac mini, Mac Pro)
1. Úplne odpojte počítač od napájania.
2. Počkajte najmenej 30 sekúnd.
3. Pripojte napájanie a počkajte ďalších 5-10 sekúnd a potom zapnite počítač.
Uvedené akcie môžu byť naozaj účinné a systém začne. V mojom prípade sa zázrak nestal.
Pokus číslo 4. Obnova pomocou zavádzacej jednotky flash
Pokus oživiť systém pomocou vyššie uvedených krokov nebol úspešný. K dispozícii bola iba jedna možnosť - preinštalovanie OS X pomocou zavádzacej jednotky flash. Tento krok bude vyžadovať:
- iný počítač so systémom OS OS X;
- uSB flash disk s veľkosťou najmenej 8 GB.
Príprava jednotky flash
1. V Mac App Store budete musieť stiahnuť distribúciu OS X Yosemite.
2. Ak chcete vytvoriť zavádzací disk Flash, stiahnite si nástroj DiskMaker X (distribuovaný zdarma). Bude potrebné rozmiestniť distribúciu.
3. Naformátujte jednotku flash pomocou Disk Utility v Mac OS Extended (časopis).
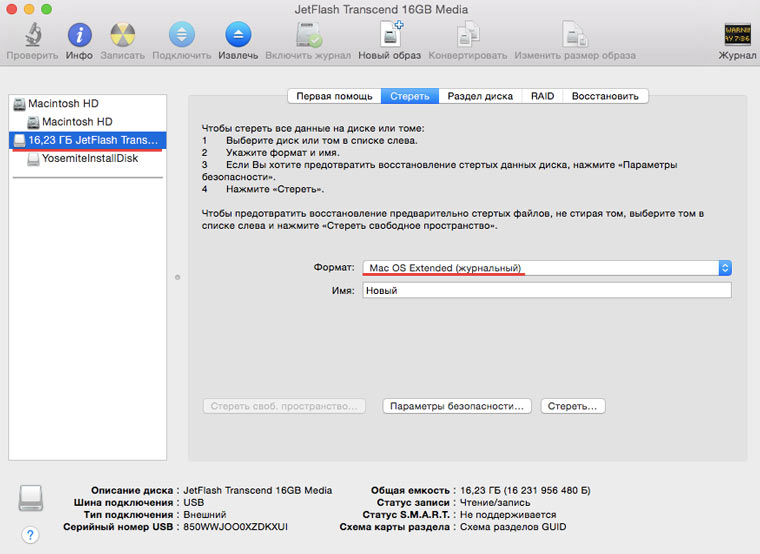
4. Po dokončení sťahovania zrušte navrhovanú inštaláciu a spustite nástroj. Diskmaker x.
5. Vyberte systém Yosemit (10.10), Utilita nájde distribúciu v priečinku aplikácie, lis Použite túto kópiu (použite túto kópiu).
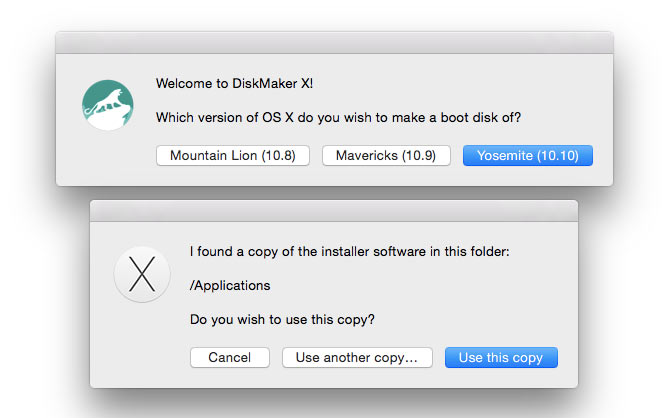
6. Vyberte jednotku nainštalovanú v portu USB a súhlaste s varovaním o úplné odstránenie všetky údaje na flash disku.
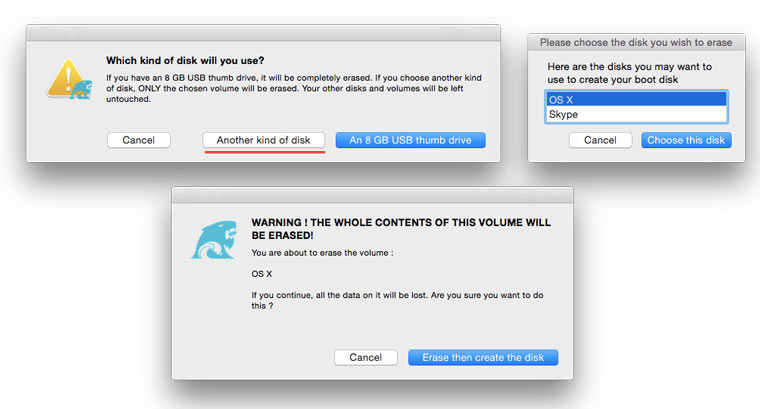
7. Začne proces rozmiestnenia distribúcie s OS X Yosemite na disku.
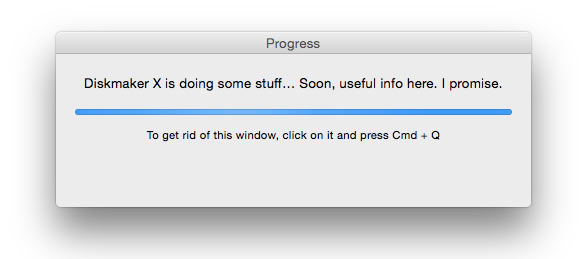
Proces kopírovania trvá asi 10 až 20 minút v závislosti na rýchlosti záznamu USB-stick. Počas inštalácie sa na obrazovke môžu pravidelne otvárať dialógové okná a priečinky. Nedávajte pozor.

Po úspešnom nasadení obrazu OS X Yosemite odpojte jednotku.
Inštalácia systému
1. Nainštalujte jednotku USB Flash do portu USB "Problém Mac" a stlačte tlačidlo energie a podržte kľúč alt.
2. V zozname dostupných sekcií na prevzatie vyberte položku Základný systém OS X. Berte na vedomie nedostatok časti. zotavenie.
.
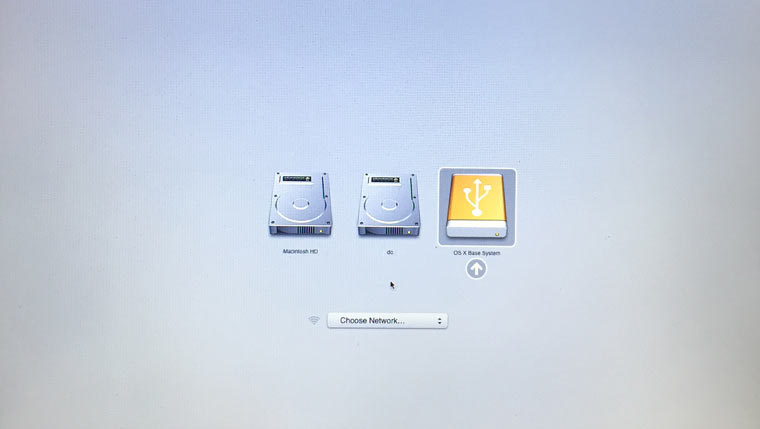
3. Mac sa spustí do režimu obnovy. Po výbere hlavného jazyka systému sa otvorí inštalačné menu. V hornom menu nájdete štandardný zoznam nástrojov.
Využite výhody disk utilita a skúste najprv skontrolovať prístupové práva k systémovému oddielu a opraviť akékoľvek chyby. Ak po reštartovaní systému stále odmietnete zavádzať, budete musieť oddeliť oblasť, ktorej veľkosť bude aspoň 20 GB na inštaláciu nový systém. Podrobné pokyny rozdelením disku nájdete.
Z tej istej ponuky môžete spustiť proces inštalácie na novovytvorenom oddieli alebo obnoviť systém pomocou záložnej kópie TimeMachine (pozri).

POZOR! Buďte opatrní pri výbere inštalačnej časti. Inštalácia sa nevyžaduje na začiatku starého oddielu, ale na novovytvorenom.
Po dokončení inštalácie budete mať prístup ku všetkým údajom uverejneným v sekcii "poškodené" stará verzia Systém.
Ak sa vytvorí ďalší diskový oddiel zlyhal
Ak ste z nejakého dôvodu nemohli vytvoriť ďalší diskový oddiel na inštaláciu novej verzie OS X a uloženie zostávajúcich dát na bitovom oddieli je stále prioritou, je možnosť inštalovať OS X pomocou predtým vytvorenej zavádzacej USB flash diskovej jednotky externý disk.
disk utilita formátovať schému rozdelenia v Rozdelenie GUID (Varovanie! Všetky údaje na externom pevnom disku sa vymažú) a vyberte typ formátovania Mac OS Extended (časopis).
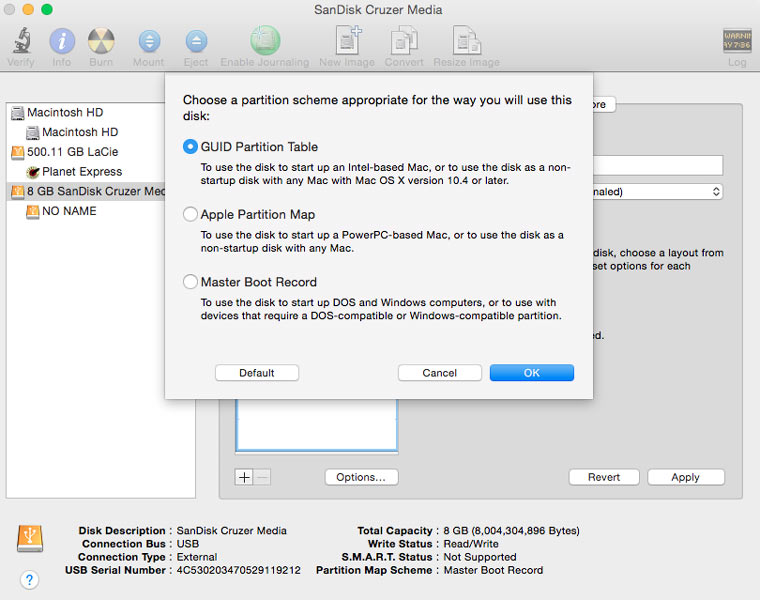
Inštalácia systému na externú jednotku úplne duplikuje vyššie opísanú metódu. Pri zavádzaní z externého pevného disku získate prístup k údajom, ktoré zostali v starom systéme.
LIVE Apple News:

















