Ako nájsť videohernú kartu nainštalovanú na prenosnom počítači. Aký druh grafickej karty na prenosnom počítači?
Ktorá grafická karta je v počítači? Táto otázka sa vyskytuje pomerne často, najmä ak vidíte, že váš počítač začne načítavať obrázok veľmi dlho alebo sa jednoducho "pláva". Ak je grafická karta slabá, prirodzene moderné hry a iné výkonné grafiky jednoducho nebudú správne zobrazené, ak vôbec. Akýkoľvek špecialista po takomto popisu sa ihneď spýta, ktorá grafická karta je nainštalovaná vo vašom počítači. Ak to umožňujú iné parametre počítača, budete jednoducho požiadaní o inštaláciu výkonnejšej karty. Ale najprv musíte definovať.
Existuje niekoľko spôsobov, ako to urobiť:
- Pomocou programu.
- Pomocou programu , ktorý je súčasťou zostavy systému Windows.
- Pomocou ovládacieho panela.
Tu je návod, ako zistiť, ktorá grafická karta v počítači pomocou ovládacieho panela v systéme Windows 7 teraz hovoríme.
Otvorte ponuku štart a prejdite na záznam Ovládací panel.
Na ovládacom paneli v pravom hornom rohu okna vyhľadávač napíšte slovo " dovolenia».
Nájdite vlastnosti v hlavnom okne zobraziť, a kliknite na odkaz Nastavte rozlíšenie obrazovky.

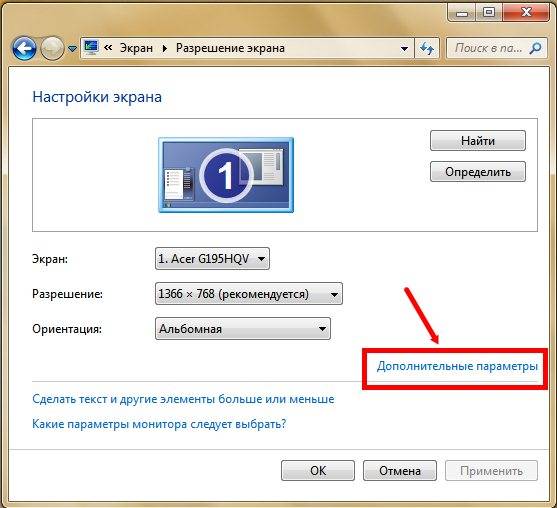
Otvorí sa nasledovné okno. Vlastnosti: Univerzálny monitor, V predvolenom nastavení sa karta Adaptér vždy otvorí, ale ak ho otvoríte z nejakého dôvodu na inej karte, prejdite naň.
Tu uvidíte názov grafickej karty. Typ adaptéra je to, čo ste hľadali.

Mám na obraze - Intel® HD Graphics Family. Ak sa pozriete na internet, zistíte, že tento typ grafickej karty je zabudovaný základná doska.
Ak potrebujete podrobnejšie informácie o grafickej karte, zoberte si tento názov a vyhľadajte ho vo vyhľadávaní svojho prehliadača. Do tohto názvu pridajte slovo "charakteristiky". Napíšte takto: Intel®HDŠpecifikácie grafickej karty 2000, Budete dostávať veľa informácií o type vášho adaptéra.
Pre vás je najdôležitejšie typ procesora (DAC) a množstvo pamäte.
Dnes sa budeme zaoberať grafickými kartami. Budeme zvážiť, čo je grafická karta, prečo je to potrebné, aké grafické karty sú k dispozícii pre výrobcov a podľa požiadaviek. Zistíme, ktorá grafická karta je lepšia porovnaním kariet NVIDIA a AMD. Zistíme, ktorá grafická karta si vyberiete presne pre vaše potreby a akú druh grafickej karty stojí za to kúpiť. Naučte sa tiež, ako určiť, ktorý grafický adaptér je nainštalovaný na počítači.
Čo je to grafická karta pre počítač a prečo je to potrebné?
Kúpou prvého počítača vás nepochybne zaujíma príslušenstvo systémovej jednotky (O tom som podrobne opísal v predchádzajúcom článku). Čo je to, čo sa volá, čo je potrebné a čo robiť, ak chcete na počítači nahradiť niekoľko častí. Najprv zistíme, čo je grafická karta a prečo je to potrebné?
Grafická karta je elektronické zariadenie vo vnútri systému. Je potrebné previesť obraz, ktorý je v pamäti počítača, na video signál vášho monitora. V skutočnosti ide o sprostredkovateľa medzi monitorom a procesorom. Je vyrobená vo forme rozširujúcej dosky a je vložená do univerzálneho konektora (PCI, PCI-Express, EISA, ISA, MCA, VLB) alebo špecializovaného rozšírenia (AGP). Grafické karty súčasnej generácie nielen zobrazujú obrázok, ale majú aj vlastný vstavaný grafický procesor, vďaka čomu sa spracováva dodatočné video dáta a centrálny procesor počítača sa stáva menej zaťažený.
Čo sú grafické karty?
Prvé rozdelenie na: integrované (vložené do základnej dosky) a diskrétne (samostatná grafická karta).
Grafické karty sú rozdelené do niekoľkých výkonných skupín. Prvá skupina je Low End (v súčasnosti sa už nepoužíva) prvých a zjednodušených modelov. Druhá skupina je - Nízky stredný koniec, možnosť rozpočtu s dostupnou cenou, ale obmedzené možnosti. Takéto grafické karty sú ideálne pre používateľov, ktorí nemajú záujem o videohry. Tretia skupina - Stredný koniec má ideálny pomer cena / kvalita a je vhodný pre väčšinu používateľov. Môžete nielen sledovať film vo vynikajúcej kvalite, ale aj hrať v stredne silných hrách. Štvrtá skupina - High End, sú jedným z najmodernejších modelov s vysokou funkčnosťou, maximálnym výkonom, ale bohužiaľ vysokou cenou (od 350 dolárov). Piata skupina Ultra High End, je naozaj snom hráča a amatérskym overclockingom. Táto skupina zahŕňa najsilnejšie, produktívne a vysokokvalitné grafické karty.
Ktorá grafická karta je lepšia? Geforce alebo Radeon.
Mnohí ľudia sa pýtali pred nákupom počítača alebo jeho modernizáciou (modernizáciou alebo modernizáciou) ktorá grafická karta je lepšia? Pozeráme sa na grafické adaptéry dvoch spoločností NVIDIA GeForce a AMD Radeon, pretože sú najbežnejšie. Je nemožné jasne povedať, že grafická karta, v ktorej je firma určite lepšia. Preskúmame výhody a nevýhody oboch.
Takže nepochybná výhoda grafickej karty NVIDIA, je to, že vždy dokonale optimalizuje svoj ovládač pre hru (o tom, ako hľadať ovládače pre grafické kartyHovoril som v triede), aby tieto karty menej chýb (chyby) v hernej aplikácie (ale nemyslím si, že pri neexistencii menej ako rovná). Ďalšie plus - je to CUDA technológie, ale to môže byť užitočné iba pre zlý odhad algoritmom na herný výkon, táto technológia nie je ovplyvnená. A pre fanúšikov starých hier, nespornou výhodou je dostupnosť NVIDIA PhysX fyziky motorom, ale je potrebné pripomenúť, že v tejto chvíli hry s PhysX je prakticky nie je uvoľnená. Karty GeForce majú len tri, ale čo! Prvým negatívom je cena. Rovnocenné vo všetkých ohľadoch a karta výkonnosti Radeon, môžete si kúpiť o 40% lacnejšie. Druhým mínusom je teplota. Pri hrách náročných na zdroje (a pamätáme si, že v súčasnosti všetky hry vyžadujú významné zdroje počítača), grafický adaptér sa veľmi horúci (niekedy až 97 stupňov !!!). Výsledkom je prehriatie procesora i základnej dosky. V žiadnom výkon počítača, ako prehriatie, obzvlášť zasiahnuté, ale pre pretaktovanie - veľmi dobre, navyše dlho táto karta nebude žiť - horel (to je len vtedy, ak máte radi hrajú hry s vážnymi grafiky) a dobre, ak nie spoločne s základná doska, Tretí mínus, podľa môjho názoru - najzávažnejšie, pretože NVIDIA odstránila všetky možnosti kalibrácie výkonu. A to znamená, že pretaktovanie grafických kariet tejto značky môže byť zabudnuté.
Teraz zvážte Radeon, Výhodou takejto grafickej karty je nižšia cena (nezabudnite na rovnaký a často vyšší výkon). Len môj názor, ale grafické karty AMD Radeon sa líšia v kvalite obrazu, realistickejšie a jemnejšie farby. Spotreba AMD kariet je oveľa nižšia ako spotreba NVIDIA. Nadšenci pretaktovania priťahujú funkcia správy napájania, ale sú k dispozícii iba na referenčných kartách. Veľmi účinný chladiaci systém. Ďalším plusom je možnosť pridať ešte jednu grafickú kartu a ak NVIDIA musí nainštalovať presne to isté, potom AMD môže používať viac výkonná grafická karta, Avšak pre všetky jeho pozitívne vlastnosti, grafické karty Radeon majú niekoľko nevýhod. Prvým je pomerne hlučný chladiaci systém. Druhé negatívne - niekedy musíte upraviť ovládač, pretože nie vždy v Radeone dobrá optimalizácia ovládače pre hru.
Ktorú grafickú kartu si vyberiete a za čo?
Poďme zistiť, ktorá grafická karta si vybrať - pre optimalizáciu práce alebo hry? Ako už viete, grafické karty sú rozpočet, hranie hier, profesionálne. Iba vy môžete určiť, ktorú kartu potrebujete.
- Ak pracujete prevažne s dokumentmi nepomyslela na hry rozpočtu karty s parametrami frekvencie grafického procesora 780 MHz, pamäte frekvencia 1600 MHz, pamäťou 256 MB, šírka pamäťovej zbernice 128 bitov, typ pamäte pamäte GDDR3 a vyššie maximálne rozlíšenie 2560x1600 bude dosť dosť.
- Ak ste nadšený fanúšik stratégií, simulátory, strelci, závodné a ďalšie (kde liečba je nevyhnutná textúry a shadery), budete pristupovať iba hraciu kartu s nasledujúcimi parametrami. Frekvencia obrazového procesora frekvencia 900 MHz z pamäte 5000 MHz, pamäť 2048 MB Typ pamäte GDDR5, šírku pamäťovej zbernice 256 bitov, maximálnom rozlíšení 4096h2160.
- Ale výrazne urýchliť prácu konkrétnych programov vyžaduje len profesionálnu grafickú kartu. Poskytuje slušnú akceleráciu v obchodných rozhodnutí, Adobe-aplikácií v oblasti CAD / DCC, ANYSYS, Mathlab (kto vie, že bude rozumieť). Preto, ak potrebujete vážne riešenie na zvládnutie vážnych problémov, mali by ste si kúpiť NVIDIA Quadro. Na parametroch sa takmer rovná rozpočtovému variantu, ale vodiči, alebo skôr ich super-spoľahlivosť a optimalizácia robia to veľmi produktívne. Vysoká cena týchto kariet je platba za spoľahlivosť a obrovskú prácu programátorov.
A čo je najdôležitejšie! Nezabudnite na chladiaci systém, hlavne na hranie hier a profesionálne grafické karty.
Ktorú grafickú kartu chcete kúpiť?
Ďalšou otázkou, ktorú by sme mali diskutovať, je, ktorú video kartu kúpiť? Ako už bolo uvedené vyššie, tak NVIDIA, ako aj AMD sú približne rovnaké, takže výber jedného z nich je vecou chuti. Jediná vec, ktorej sa treba vyhnúť pri kúpe, je bežná grafická karta. «Noname» môže byť tak krásne a funkčné, a silný, ale nikto nemôže zaručiť, že budú pracovať mimo dátum splatnosti, a to, či práca, rovnako ako značkové grafické karty, a po smrti nie je vytiahnuť na základnej doske a ďalších komponentov.
Pred zakúpením grafického adaptéra musíte zistiť niekoľko otázok. Frekvencia hodín karty, tým vyššia je frekvencia, lepší výkon videokartu. Typ karty (PCI-express, PCI-express 2.0). Frekvencia pamäťovej zbernice (čím vyššia je frekvencia, tým rýchlejšie spracovanie videa). Množstvo pamäte je potrebné na ukladanie informácií a vyberanie CPU. Pre rozpočetové grafické karty stačí 256 MB až 1024 MB, pre hry a grafické karty z 1024 MB na 6114 MB.
Ako zistím, ktorá grafická karta mám v počítači? Päť spôsobov.
Pravdepodobne veľa používateľov, po prečítaní vyššie uvedených, položil otázku - ako zistiť, čo je moja grafická karta v počítači? Teraz sa pozrieme na niekoľko spôsobov, ako určiť grafickú kartu počítača.
Prvá metóda je pomerne jednoduchá. Stlačíme tlačidlo "Štart", prejdeme na "".
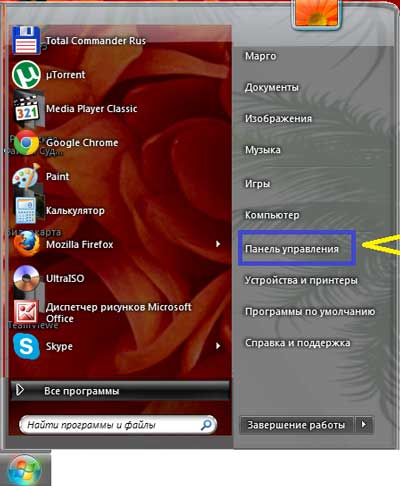
Tu si vyberieme "Systém a bezpečnosť".


V otvorenom okne môžete vidieť kompletný zoznam zariadení vášho počítača. Nájdete tu "Video adaptéry" kliknutím na ne, otvorí sa prístroj, v ktorom je vaša grafická karta označená.
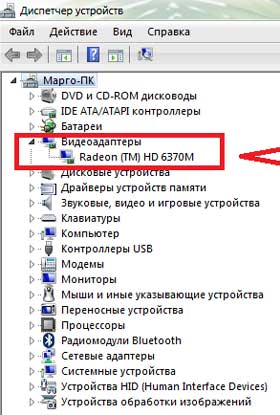
Ako vidíte, je to Radeon.
Druhá cesta je ešte rýchlejšia. Na klávesnici súčasne stlačujeme kombináciu klávesov WIN (umiestnených vľavo od klávesnice medzi klávesami Ctrl a Alt) a "R".

Zobrazí sa dialógové okno, do neho zadajte "dxdiag" a kliknite na "OK"

Zobrazí sa dialógové okno služby DirectX. Prejdite na kartu Displej a zobrazte grafickú kartu nainštalovanú v počítači.
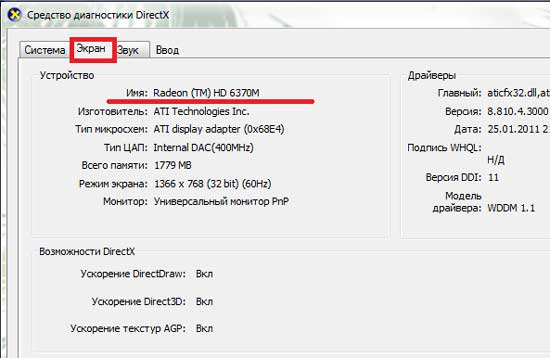
Tretia metóda sa vykonáva dvomi kliknutiami myší. Ak to chcete urobiť, na pracovnej ploche kliknite pravým tlačidlom myši a zvoľte "Rozlíšenie obrazovky".
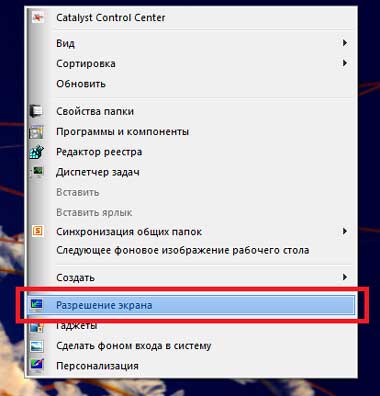

Otvorí sa okno, v ktorom uvidíte typ adaptéra a jeho vlastnosti.

Štvrtá cesta. Ak chcete zistiť, aký typ grafickej karty je v počítači, môžete použiť "". Ak to chcete urobiť, kliknite na tlačidlo doprava myš na ikone "Tento počítač" a vyberte položku "Vlastnosti".

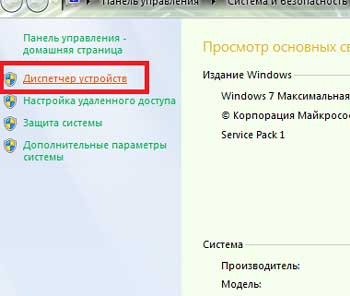
a položka "Video adaptéry".
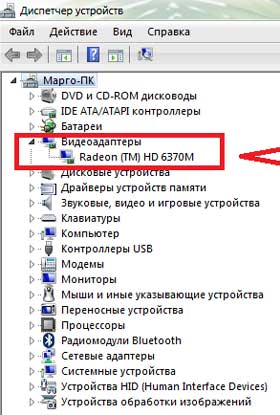
A nakoniec, piaty spôsob, ktorý trvá trochu dlhšie a vyžaduje inštaláciu programov tretích strán, však inštalovaný program môže prísť v praxi k vám v budúcnosti! Takže po stiahnutí a inštalácii programu "Everest", musíte ho spustiť.

Po otvorení okna programu vyberte položku "Zariadenia" a potom položku " Zariadenia Windows».

V ponuke nájdeme položku "Video adaptéry" a kliknutím na ňu uvidíte značku a model inštalovanej grafickej karty.

Na záver chcem vám pripomenúť, grafická karta pre počítač - to nie je celý počítač (môžete si prečítať celý článok v článku). Inými slovami, výkonná grafická karta neznamená výkonný počítač. Grafická karta by nemala byť obmedzená slabosťou procesora a procesor by zasa mal zverejniť plný potenciál grafickej karty. Koniec koncov slabý procesor "zasekne" výkonnú grafickú kartu a zvýšenie výkonu je úplne neviditeľné. Pravidlom pre vyváženie komponentov počítača je, že grafická karta by mala byť približne dvakrát drahšia ako procesor.
Zostáva pre mňa, aby som vám privítal správnou voľbou, jasné grafiky a zaujímavé hry!
Otázka a primitívna, ale často nastavená. Vlastne pozrieť ktorá grafická karta je nainštalovaná vo vašom počítači jednoducho.
Prvý a profesionálnejší spôsob je použitie programu EVEREST. V " menu"Vybrať" Zariadenia - zariadenia Windows". Vpravo kliknite na štítok " Video adaptéry"Pozri obrázok:
V dolnej časti okna môžeme vidieť hlavné parametre našej grafickej karty:
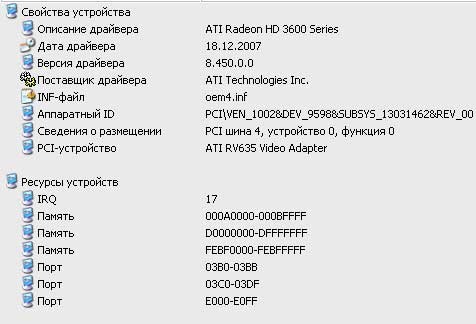
Ak naozaj nechcete inštalovať tohto programu Môžete použiť štandardné prostriedky Windows. Za to stlačíme Štart - Ovládací panel - Systém, Prejdite na kartu " zariadenie"A kliknite na tlačidlo" Správca zariadení"Potom kliknite na štítok" Video adaptéry"A pozrite si názov našej grafickej karty.
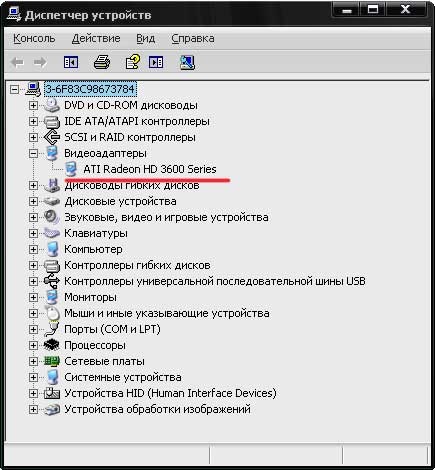
Mimochodom, pomocou programu EVEREST môžete nájsť informácie nielen o grafickej karte, ale prakticky o všetkých súčastiach vášho počítača.
Aktualizácia k 1. máju 17
Napísal som tento článok v ďalekom roku 2010. Uplynulo sedem rokov a počas tejto doby ho čítalo viac ako milión ľudí. V tejto súvislosti som sa rozhodol dať tejto publikácii nový život. Pokiaľ sú tu informácie hlavne pre Windows XP, pridám ďalšie dve položky pre Windows 7 a Windows 10.
Objavte svoju grafickú kartu v systéme Windows 7
Metóda 1. Prostredníctvom informácií o systéme
Ideme tam:
![]()
Nájdeme "Oficiálne" a stlačte
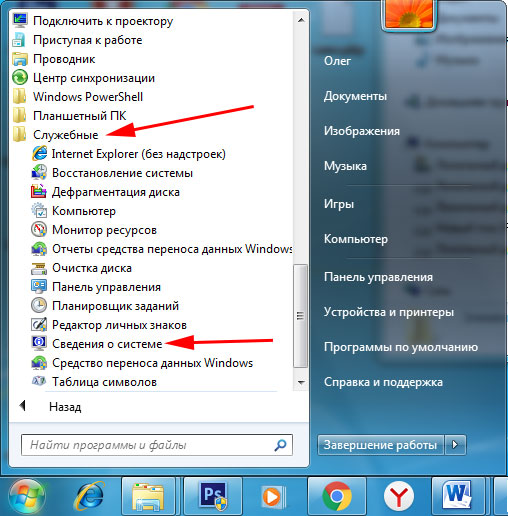
V otvorenom okne otvorte položku "Komponenty" a vyberte

Máme všetky možnosti, ktoré sa týkajú nášho grafického adaptéra. Toto je typ aj popis. Ale najdôležitejšia vec je, že týmto spôsobom môžeme zistiť pamäťovú kapacitu grafického adaptéra v MB. Záber obrazovky ukazuje, že mám grafickú kartu s veľkosťou 512 MB.

Metóda 2: Prostredníctvom diagnostického nástroja DirectX
Stlačte kombináciu klávesov Win + R na otvorenie okna "Spustiť" a zadajte príkaz a potom kliknite na tlačidlo OK.
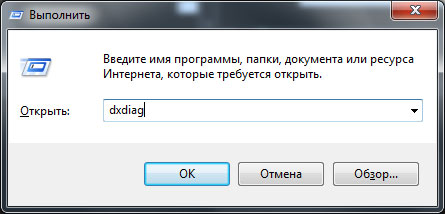
V otvorenom okne prejdeme na kartu "Obrazovka", v ktorej môžeme sledovať meno a výrobcu našej grafickej karty:
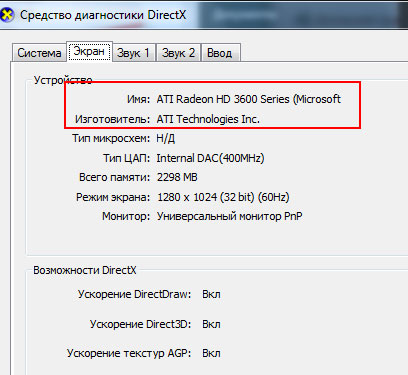
Metóda 3: Prostredníctvom Správcu zariadení.
Pomocou tejto metódy môžeme počítať našu grafickú kartu, aj keď nemá nainštalované ovládače.
Ideme «Štart - Ovládací panel», Dali sme to «Náhľad: malé ikony» a vyberte položku:


Nájdeme a sledujeme našu grafickú kartu.

Ak máte vo video adaptéri neidentifikované zariadenie, s najväčšou pravdepodobnosťou nemáte nainštalovaný ovládač. To môže byť opravené naučením kódu inštancie tohto zariadenia a na ňom už nájdeme ovládač.
Ak to chcete urobiť, kliknite pravým tlačidlom myši na Správcu zariadení a vyberte položku z rozbaľovacej ponuky:
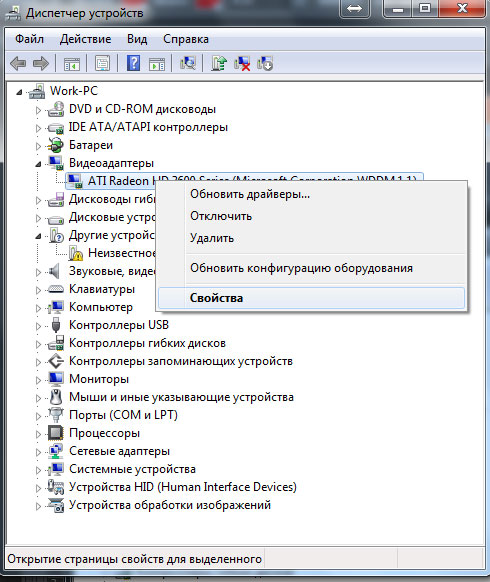
Skopírujte hodnotu. Toto je kód inštancie nášho zariadenia. Môžete to skopírovať a použiť niektoré služby na vyhľadanie ovládačov podľa kódu.

Toto môže byť buď devid.info alebo ovladače.ru
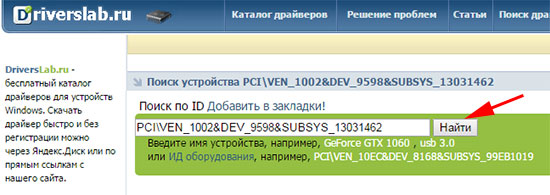
Pripútame do kódu, vyhľadáme ovládač a nainštalujeme ho. Po nainštalovaní ovládača budete prirodzene mať meno správcu zariadenia v správcovi zariadení.
Ak je Windows 10 nainštalovaný, rozpoznáme grafickú kartu
V zásade sú všetky vyššie uvedené metódy vhodné pre operačný sál systémy Windows 10, stačí len vedieť, že aby ste sa dostali na ovládací panel, musíte kliknúť pravým tlačidlom na tlačidlo Štart.
A aby ste otvorili informácie o systéme, musíte ju stlačiť "Štart - Všetky aplikácie - Nástroje na správu systému Windows":
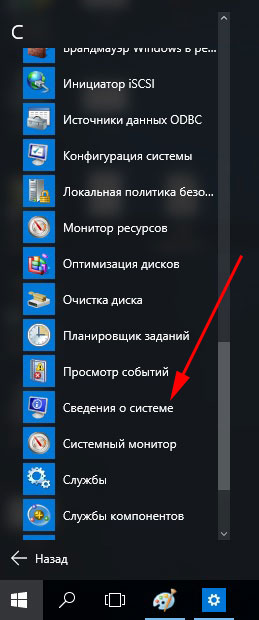
Metóda, ktorá je dostupná iba v systéme Windows 10
Kliknite tu

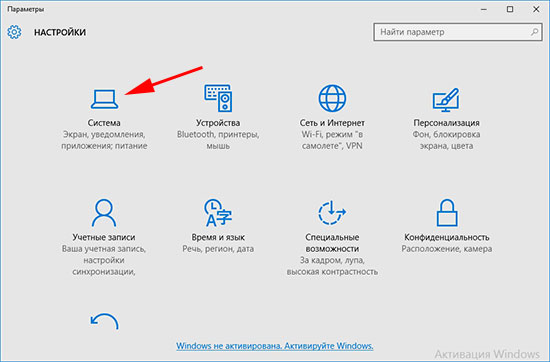
Na karte "Zobrazenie" kliknite na odkaz
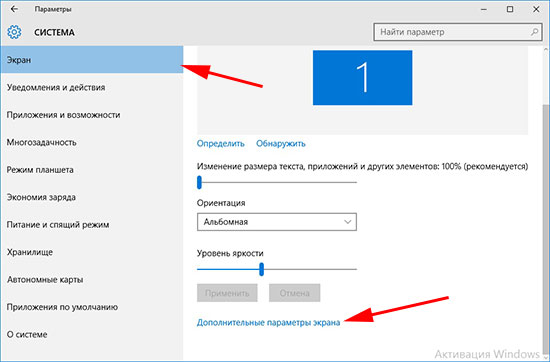
A v ďalšom okne kliknite
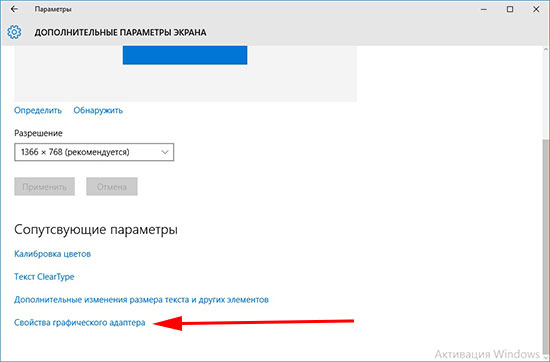
Tu sme a informácie o našej grafickej karte:
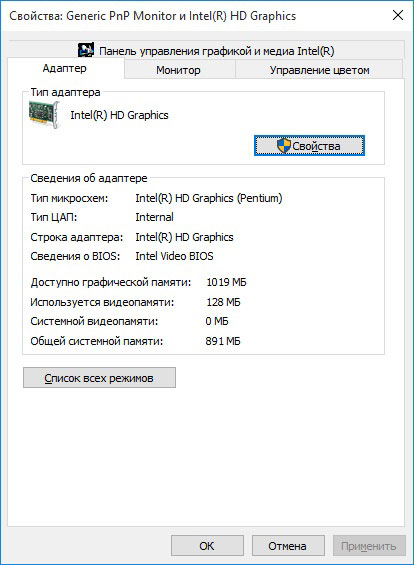
To všetko milí priatelia. Snažil som sa predložiť informácie veľmi prístupné a kompaktné, dúfam, že ste našli odpoveď na vašu otázku.
Ako zistím, ktorá grafická karta mám? - veľmi častá otázka pre vyhľadávače. Zdá sa, že na prvý pohľad je to dosť jednoduchá otázka. Poďme zistiť, prečo a v akých prípadoch musí používateľ poznať presné informácie o zariadení na svojom počítači alebo notebooku.
Ak chcete nainštalovať alebo opraviť zariadenie, potrebujete presné údaje o GPU
Pripomínajú sa nasledujúce možnosti:
- výber programov a nástrojov na optimalizáciu alebo pretaktovanie grafického adaptéra;
- zistenie značky a modelu pre inštaláciu vhodného ovládača, keď dôjde k strate dokumentácie pre počítač.
Takže, ako viete, ktorá grafická karta je na vašom počítači alebo notebooku? Opíšeme tri bežné spôsoby, a každý z nich vám vyhovuje, ale výber bude závisieť od počiatočného stavu počítača, operačného systému a ovládačov videa.
Správca zariadení
Ak ste nedávno preinštalovali operačný systém, prečítajte si, ako zistiť vašu grafickú kartu v systéme Windows: zadajte "Device Manager", vyhľadajte zoznam "Video adaptérov" a rozbaľte položku zoznamu. V tomto zozname sa zobrazí názov karty (alebo dvoch).

Dispečer môžete spustiť niekoľkými spôsobmi:
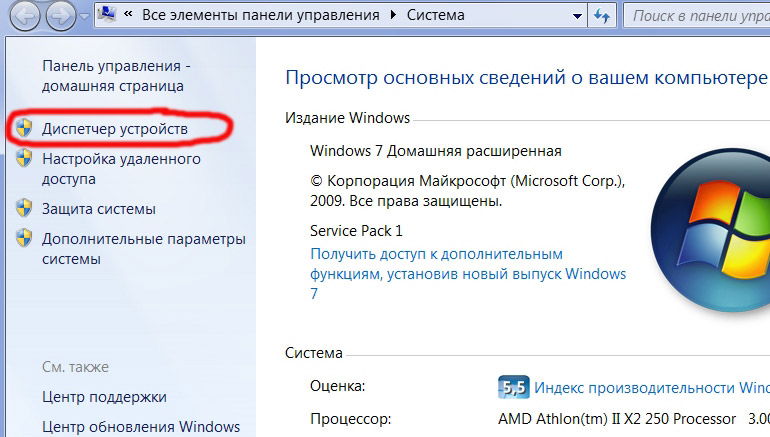
![]()
Programové analyzátory parametrov rôznych častí počítača
Môžete tiež zistiť všetky vlastnosti a parametre vášho zariadenia, ak máte program Everest nainštalovaný na vašom PC alebo notebooku. Spustite ho, nájdete v ľavej ponuke "Zariadenia Windows". Po kliknutí na túto položku sa v pravej časti okna otvorí zoznam zariadení nainštalovaných v systéme.

Ak tento nástroj nemáte, pozrite sa na "AIDA 64" na internete - ide o novšiu verziu programu Everest. Jeho rozhranie nie je zložité, pretože v ňom ľahko nájdete meno a parametre zariadenia, ktoré vás zaujíma.
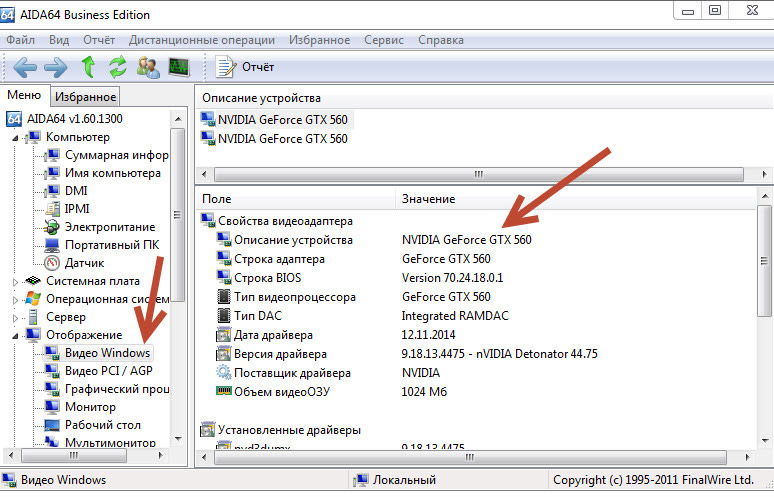
Vyhľadávanie pomocou kódu inštancie
Najťažšou situáciou je, keď je grafická karta v správcovi zariadení alebo v programe analyzátora podpísaná ako "štandardný VGA adaptér". To znamená, že nie je rozpoznaná operačný systém pretože nie je potrebný žiadny ovládač. Samozrejme, že v tomto prípade doska nebude schopná pracovať správne a odhalí plný potenciál svojej moci. Nebude môcť spracovať nielen hry s ťažkou grafikou, ale aj jednoduché obrázky v prehliadači budú načítané dlho a nepríjemne.
Tu sa stáva mimoriadne dôležité, ako zistiť, akú grafickú kartu mám. Koniec koncov, bez týchto informácií nemôžeme vodiča dokonca doručiť, ak nie sú k dispozícii informácie o počiatočnom vybavení počítača.
V tomto prípade musíte urobiť toto:
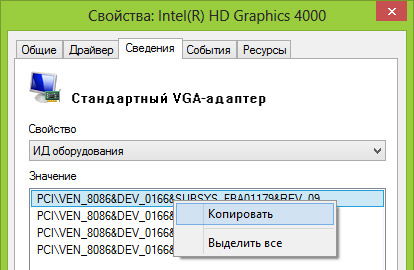
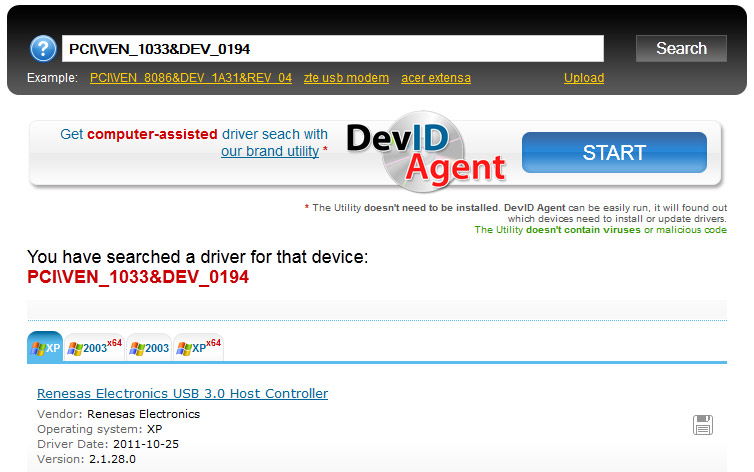
záver
Ako vidíte, nie je nič zložité. Bez ohľadu na váš konečný cieľ - pretaktovanie karty alebo inštalácia / aktualizácia ovládačov - výber akéhokoľvek spôsobu zisťovania údajov grafickej karty, všetky sú skontrolované a fungujú tak na stolnom počítači, ako aj na prenosnom počítači. Ak sa vám niečo nestane, kontaktujte nás v komentároch, skúsme navrhnúť riešenie problému.
Pred inováciou počítača sa mnohí používatelia spýtajú známych IT pracovníkov na to, ako zistiť, ktorá grafická karta je v počítači a na ktorú z nich je možné zmeniť. Ide o to, že časom sa objavujú nové aplikácie a hry, ktoré sa zvýšili systémové požiadavky a pre ich prácu sa uistite, že grafická karta počítača spĺňa minimálne požiadavky.
V tomto článku sa dozviete, ako zistiť názov modelu nainštalovaného v počítači.
Existuje niekoľko spôsobov, ako zistiť model grafickej karty nainštalovanej v počítači alebo prenosnom počítači. Začnime od jednoduchých prostriedkov až po zložité.
Uvedenú grafickú kartu poznáme pomocou systému Windows
Najjednoduchšia možnosť. Kliknite pravým tlačidlom myši na pracovnú plochu a zvoľte "Rozlíšenie obrazovky".
![]()
V zobrazenom okne kliknite na "Ďalšie parametre". Otvorí sa ponuka vlastností adaptéra, kde typ adaptéra indikuje, ktorá grafická karta je na vašom počítači alebo prenosnom počítači.
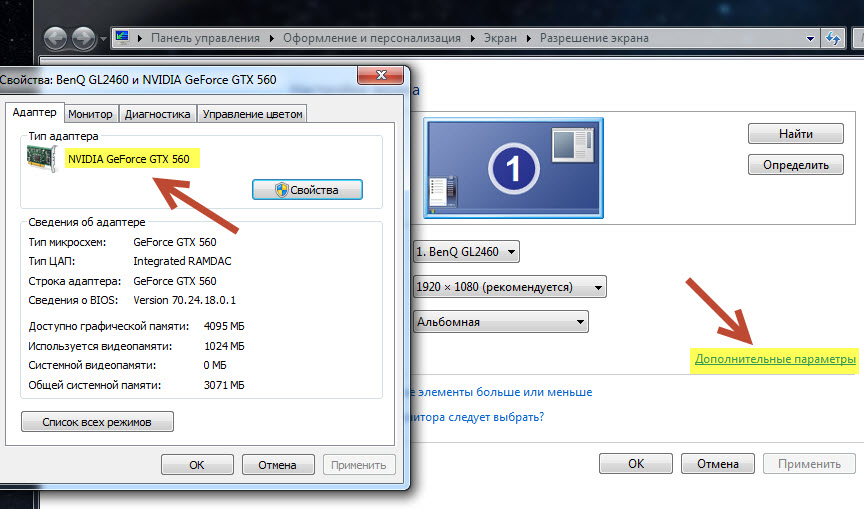
Túto ponuku môžete získať aj kliknutím na tlačidlo Štart, kliknutím pravým tlačidlom myši na počítač a výberom možnosti "Správa".
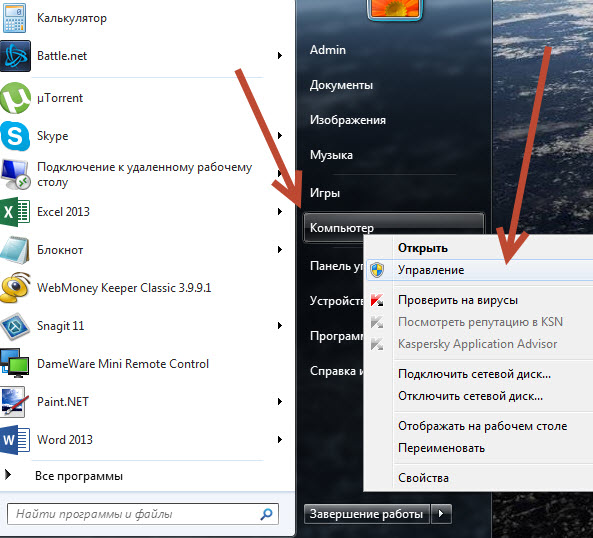
Budete prevezený do ponuky správy počítača. Vyberte položku Správca zariadení.
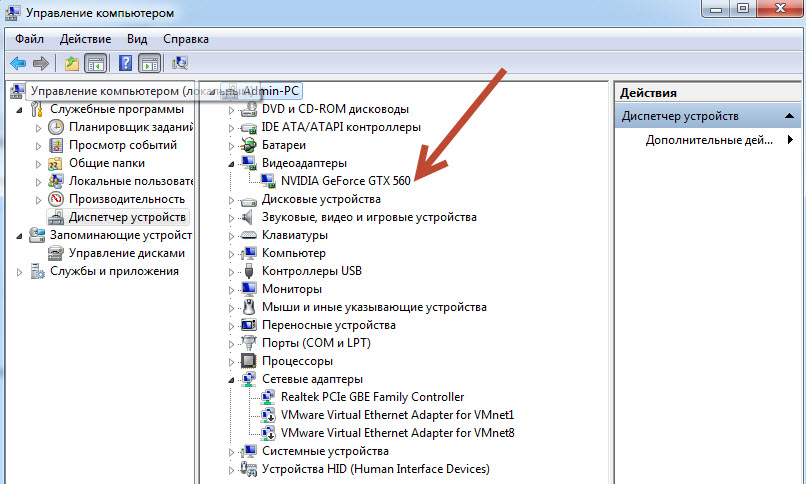
V sekcii video adaptérov bude uvedená grafická karta vášho počítača.
Je možné, že grafický adaptér nezapíše názov grafickej karty, ale neznáme zariadenie. V tomto prípade dvakrát kliknite na toto zariadenie a prejdite na kartu "informácie". Vyberte vlastnosť "ID zariadenia".

V poli hodnota sa zobrazí ID vašej grafickej karty. Kliknite pravým tlačidlom myši a skopírujte túto hodnotu do služby Google. Vo výsledkoch vyhľadávania sa objaví názov grafickej karty.
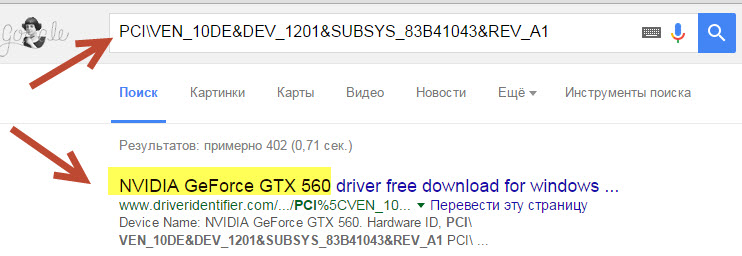
Takisto takmer na každom počítači pod windows Management je nainštalovaný program DirectX.
Stlačte klávesovú kombináciu Win + R (alebo stlačte "Start" - "Run") a zadajte dxdiag.

V okne, ktoré sa otvorí, vyberte kartu "Zobrazenie". Tu bude uvedený názov grafickej karty počítača.

Názov grafickej karty počítača sa dozvedáme programami tretích strán
Program HWiNFO
Program HWiNFO si môžete stiahnuť na oficiálnych stránkach. Odkaz na ňu je ľahko nájsť v službe Google. Na prevzatie vyberte položku "Prevziať" a zvoľte prenosnú verziu programu.
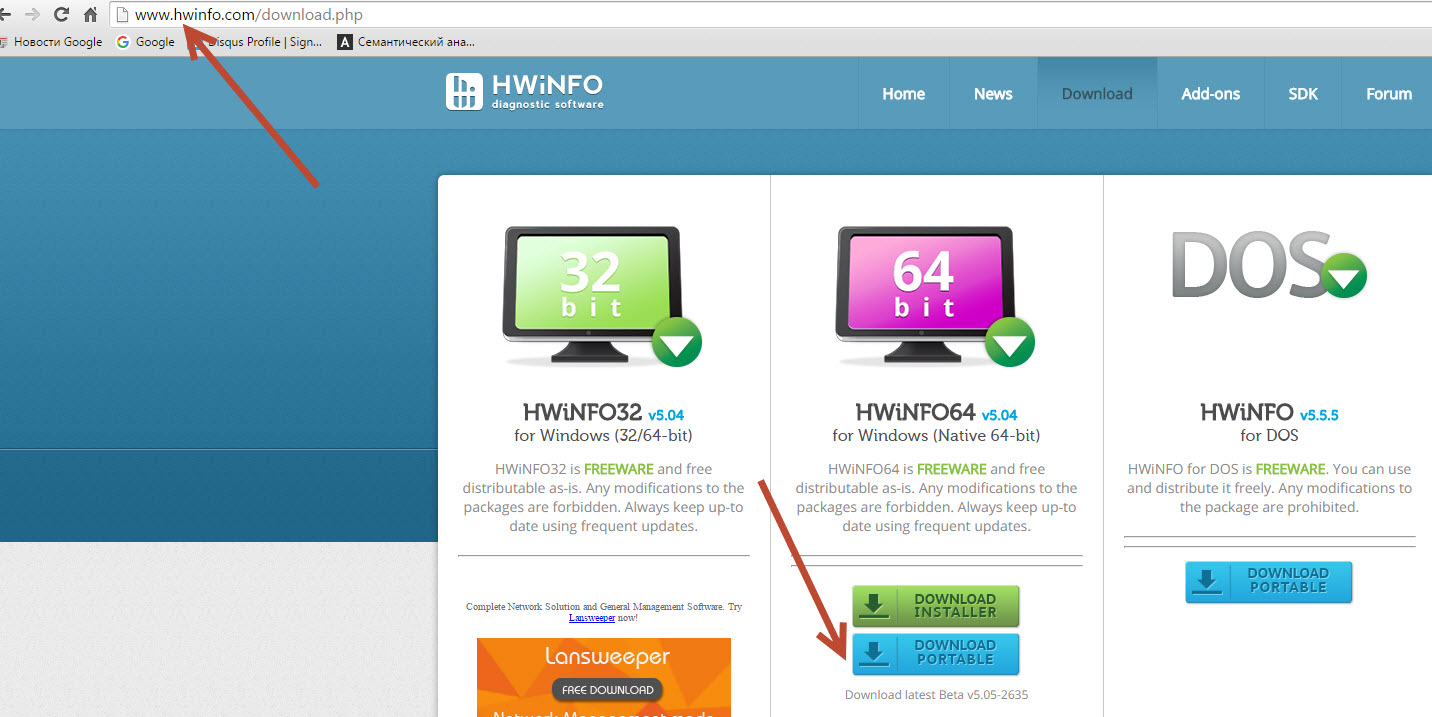
Po prevzatí rozbaľte archív a spustite súbor HWiNFO64.exe. Kliknutím na tlačidlo Spustiť spustite analýzu vášho systému. O minútu sa objaví okno programu, kde môžete vidieť názov grafickej karty.
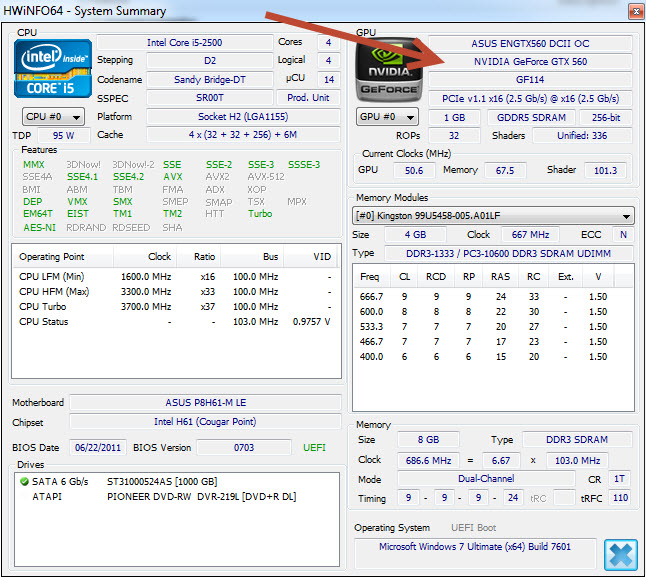
Program AIDA64 (predtým nazývaný Everest)
Ešte výkonnejší program ako HWiNFO.
Prevezmite program AIDA64 a spustite ho.
![]()
Na karte "Zobrazenie" - "Windows Video" uvidíte, ktorá grafická karta je v počítači.
Ak po prečítaní materiálu stále máte nejaké otázky o tom, ako zistiť, ktorá grafická karta sa nachádza na prenosnom počítači, pozrite si video nižšie.

















