Čo robiť, ak internet prestane pracovať. Ako pripojiť káblový internet?
V rámci tohto článku sa chcem podrobnejšie venovať tomu, čo robiť, ak internet nefunguje pomocou kábla na počítači alebo prenosnom počítači. Koniec koncov, aj keď v posledných rokoch, používatelia začali masívne prepínať na používanie bezdrôtových sietí, ešte stále veľa používa drôtové pripojenie. Po prvé, je spoľahlivejšie, a za druhé - rýchlosť prenosu dát a zároveň vyššie ako Wi-Fi, a za tretie - nie každý má router: niekto ju nemôže kúpiť, ale niekto pohodlné s poskytovateľom pripojenia káblov " priamo, "čiže priamo do sieťovej karty počítača alebo notebooku.
Najprv sa musíme rozhodnúť, čo sa deje, pretože tu môže byť veľa variantov vývoja udalostí. Uvediem najčastejšie prípady.
Mimochodom, v podstate väčšina problémov s prístupom k sieti vzniká po preinštalovaní operačného systému Windows. Nikto sa neobťažoval, aby sa pozrel na staré nastavenie a zapisoval, ale nový systém už nikto nevie, čo má zriadiť.
Neidentifikovaná sieť
V Rusku poskytuje väčšina poskytovateľov internetových služieb prístup k internetu prostredníctvom protokolu PPPoE, To znamená, že na výstup na globálnu webovú sieť je potrebné spustiť vysokorýchlostné PPP pripojenie.
Ak je počítač priamo pripojený k sieti poskytovateľa, bez smerovača, potom nič nebude spočiatku fungovať prostredníctvom sieťového pripojenia, a preto sa na ňom bude spáliť výkričník s poznámkou "Neidentifikovaná sieť" a "bez prístupu na internet".
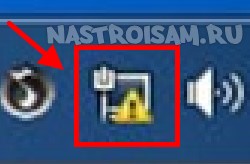
Nič tam nie je "zločinecké". Stačí vytvoriť vysokorýchlostné pripojenie. Je možné nájsť príklad pre systém Windows 7 a pre Windows 10 - pozrite si video:
Existuje aj niekoľko poskytovateľov, ktorí poskytujú účastníkom typ pripojenia IPoE štandardom "Dynamic IP". Stačí stačiť pripojiť prichádzajúci kábel do sieťovej karty a môžete pracovať. Takmer ten istý obrázok bude, ak je počítač pripojený cez smerovač. Ale aj v tomto prípade to nie je hladké. Niekedy sa pripojiť k internetu cez kábel je nemožné z dôvodu chybných nastavenia protokolu TCP / IP, a to preto, že tam sú registrované adresy staticky, ale je potrebné skontrolovať na automatický príjem je. Ak to chcete vyriešiť, musíte stlačiť kombináciu klávesov Win + R a zadat 'príkaz: ncpa.cpl.
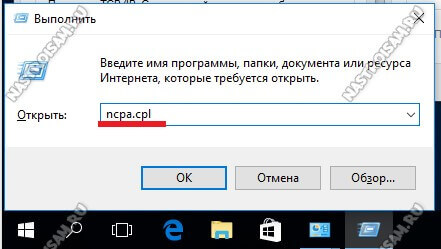
Kliknite na tlačidlo "OK". Takže sa dostanete do siete windows Connections 10, kde musíte nájsť sieťovú kartu a kliknúť na ňu doprava myš. V ponuke, ktorá sa otvorí, zvoľte položku "Vlastnosti".
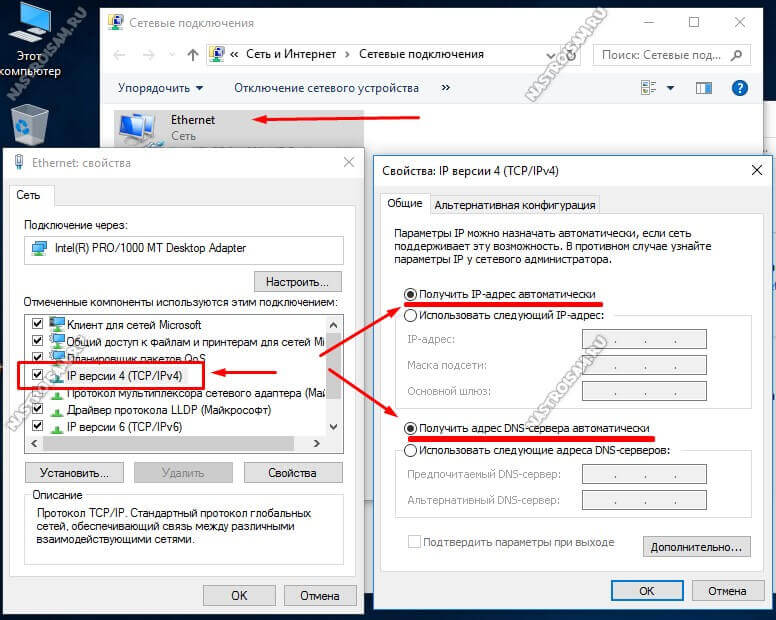
Žiadne dostupné pripojenia
Ak máte na systémovej lište červenú ikonu X a v novom komentári Windows hovorí "Nie je pripojené: Nie dostupných pripojení"Dôvody môžu byť nasledovné:
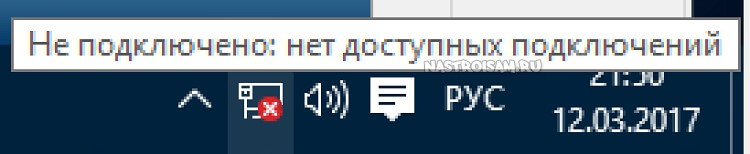
1.
Problémy s ovládačmi. Po prvé, používatelia často jednoducho zabudli ich nainštalovať, čo spôsobilo stratu internetu na kábli po preinštalovaní systému. V dôsledku toho zostáva zoznam sieťových pripojení vo všeobecnosti prázdny.
Po druhé, po vypustení systému Windows 10 na mnoho starších a nie príliš prenosných počítačov vznikol problém s kompatibilitou. K dnešnému dňu mnohí výrobcovia už zverejnili nové verzie ovládačov, ktoré podporujú túto verziu operačného systému.
2. Zlyhanie systému alebo hravé ruky používateľa. Pri kontrole sa ukazuje, že adaptér je vypnutý v Správcovi zariadení:
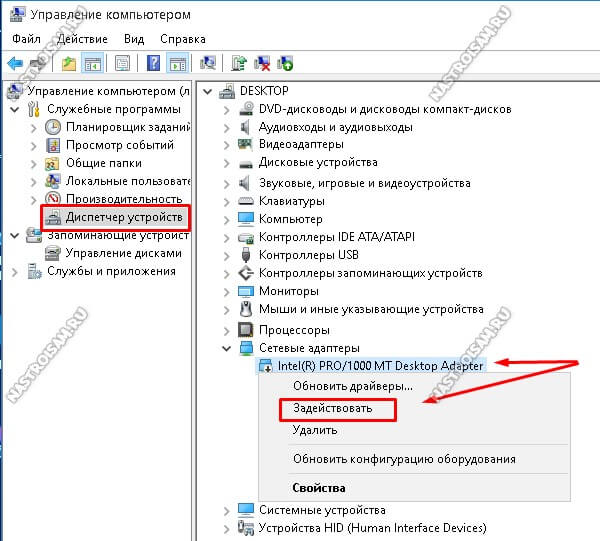
V prípade Windows 10 v tomto prípade ikona sieťová karta bude mať kruh so šípkou a na staršej verzii červený kríž. Ak chcete znova povoliť - kliknite pravým tlačidlom a vyberte položku ponuky "Povoliť".
3. V mojej praxi existovali prípady, keď sieť chýba v dôsledku problémov s BIOS alebo jej modernejšou protistranou - UEFI, ako aj v prípade ich nesprávnej konfigurácie. Preto ak je adaptér integrovaný, má zmysel ho skontrolovať. Ak to chcete urobiť, potrebujete laptop a prejdite do sekcie zodpovednej za integrované zariadenia. Zvyčajne sa nazýva "Integrované periférie" alebo "Konfigurácia palubného zariadenia".
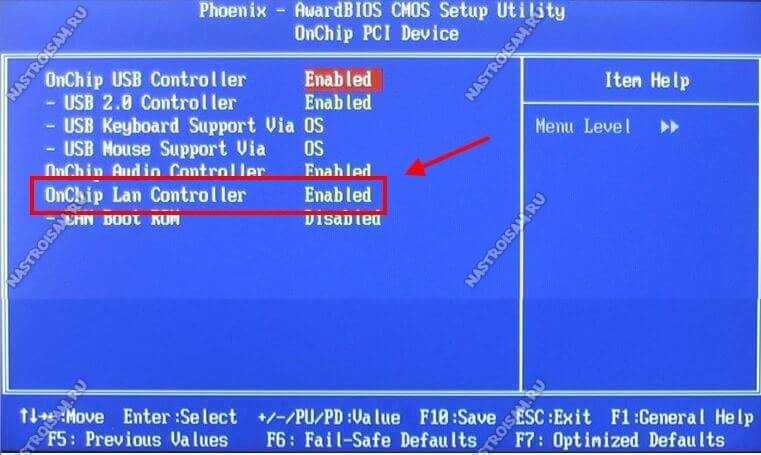
Je potrebné ísť do nej a nájsť miesto zodpovedné za sieťovú kartu - Ovládač OnChip LAN, Integrovaná NIC alebo OnBoard LAN - a skontrolujte, či má hodnotu povolené.
4.
Môže sa stať, že na počítači máte sieťovú kartu. Na overenie potrebujete akékoľvek iné zariadenie s portom LAN (prenosný počítač, modem atď.).
Ak ste pripojení cez smerovač, skúste jednoducho znovu pripojiť k ďalšiemu konektoru.

5. Fyzické škody spôsobené tým, že internet nefunguje cez kábel. Indikátor diódy na sieťovej karte sa nerozsvieti. A ak je to jednoduchý prepojovací kábel medzi počítačom a smerovačom - je to naozaj zlé. A ak je to kábel poskytovateľa prichádzajúceho z vchodu, potom je to odpadok!

Odpojte napájací kábel od počítača, pozri konektor - je poškodený, ak je prerušené jedno alebo viac káblov. Prejdite po celej dĺžke do ovládacej skrinky a starostlivo skontrolujte, či nedošlo k poškodeniu drôtu.
Ak je to celé, zavolajte technickú podporu a zistite, či sú problémy s domácim prepínačom, ku ktorému ste pripojení. Počas inštalácie sa im často páči pripojenie k osvetleniu, kvôli ktorému sa pravidelne stráca energia zariadenia.
Sieť funguje a nie je k dispozícii prístup na internet
Tento scenár zvyčajne vedie užívateľa k šoku. Zdá sa, že sieťové pripojenie je aktívne, neexistujú žiadne chyby, ale neexistuje internet. Dôvod spočíva spravidla v serveroch DNS: sú buď nesprávne špecifikované, alebo vôbec nie sú registrované.
Malí operátori majú také veci, že samotný server nefunguje.
Skontrolujte to ľahko. Stlačením kombinácie klávesov Win + R zobrazíte okno "Spustiť" a zadáte príkaz:
Ping 8.8.8.8-t
Vyzerá to takto:
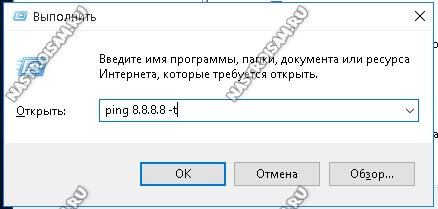
Tu je adresa IP 8.8.8.8 verejným serverom Google, ktorý je vždy k dispozícii, a prípady, kedy nefunguje, sa môžu počítať na prstoch.
Kliknite na tlačidlo "OK" a pozrite sa na výsledok. Ak je odpoveď z IP adresy prijatá bez straty, potom je prístup k internetu a dôvod je jasne v CSN. Pôjdeme do sieťových pripojení systému Windows 10 a otvoríme vlastnosti protokolu IP verzie 4.
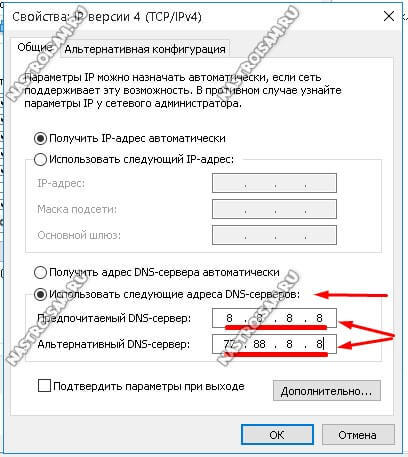
Ak potrebujete buď automaticky prijať adresu DNS, alebo ak to nefunguje, zaregistrujete sa ručne:
Preferovaný server: 8.8.8.8
Alternatíva - 77.88.8.8
Kliknite na tlačidlo "OK" a skontrolujte prístup k globálnemu webu.
nezabudnite a ešte jeden možný vinník, kvôli ktorému je stratený prístup na internet - je počítačový bezpečnostný systém: antivírus, firewall, rôzne bezpečnostné aplikácie. Počas diagnostiky sa ho úplne deaktivujte. Ak po tom problém zmizne - musíme dôkladne pochopiť, prečo sa to stane.
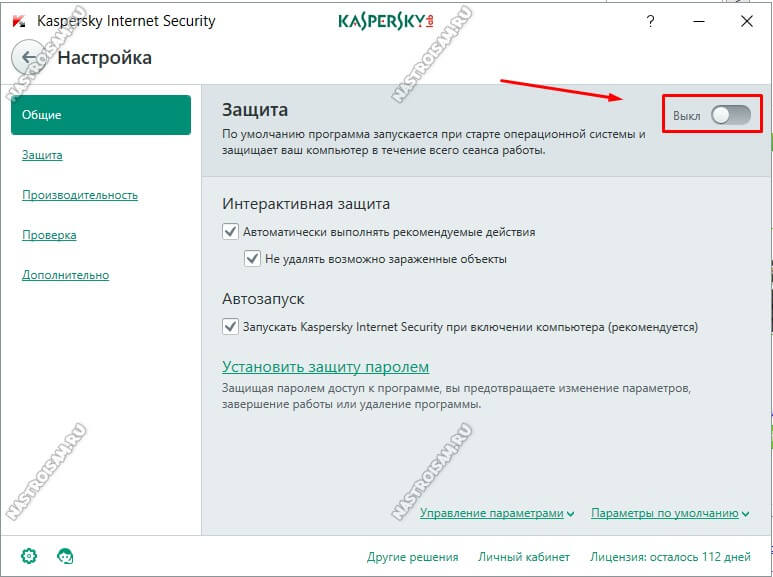
V prípade, že ping zlyhá, a v reakcii sa objaví hlásenie "časovanou požiadavka" alebo "Unidentified Network", potom je nutné skontrolovať nastavenie routeru, ak ste pripojení cez to, alebo sa obráťte na poskytovateľa pripojenia k Internetu, ak je LAN kábel v cene bytu zahrnuté na sieťovú PC kartu.
Notebooky majú množstvo výhod oproti stolným osobným počítačom. V prvom rade ide o mobilitu, vďaka ktorému môže byť prenosný počítač s vami na ceste, pracovať alebo odpočívať.
Spočiatku je notebook navrhnutý tak, aby fungoval Wi-Fi sieť alebo bezdrôtový modem USB. Ale niekedy sú takéto situácie, kód potrebuje pripojiť zariadenie k internetu cez kábel prichádzajúci od poskytovateľa, ktorý spája užívateľa LAN port, Nie je to ťažké to urobiť, ale pamätajte, že drôt bude viazať notebook na jedno miesto, zachránil to z hlavnej výhody.
Napríklad sa pokúsime pripojiť a nakonfigurovať internet na notebook cez kábel.
Rýchla navigácia pre článok
Etapy pripojenia
Pripojenie prenosného počítača k počítaču káblový internet je potrebné vykonať niekoľko akcií:
- Najprv prejdite na "Štart" a kliknite na "Ovládací panel";
- Vyberte možnosť Sieť a Internet.
- Prejdite na kartu Sieť a Internet a kliknite na tlačidlo "Centrum sietí a zdieľania" na ľavom tlačidle myši.
- Po predchádzajúcom kroku uvidíte okno, v ktorom musíte nájsť položku "Zmeniť parametre siete»;
- Vyberte časť "Nastavenie nového pripojenia alebo siete".
- Teraz budete musieť vybrať možnosť pripojenia a potom kliknúť na položku "Pripojenie k internetu".
- V ďalšom kroku musíte vybrať možnosť, ako vytvoriť spojenie: pre toto kliknite na sekciu "Vysoká rýchlosť s PPPoE";
- Navštívili ste stránku na vytvorenie nového pripojenia. Tu budete musieť zadať informácie, ktoré vám poskytol poskytovateľ internetu. Zadajte svoje prihlasovacie meno a heslo do príslušných polí a tiež zadajte názov spojenia: vykonajte toto zadanie vynájdeného slova do poľa "Connection Name";
- V záverečnej fáze kliknite na tlačidlo "Pripojiť", po ktorom môžete ľahko pristupovať na internet.
Káblové pripojenie na Internet sa uskutočňuje prostredníctvom sieťového kábla, ktorý spája notebook alebo počítač so zariadením poskytovateľa. Tento spôsob pripojenia k internetu má oba plusy a mínusy.
goodies
- Maximálna stabilita spojenia;
- vysoký kapacita kanál;
- Absencia stredne aktívnych zariadení.
cons
- Vlákno používané na pripojenie je veľmi citlivé na ohyby, a preto nemôže byť položené v podstavci;
- Možnosť poškodenia kábla domácimi zvieratami, čo povedie k potrebe zavolať špecialistov na obnovenie prístupu na internet.
Zdá sa, že nevýhody používania káblového pripojenia na internet nie sú toľko a preto sa táto metóda môže považovať za ideálnu voľbu modernej osoby, ktorá trávi veľa času na internete.
Zdieľajte tento článok s priateľmi v soc. siete:Moderný počítač bez pripojenia k globálnej sieti je takmer kalkulačkou. Žijeme online: pozeráme videá, hrajeme, komunikujeme, ukladáme dokumenty a súbory, učíme sa a pracujeme na webe. Ak neviete, ako pripojiť počítač k internetu, teraz je čas naučiť sa - naliehavosť úlohy rastie každý deň.
Ak chcete pripojiť počítač k internetu, najprv potrebujeme poskytovateľa - organizáciu, ktorá poskytuje služby tohto druhu. Bez toho sa nič nestane. Prístup k globálnej sieti je možné uskutočňovať prostredníctvom satelitnej komunikácie, káblov, mobilných sietí alebo PBX v závislosti od technickej spôsobilosti a želania zákazníka.
Poskytovateľ sa pripája k internetu, nie je samotný počítač, ale akýsi "vstupný bod", ktorého úloha sa vykonáva krútený pár, modem, smartphone. Ak chcete byť v globálnej sieti, musíte počítač pripojiť k tomuto bodu. Môžete to urobiť káblovým alebo bezdrôtovej siete, priamo alebo prostredníctvom sprostredkovacieho zariadenia - smerovača.
Priame vysokorýchlostné káblové pripojenie
Táto možnosť je čo najjednoduchšia, čo najlacnejšie, ale minimálne pohodlná. Poskytovateľ rozširuje kábel do bytu alebo kancelárie, ktorý je pripojený k sieťovej karte počítača prostredníctvom konektora Ethernet. Najmodernejšie základná doska je to vstavané, takže otázka "kde vložiť?" nevzniká: na zadnej strane systémovej jednotky existuje len jeden vhodný konektor. Ak je počítač starý, takýto luxus nemusí byť. Port LAN môže byť zaneprázdnený alebo fyzicky prerušený. V takýchto prípadoch sa zakúpi sieťová karta, ktorá je inštalovaná buď do hĺbky systémovej jednotky (konektory PCI alebo PCI-E) alebo do portu USB.
Zostáva pripojiť kábel, ktorého koniec ste odovzdali zamestnancovi organizácie poskytovateľa, pomocou sieťovej karty. V mnohých prípadoch sú krútené páry pripojené iba k elektrickým zásuvkám, rovnako ako ku káblovým pevným telefónom. Potom musíte kúpiť kábel sami: pre tento účel je vhodný ľubovoľný patch kábla požadovanej dĺžky, ale ak existuje voľba, kategória 6 a tienenie prinesú určité výhody v procese prevádzky zariadenia. V každom prípade bude rušenie a straty menšie a rýchlosť prenosu dát bude stabilnejšia.
Ďalšia konfigurácia závisí od konkrétnej technológie poskytovateľa a pripojenia. V niektorých prípadoch musíte zavolať zákaznícky servis a upozorniť ich na pripojenie nového zariadenia (v prípade, že používate vyhradenú linku), v iných počítačoch bude automaticky v sieti. Často je potrebné vytvoriť spojenie so schopnosťou autorizovať, tj zadaním prihlasovacieho mena a hesla poskytovateľa. Realizuje to reťazec:
- V systéme Windows XP: Štart - Sieťové pripojenia - Vytvoriť nové spojenie - Sprievodca novým pripojením - Pripojiť sa na internet - Manuálne nastaviť spojenie - Pomocou vysokorýchlostného pripojenia s požiadavkou na užívateľské meno a heslo - Zadanie údajov poskytovateľa.
- V systéme Windows 7: Štart - Ovládací panel - Sieť a internet - Centrum sietí a zdieľania - Nastavenie nového pripojenia alebo siete - Pripojenie na Internet - Vysoká rýchlosť - Zadanie údajov poskytovateľa.
- V systéme Windows 8: Nastavenia - Ovládací panel - Sieť a internet - Centrum sietí a zdieľania - Zobrazenie stavu siete a úloh - Zmena nastavení siete - Vytvorenie a konfigurácia nového pripojenia alebo siete - Pripojenie k internetu - Vysoká rýchlosť - Zadajte údaje poskytovateľa.
Ak sa nevyžaduje autorizácia, vyberte možnosť Trvalé vysokorýchlostné pripojenie.
Výhodou tejto metódy prístupu na internet je možno jediná - vysoká rýchlosť bez straty na linke a rušenia. Nevýhody sú viac: kábel musí byť skrytý niekde, sloboda pohybu je obmedzená, môžete pripojiť iba jeden počítač, v niektorých prípadoch pri zmene operačný systém alebo výmena zariadenia bude musieť kontaktovať poskytovateľa na opätovnú autorizáciu.
Káblové pripojenie cez smerovač
Pripojte počítač k internetu cez smerovač a cez sieťový kábel - najlepšie riešenie pre vytvorenie lokálnej káblovej siete, obmedzené na byt alebo kanceláriu. Týmto spôsobom je možné pripojiť niekoľko stacionárnych počítačov, z ktorých každý môže samostatne pristupovať k internetu a zdieľanie súborov a prístup k zdieľaným zdrojom sa uskutoční rýchlo a bez dodatočného hardvéru. Prirodzene zostáva problém s ťahom káblov.

Pozrite sa toto spojenie je nasledujúci: Router je pripojený k bodu vstupu na internet, sieťové karty, počítača pripojeného k jeho sieťové porty patch kabel, povolenie sa vykoná len raz v nastavení routera a trvalé vysokorýchlostné pripojenie sa objaví na každom z počítačov. Prístup k sieti a internetu je riadený pomocou nastavení zariadenia, ku ktorému je možné pristupovať na adrese 192.168.1.1 (adresa konkrétneho modelu je uvedená v inštrukcii). Na adresu môžete prihlásiť pomocou adresy v paneli s adresou.
V nastaveniach smerovača sa v prípade potreby zadajú údaje poskytovateľa o pripojení - prihlasovacie meno, heslo, typ autentifikácie a ďalšie. Tu môžete definovať a poskytnúť prístup k zdieľaným zdrojom, vytvoriť heslá pre prístup k súborom, povoliť alebo zakázať konkrétnym zariadeniam pracovať na internete.
Bezdrôtové pripojenie cez smerovač
Väčšina moderných modelov routerov distribuuje Wi-Fi a umožňuje tak bezdrôtové pripojenie k internetu. Zariadenie je pripojené k vstupným mieste (poskytovateľom káblovej televízie alebo mobilný operátor modem) a zariadení (notebooky, smartphony, tablety, set-top boxy, televízory a ďalšie gadgety) sú pripojené cez Wi-Fi. Sieťový kábel môže byť v tomto prípade dosť krátky, nie je potrebné ho vytiahnuť okolo bytu - smerovač môže byť umiestnený vedľa zásuvky WAN. V mnohých modeloch ako prístupový bod k Internetu môžete k mobilnému operátorovi pripojiť USB modem.

Ak je v mobilných zariadeniach všetko jasné - modul bezdrôtového pripojenia, ktorý je zabudovaný - stacionárny počítač musí byť vybavený takým modulom. Na to potrebujeme Adaptér Wi-Fi - zariadenie, ktoré poskytuje bezdrôtový signál. Adaptér môže byť interný (inštalovaný v konektore PCI alebo PCI-E) a externý (pre USB). Môže mať externé antény na zlepšenie kvality prijímania, alebo môže získať interné. Moderné adaptéry musia pracovať s normami IEEE 802.11 b / g / n / ac a poskytovať rýchlosť prenosu dát v bezdrôtovej sieti najmenej 150 Mbps. Čím vyššia je rýchlosť, tým lepšia.
Aby bol počítač jedným z prvkov bezdrôtovej siete, musíte k nemu pripojiť. Najviac často, operačný systém ohlási detekciu dostupných bezdrôtových sietí, a nebuďte prekvapení, že niekoľko z nich: susedia majú tiež routery, a steny sú takmer žiadne rušenie signálu. Vyberte si zo zoznamu jeho (v predvolenom nastavení - rovnaký názov s modelom zariadení), pripojiť, zadajte heslo (je napísané v návode, ale môžete nastaviť router nastaviť vlastný) podľa potreby - a ste v režime online. Nastavenia môžete zadať do prehliadača počítača zadaním adresy smerovača do panela s adresou (najčastejšie je to 192.168.1.1).
Ak chcete nakonfigurovať smerovač na prístup na internet, musíte do jeho nastavení zadať údaje na autorizáciu, ak to vyžaduje typ spojenia a poskytovateľ. Ak bezdrôtová sieť vyžaduje dodatočnú prácu, môžete ju nastaviť po sprístupnení parametrov v káblovej sieti. Aby ste to dosiahli, musíte dočasne pripojiť počítač k smerovaču pomocou prepojovacieho kábla.
Bezdrôtové pripojenie cez USB-modem
![]()
USB-modemy od operátorov, populárne nazývané "píšťalky" - najpopulárnejší spôsob pripojenia k internetu a najviac nezávislý. K dispozícii je telefón - internetové práce, či už v obci, pri dachi, na mestskom okraji. Samozrejme, že rýchlosť dokonca s príchodom LTE je zlá, ceny sú veľmi drahé a obmedzené, poruchy môžu byť spôsobené atmosférickými javmi, signál je slabý nepríjemné, ale často je to jediný spôsob, ako sa dostať do globálnej siete.
Táto možnosť vyžaduje modem s pripojenou SIM kartou vybraného operátora a pravidelné doplňovanie účtu. Obsluha zvyčajne dáva podrobné pokyny na aktiváciu a pripojenie zariadenia, ale vo väčšine prípadov môžu byť redukované na "vložené do portu USB - nainštalovaný softvér, ktorý je kompletný - spustil program - šiel on-line."
Ak je signál slabý, možno potrebujete predlžovací kábel USB, aby ste našli optimálne miesto prijímania.
Takmer exotické
Niekedy sa technická alebo finančná príležitosť na pripojenie k internetu pomocou vyššie uvedených metód nehodí a nie je predvídateľná, preto je potrebné niečo vymyslieť. Preto v neprítomnosti routeru, môžete poskytnúť prístup k celosvetovej sieti na jednom počítači, ktorý je pripojený k twisted pair, a druhý pripojený k miestnej sieti pomocou prepojovací kábel. Aby ste to urobili, musíte správne nakonfigurovať sieťové karty všetkých počítačov a nechať počítač, ktorý distribuuje internet zapnutý, aby ostatní mohli používať cenný zdroj. Správne nastavenie zahŕňa priradenie každého z počítačov ich vlastnej IP adresy 192.168.0.1, 192.168.0.2, vytvorenie spoločnej pracovnej skupiny a otvorenie zdieľať na lokálne siete na pripojenie WAN.
Ak je telefón s káblovým pripojením, ale z dôvodu vzdialenosti alebo technických obmedzení poskytovateľ odmietne rozšíriť kábel, môžete používať službu DSL. Rýchlosť v tomto prípade bude malá, ale pre nenáročné úlohy to stačí. Budeme musieť zakúpiť už zriedkavý DSL modem, prepojiť prepínač na telefónnu zásuvku, telefónnu linku pre dve zariadenia a prepnúť telefón a DSL zariadenia. Budú pracovať nezávisle. Ak chcete získať prístup na Internet, musíte vytvoriť príslušné pripojenie a špecifikovať prihlasovacie meno a heslo.
Dočasným riešením môže byť pripojenie k internetu prostredníctvom smartfónu alebo tabletu s modulom 3G alebo LTE. Stačí kábel USB. Väčšina moderných modelov môže distribuovať prístup cez USB. Stačí, ak si túto možnosť vyberiete, keď sa vás smartphone opýta, čo má robiť s detekovaným pripojením k počítaču: či sa má predstierať ako dátový sklad, kamera alebo modem. Ak chcete túto možnosť implementovať, možno budete musieť nainštalovať ovládače, ktoré sa zvyčajne ukladajú priamo do pamäte zariadenia.
Satelitné pripojenie

Satelitné pripojenie - možnosť v ruskom prostredí nie je hromadné použitie. Cenné vybavenie, drahé tarify a prísne obmedzenia umožňujú takýto prístup v prípade núdze alebo nie za vlastné peniaze. Asymetrické pripojenie predpokladá, že účastník má nielen satelitnú parabolu na príjem signálu, ale aj vysielač signálu do mobilných sietí, napríklad ten istý telefón. Preto budete musieť platiť za satelitnú komunikáciu aj za mobilný operátor, dokonca aj za odchádzajúcu prevádzku. Symetrické satelitné pripojenie ponúka zmenu telefónu na satelitný vysielač, avšak toto zariadenie je desaťkrát drahšie.
Problém spojenia s internetom môže vzniknúť za rôznych okolností. Príčinou môže byť chyba kábla, nesprávna konfigurácia modemu alebo smerovača, alebo problémy, ktoré vznikajú priamo od poskytovateľa, ktorý poskytuje prístup k internetu.
Všetky problémy, s výnimkou posledného, je možné opraviť samostatne. Najprv je najdôležitejšie pochopiť, aká je konkrétne spôsobená porucha a na tom budú závisieť ďalšie opatrenia.
Čo to znamená
Často keď je zariadenie zapnuté, zistíte, že nie je žiadne spojenie.
Toto je indikované nasledujúcimi znakmi:
Najčastejšie znaky sú uvedené v zozname. Prítomnosť jedného z nich naznačuje, že došlo k poruche nastavenia siete alebo hardvéru. Aby sme to odstránili, zistíme dôvod na začiatok.
dôvody
Ak vaše zariadenie pracuje cez WiFi, najprv musíte skontrolovať smerovač.
V tomto prípade môžu byť tieto dôvody nasledovné:
- poruchy napájania smerovača spojené s preťažením alebo chybami káblov;
- problémy so softvérom (napríklad ovládač bezdrôtového pripojenia zmizol);
- porucha samotného smerovača (kontakty na čipi boli spálené, zásuvka bola poškodená, firmvér sa rozsvietil).
Rovnaké problémy sa môžu vyskytnúť aj v prípade modemu a bezdrôtového sieťového adaptéra (na väčšine notebookov je zabudovaný). Často sa môže vyskytnúť chyba v práci programu, ktorá poskytuje poskytovateľa internetových služieb. Nesprávne funkcie však nemusia mať nevyhnutne začiatky v hardvéri pripojenia k internetu.
Dôvody, ktoré nie sú spojené s modemom a smerovačom:

Po pochopení toho, čo je dôvod, môžete pokračovať v ich odstránení.
Chybové riešenia "žiadne pripojenie k internetu"
Prvá vec, ktorú musíte urobiť, je umožniť počítaču sám vyriešiť problém. Nájdite ju v pravom dolnom rohu obrazovky a kliknite pravým tlačidlom myši na ikonu siete alebo ikonu prístupu WiFi a vyberte položku "Diagnostika problémov".
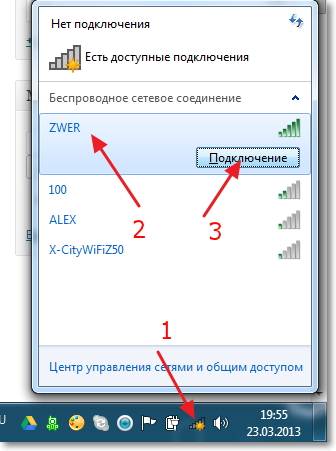
Po kontrole sa v zobrazenom okne zobrazí upozornenie. Niekedy takéto akcie okamžite vyriešia problém spojenia, ale v prípade, že systém nenašiel žiadne problémy, je potrebné zistiť, prečo neexistuje žiadne pripojenie k internetu.
Postupujte takto:
- skontrolujte všetky pripojené káble a konektory, v ktorých sú umiestnené (modem alebo smerovač musí byť pripojený k pracovnej telefónnej linke a tiež správne nainštalovaný do počítača alebo prenosného počítača);
- reštartujte smerovač alebo modem alebo resetujte svoje parametre tlačidlom (v extrémnom prípade môžete niekoľko sekúnd vypnúť napájanie);
- skontrolujte ďalšie softvér pre modem alebo smerovač (spravidla je v balíku zahrnutý disk s ovládačmi).
Problém však nemôže byť vždy taký jednoduchý a na jeho vyriešenie treba venovať oveľa vážnejšie kroky.
Video: Čo robiť, ak nie je pripojenie na internet
Zmeňte spôsob pripojenia k sieti v službe Dynamic IP
IP adresa je druh pasu používateľa pre prístup na internet. Zmena spôsobu pripojenia je potrebná v tých prípadoch, keď sa počítač môže priamo pripojiť k sieti, ale smerovač dáva chybu alebo sa nepripojí.
Príčinou môže byť konflikt adries.
postup:
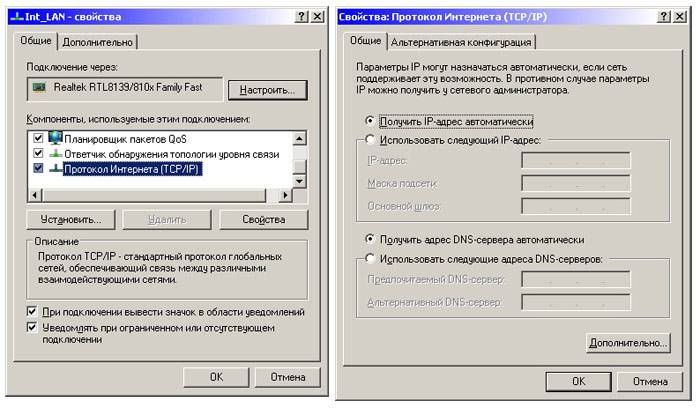
Zmena adresy IP smerovača
Router sa zúčastňuje iba v lokálnej sieti a neprekračuje ju, takže môže byť pridelená absolútne akákoľvek IP adresa. To však nevylučuje možnosť konfliktu adries ip.
Postup pre smerovačTP-LINK:
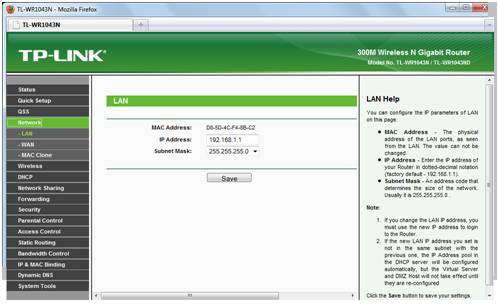
Klonovanie MAC adries
MAC adresa je jedinečný identifikátor sieťovej karty. Splnenie dvoch identických adries MAC od jedného poskytovateľa môže spôsobiť chyby a spôsobiť, že sa jeden z používateľov nebude môcť pripojiť k internetu.
Problém môže nastať tak na adrese smerovača, ako aj na adrese sieťovej karty počítača.
V prvom prípade musíte vykonať rovnaké kroky ako pri zmene adresy IP smerovača.
Po prechode na konfiguračnú službu sa rôzne smerovače riadia rôznymi krokmi:
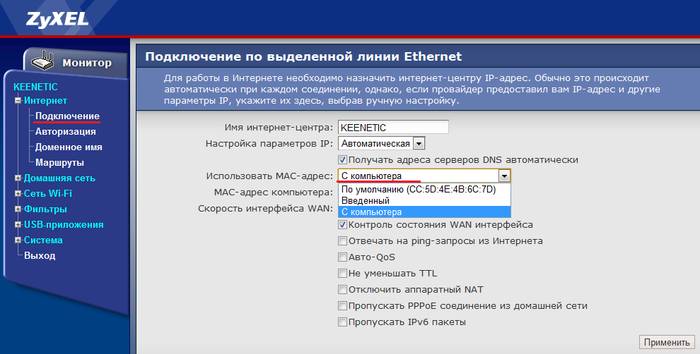
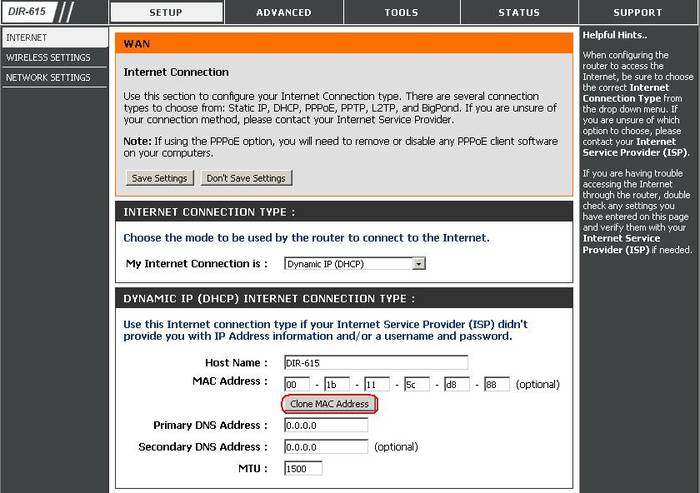
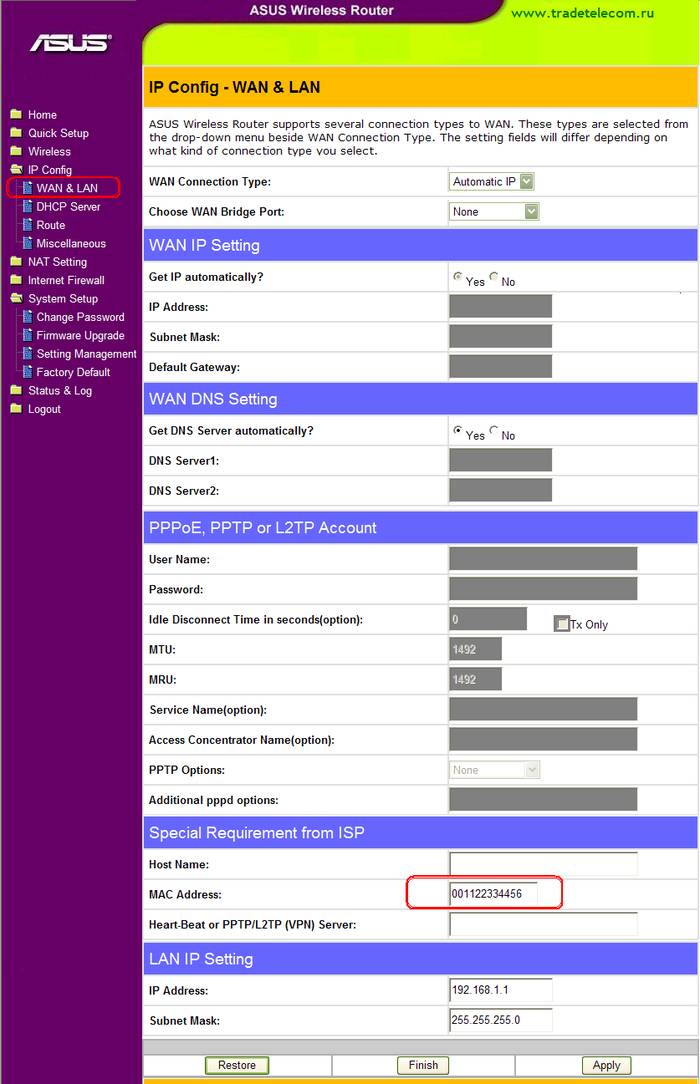
Ak chcete zmeniť MAC adresu počítača alebo notebooku, musíte najprv:
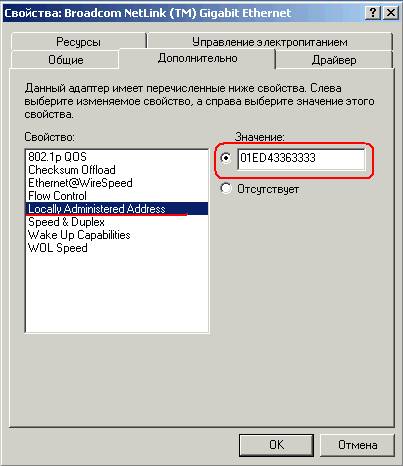
Zmeniť MTU (maximálna povolená veľkosť paketu)
Maximálna prenosová jednotka - maximálna veľkosť paketu prenášaného cez sieťové dáta.
Určené v súvislosti s:
- potreba skrátiť čas na prenos informácií v prípade straty obalu alebo jeho nedostatkov;
- zníženie čakacej doby na odosielanie následných paketov;
- nepostačuje pre veľké bloky vyrovnávacích pamätí informačných sietí.
Pre priemerného používateľa je veľmi zriedkavé zmeniť hodnotu, ale ak problém s pripojením nie je vyriešený a neexistujú žiadne ďalšie možnosti, musíte sa sem dostať.
Môžete konfigurovať veľkosť balíkov:
- cez príkazového riadku (prostredníctvom príkazu ifconfig). Normálne má maximálnu možnú veľkosť na dosiahnutie maximálneho výkonu.
- aby ste ho zmenili, prejdite na príkazový riadok a zadajte nasledovné:
- ifconfig fddiO 172.16.16.1 sieťová maska 255.255.255.0 mtu 1500, kde posledné číslo špecifikuje maximálnu povolenú veľkosť paketu.
Akékoľvek problémy s pripojením na vašej strane môžete opraviť vlastnými rukami, ale niekedy sú tu nepredvídateľné situácie, s ktorými dokáže pracovať toľko špecialistov. V prípade, že vám tento článok nepomohol, skúste sa obrátiť na svojho poskytovateľa pomoci.
Pre moderného človeka je nedostatok internetu niečo neobvyklé, pretože väčšina z nás považuje internet za svoj druhý domov. Tu môžete relaxovať, baviť sa, chatovať, naučiť sa veľa nových vecí a dokonca zarábať peniaze. Keď je internet neprítomný, človek nenájde miesto pre seba a dokonca ani nepociťuje. Dnes v našom článku budeme s vami hovoriť o tom, prečo internet nemôže pracovať na počítači, notebooku alebo dokonca na tablete.
10 dôvodov, prečo internet nefunguje
- Zlomenie na línii. Často je to najčastejší dôvod na zakázanie internetu. To znamená, že to môže byť nielen rozbitie káblov, ale aj zlyhanie akýchkoľvek iných zariadení zodpovedných za poskytovanie internetu. Ak to chcete urobiť, zavolajte svojho poskytovateľa a oznámte problém, ak ešte nie sú aktuálne.
- Nesprávne pokrytie siete (s mobilným operátorom). Ak používate 3G modemu a spája pomocou mobilných SIM karty, môže byť problém v zlom pokrytia siete, ktorá sľubuje neustále prerušovanie a ďalšie problémy.
- Wi-Fi smerovač je umiestnený ďaleko od počítača. Ak získate internet cez Wi-Fi, možno ste príliš ďaleko od signálnej zóny, takže sieť zmizla. Musíte sa vrátiť na predchádzajúce miesto, kde pracoval internet.
- Váš sieťový kábel je ohnutý (bez ohľadu na to, kam ide: v byte alebo v dome). Veľmi často sme ich neopatrnosť alebo nedbalosť obyvateľov nášho vchodu, ktoré poškodený kábel, že ide on-line, miesto ťažký nábytok a ďalšie interiérové predmety. A pretože kábel je veľmi krehký, pripojenie k počítaču sa okamžite zhorší alebo internetový signál úplne zmizne.
- Smerovač visí. Čas od času sa router (alebo sa tiež nazýva router) visí. Aby ste to dosiahli, musíte napájací zdroj vytiahnuť z elektrickej zásuvky, počkať 30 sekúnd a znovu ju zatlačiť. Akonáhle bude smerovač fungovať, vráti sa internetové pripojenie.
- hung sieťová karta aleboWi-Fi adaptér. Okrem smerovača môže sieťová karta visieť v počítači, preto budete musieť reštartovať počítač. Ak sa vznášal Wi-Fi adaptér (vyzerá ako USB flash disk, ale je určený pre príjem Wi-Fi vlny), potom by mala byť vyradená z USB-slot a 30 sekúnd späť palicu.
- Odpojené pre dlhy. Snažte sa zaplatiť služby poskytovateľa internetu včas, inak môžu vypnúť internet za svoje dlhy. Tak či onak, zistíte, že zavoláte kanceláriu poskytovateľa.
- Internet nie je správne nastavený. To sa zvyčajne vyskytuje po reinštalácii operačnej sály systémy Windows, Môžete zistiť, ako nastaviť internet v brožúre od vášho poskytovateľa internetových služieb.
- Vírusov. Bez ohľadu na to, ako to môže znieť banálne, ale v prípade chýbania internetu môžu byť víťazmi vírusy, ktoré blokujú kontakt. Skontrolujte počítač antivírusový softvér pre prítomnosť škodcov.

















