Inštalácia najnovšej verzie vína v ubuntu 16.04. Základné informácie o víne pre začiatočníkov.
Program Wine sa používa na spustenie aplikácií operačný systém Windows v systéme Linux. Najčastejšie je potrebné nainštalovať hry alebo akýkoľvek špecifický softvér, ktorý nemá žiadne analógie. V tomto článku sa budeme zaoberať tým, ako nainštalovať Wine Linux mint 17.1.
Inštalácia vína na Linux Mint
Otvorte terminál a pridajte programový úložný priestor s príkazom
sudo add-apt-repository ppa: ubuntu-wine / ppa
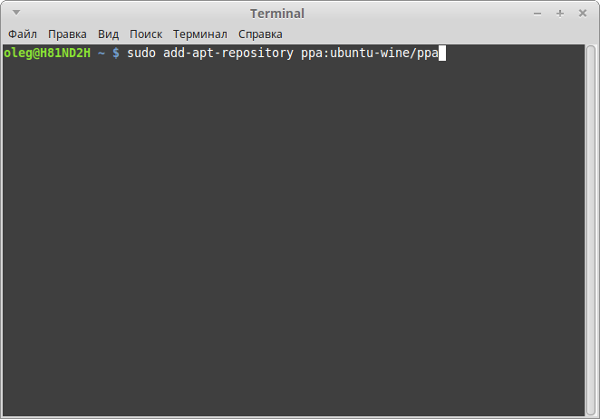
Aktualizujte zoznam balíkov
sudo apt-get update
A nastavte víno
sudo apt-get install wine1.8
Zatvorte terminál a prejdite na menu víno
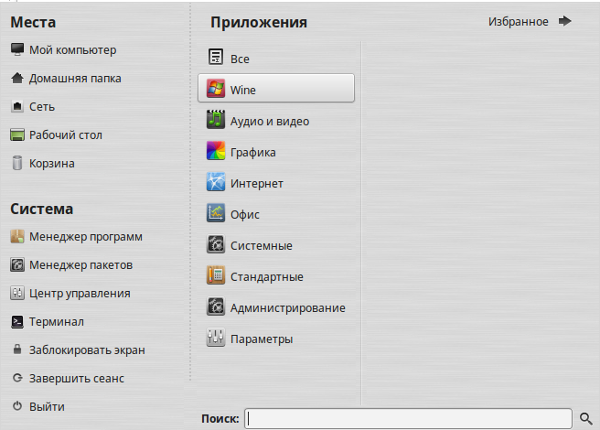
Tu nie je nič, preto do vyhľadávacieho poľa zadáme slovo "víno" a nájdeme konfiguračný nástroj.
Nastavenie vína v mincovni Linux
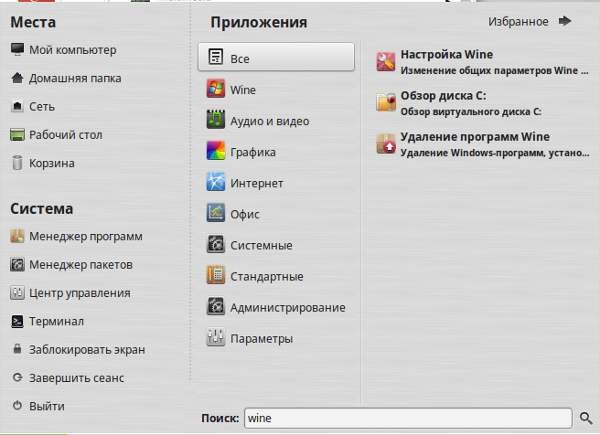
Spustite "Prispôsobiť víno" a systém nám ponúkne inštaláciu balíka Mono. Súhlasíme a klikneme na tlačidlo "inštalovať".
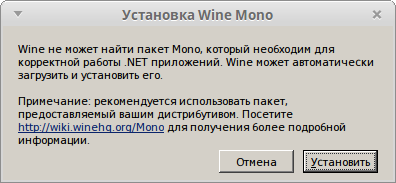

V ďalšom kroku sa zobrazí výzva na inštaláciu balíka Gecko. Opäť kliknite na "nainštalovať"
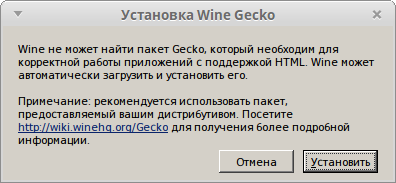

Potom sa pred nami zobrazí toto okno:
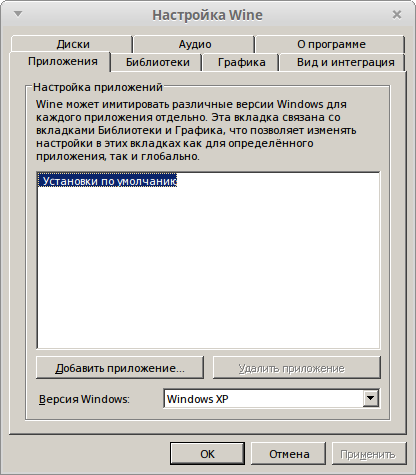
V záložke "aplikácia" vyberte verzia systému Windows v ktorom váš program alebo hra funguje.
Prejdite na kartu "disky" a kliknite na tlačidlo "automatické zisťovanie". Potom kliknite na "aplikovať".
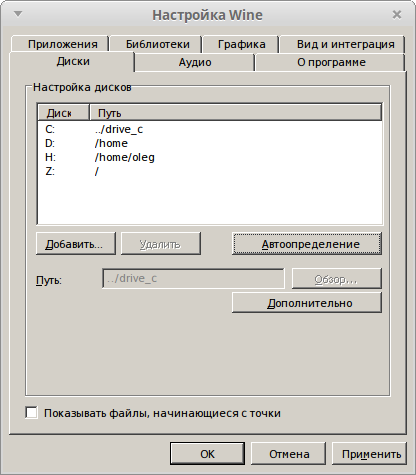
Na karte "Audio" kliknite na tlačidlo "Kontrola zvuku". Ak je zvuk, potom je všetko v poriadku, ak nie, potom skontrolujte, či máte nainštalovaný balík pulseaudio.

Teraz kliknite na tlačidlá "apply" a "ok".
Ako používať víno v Linuxovej mincovni
Ako príklad budeme nainštalovať program notepad2 pomocou programu Wine. Prejdite do priečinka s inštalačným súborom a kliknite naň kliknite pravým tlačidlom myši a vyberte "otvoriť v programe víno.
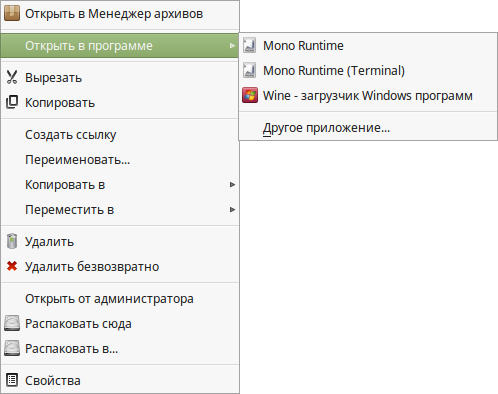
Zobrazí sa okno inštalácie. Kliknite na "ok"
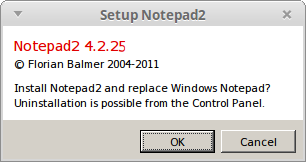
Po dokončení inštalácie sa zobrazí správa, že všetko funguje správne.
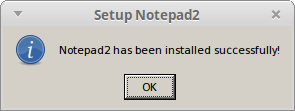
Teraz nájdeme zápisník v zozname programov a spustite ho.
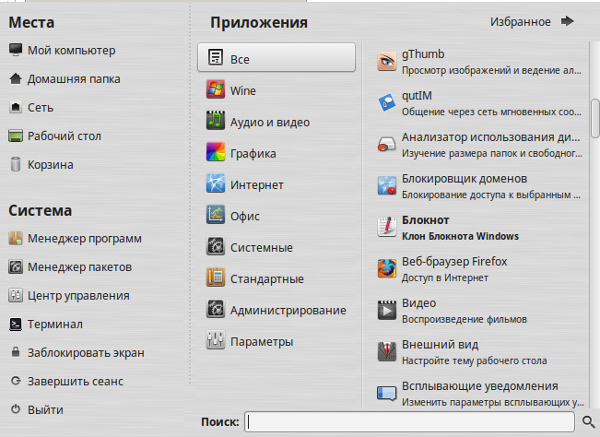
Všetko funguje a môžeme použiť softvér, ktorý potrebujeme. Stojí za to zvážiť jediný okamih. Všetky aplikácie, ktoré inštalujete cez Wine, sú náchylné na vírusy, takže túto funkciu nepoužívajte, ak to nie je absolútne nevyhnutné.
Schopnosť spustiť 32-bitové aplikácie v 64-bitovom systéme
Väčšina používateľov má v súčasnosti na svojom počítači 64-bitovú verziu systému, existujú však prípady, kedy je potrebné spustiť 32-bitovú verziu programu vo víne. Preto musíme použiť predponu. Pri 64 bitoch príkaz bude vyzerať dobre:
víno vinársky
Pre 32 bitov:
WINEARCH = win32 WINEPREFIX = ~ / .wine32 vinársky
Ako príklad ukážeme súbor s nastavením kancelárie:
WINEARCH = win32 WINEPREFIX = ~ / .wine32 víno "/ home / user / Microsoft Office 2003 / en_office_2003_pro / SETUP.EXE"
Upozorňujeme, že všetky 64-bitové programy budú uložené v priečinku /.winea 32 bitov /.wine32 (musíte ju vytvoriť sami).
Ako úplne odstrániť víno v Linux Mint
Otvorte terminál a spustite príkaz
sudo apt-get autoremove víno1.7 *
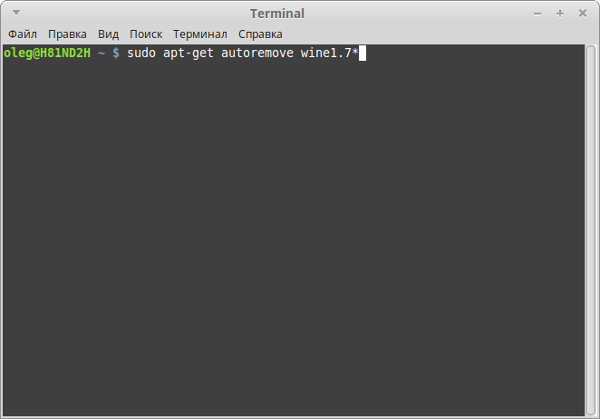
Počkajte až do odstránenia programu. Potom prejdite do svojho domovského priečinka, začiarknite políčko "Zobraziť skryté súbory" a priečinok odstráňte .wine
Všetci ľudia radi hrajú hry. Táto lekcia pomáha odvrátiť od reálneho sveta svoje skutočné problémy a dokonca aj keď nie dlho, ale ponoriť sa do virtuálneho sveta.
Tak by mal začať článok o hrách Windows. Ale dnes rozhovor nie je celkom o nich. Dnes budeme hovoriť o hrách na Linuxe. Väčšina ľudí nepáči tento operačný systém len preto, že na ňom nie sú žiadne "bežné" hry a nezáleží na tom, že v práci dobre funguje.
Ale tí, ktorí chcú, môžu hrať rovnaké hry v systéme Linux ako v systéme Windows. Opýtajte sa ako? Veľmi jednoduché. Dnes budeme hovoriť o tom, ako nainštalovať a nakonfigurovať Wine.
Čo je to víno?
Tí ľudia, ktorí už dlho používajú Linux a vybrali ho ako vedúceho operačného systému, pravdepodobne nemusia definovať tento softvér, ale pre ostatné to stojí za to vysvetliť.
Víno je program, pomocou ktorého môžete spustiť programy a okná hry, Inými slovami, s pomocou toho môžete hrať tie hry, ktoré nie sú určené pre Linux a sú, takpovediac, výhradné pre Windows.
Je pozoruhodné, že program sa stále rozvíja. Takže pred pár rokmi nebolo možné začať hru založenú na DiretX11, teraz sa všetko zmenilo. Neustále vychádzajú záplaty a všetko sa rýchlo opraví, ak sa niečo zlomí. Ak uprednostňujete stabilitu, môžete jednoducho nainštalovať štandardnú verziu Wine a nebude vás nepríjemne prekvapiť.
Jedinou nevýhodou je pomerne zložitá konfigurácia vína. Ale po prečítaní tohto článku všetko pochopíte za niekoľko minút a urobíte všetko sami.
Metódy inštalácie
Predtým, než začnete hovoriť o tom, ako postupuje nastavenie programu Wine pre hry, je potrebné najprv objasniť, ako je nainštalované.
Používatelia Linuxu vedia, že rovnakú akciu vo svojom operačnom systéme je možné vykonať rôznymi spôsobmi as pomocou
Zvážte najskôr najjednoduchšiu možnosť, pomocou Správcu balíkov, alebo tak ako sa nazýva aj Správca programov. V zásade, bez ohľadu na to, ako sa to nazýva, hlavnou vecou je, že funguje rovnakým spôsobom.
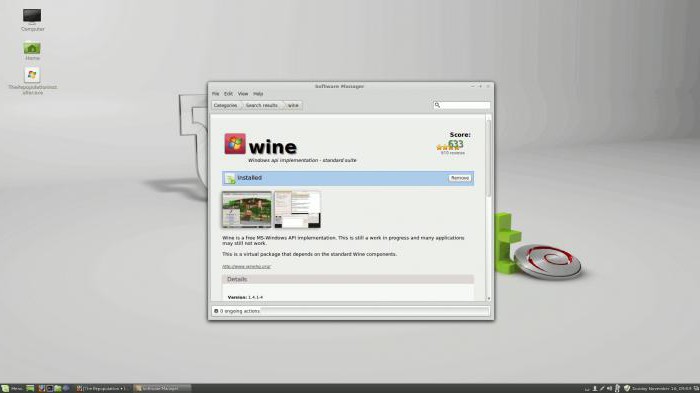
Spočiatku ju musíte otvoriť. Ďalej vo vyhľadávacom poli musíte napísať názov programu - Víno. Vyhľadávanie sa začína. Po jeho dokončení sa pred sebou môžu objaviť niekoľko možností. Vyberte možnosť Víno bez ďalších znakov a kliknite na položku Inštalovať. Počkajte na prevzatie a inštaláciu programu.
Druhou možnosťou je použitie terminálu. Otvorte ho a zadajte:
sudo apt-get inštalovať víno
Sťahovanie začína inštaláciou. Existuje však veľká pravdepodobnosť, že nie je to "čerstvá" verzia, ktorá sa sťahuje, čo je spôsobené tým, že program sa rozvíja skokom. Preto zadáme:
sudo add-apt-repository ppa: ubuntu-wine / ppa
sudo apt-get update
Teraz zadajte:
sudo apt-get install wine.6
To je všetko, softvér bol práve nainštalovaný cez konzolu. Teraz vám poviem, ako konfigurovať Wine.
Čo potrebujete vedieť o nastavení vína?
V prípade vína (Linux) nemusí byť nastavenie vždy plynulé, ale nebojte sa, ak sa s vami niečo stane, môžete kedykoľvek vrátiť všetko do pôvodnej polohy. Najjednoduchším spôsobom je odstrániť program a nainštalovať nový, ale je to len v extrémnych prípadoch.
Ďalšou dôležitou vecou nie je ponáhľať sa. V tomto prípade je dôležité starostlivo prečítať, čo treba urobiť a kedy. Ale ak sa vám to podarí, bude si ho pamätať celý život. Teraz sa na to dostať.
Prvá vec
Existujú dve možnosti rozvoja, rozdiely v nich sú malé, ale stále tam. Ak máte 64 bitov distribúcia Linuxupotom vy a 64-bitové víno nainštalujete, ale to nie je nutné. Preto zadáme tento príkaz do terminálu:
WINEARCH = win32 winecfg
Potom by ste mali otvoriť nastavenie Víno. Presuňte ho na pozadie a teraz ho nevracajte. Ak máte 32-bitový systém, môžete tento krok vynechať.
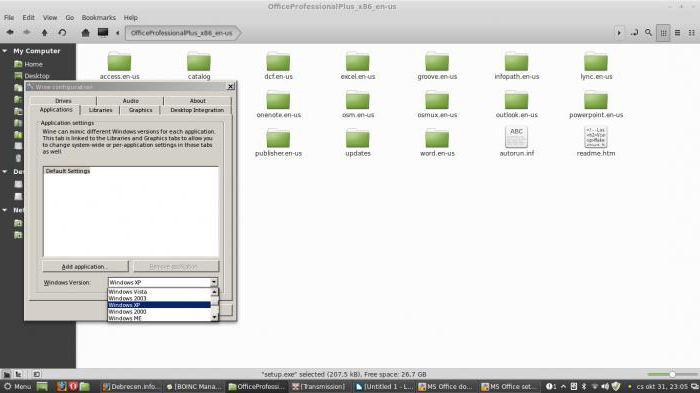
Teraz je potrebné prevziať a nainštalovať Winetricks. Ak to chcete urobiť, napíšte do terminálu:
winetricks
Ak tento program nemáte, bude vám ponúknuté prevzatie. Prevezmite a nainštalujte. Po spustení.
Winetricks vám umožňuje rýchlo nakonfigurovať samotné víno. V prvom okne ho musíte spustiť Vyberte predvolenú hodnotu pre preferenciu, Kliknite na tlačidlo OK.
Konfigurácia DLL a písma
Naďalej hovoríme o tom, ako nakonfigurovať víno. Stlačením tlačidla "OK" vidíme, že sa otvorí druhé okno. Je potrebné zdôrazniť Inštalácia písma - je to prispôsobiť písma. Kliknite na tlačidlo OK.
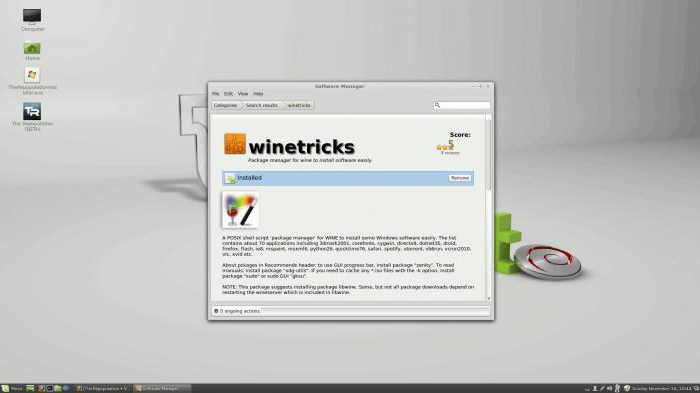
Uvidíte okno so všetkými možnými písmenami pre Wine. Aby sme dlhší čas nezdržovali alebo neostávali, všetko vyberieme naraz a kliknite na tlačidlo OK. Potom sa spustí okno sťahovania a inštalácie. Počas tejto operácie sa nehýbte od počítača, pretože je pravdepodobné, že budú existovať požiadavky na potvrdenie operácií. Súhlaste so všetkými.
Je pravdepodobné, že po výbere všetkých písiem a stlačení tlačidla sa zobrazí chyba a všetko zmizne. V tomto prípade nebude možné všetko inštalovať naraz a budete musieť urobiť samostatne. Ak po výbere položky dostanete chybu, preskočte ju.
Teraz budeme nakonfigurovať DLL. To je veľmi dôležitý bod a nemožno ho chýbať, pretože bez inštalovaného DLL je nepravdepodobné, že by sa spustila aspoň nejaká hra.
Kliknite na položku Inštalovať Windows DLL alebo komponent. Zobrazí sa podobné okno s písmenami. Tu nie je možné nainštalovať všetky komponenty, ale niektoré sú potrebné. Vo všeobecnosti by bolo lepšie robiť rovnaké manipulácie ako s písmenami. Prípadne sa pokúste nainštalovať každú z nich a ignorovať tie, ktoré udávajú chybu.
Mimochodom, po pokuse o inštaláciu niektorých DLL ako dotnet30, môžu sa dostať k chybe a otvoriť prehliadač s prehliadačom. V takom prípade musíte na stránke prehliadača stiahnuť navrhovanú súčasť a umiestniť ju do otvoreného priečinka a znova vykonať manipuláciu s inštaláciou.
Nastavenie databázy Registry
Mimochodom, podľa tejto príručky je nastavenie Wine v Linux Mint vynikajúce, aj keď problémy s inými distribúciami by tiež nemali vzniknúť.
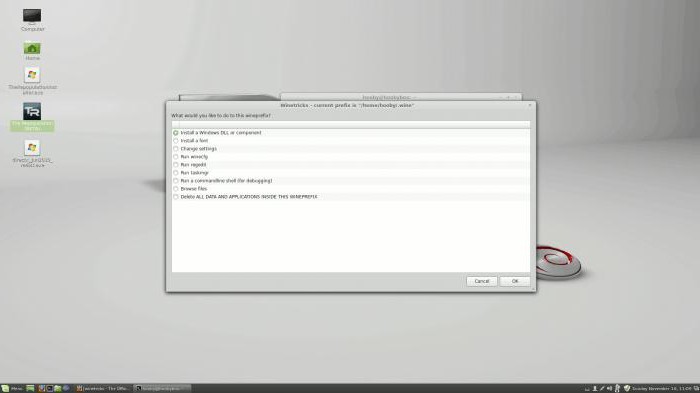
Prebieha ladenie registra. Ak to chcete urobiť, v druhom okne túto chvíľu zvoľte Zmeniť nastavenie. Tu slobody nemôžu byť povolené, a to nebude fungovať hneď. Z tohto dôvodu nasledujeme zoznam požadovaných inštalácií:
ddr - opengl
multisampling - povolené
orm - f bo
psm - povolené
rtlm - auto
glsl - povolené - to je štandard, ale ak áno grafická karta Nvidiaje lepšie si vybrať invalidný, Tým sa zvýši výkonnosť hier.
vsm - hardvér
videomemorysize 1024 (vyberte množstvo pamäte grafickej karty)
mwo - povolené (sila)
To je v podstate všetko o víne. Nastavenie mincí a iných verzií operačného systému už nie je pre vás problémom, pretože táto inštrukcia je ideálna pre väčšinu distribúcií.
Zapamätaj si ešte jednu vec, počas inštalácie hier "Windows" nemôžete vybrať inštaláciu dodatočného softvéru. Zrušte začiarknutie políčka. Po dokončení inštalácie odstráňte začiarknutie z položky "Spustiť". Spustite spustite skratku na pracovnej ploche.
Operačné systémy Linux majú jednu hlavnú nevýhodu pre populárnejšiu platformu od spoločnosti Microsoft - pre nich je napísaný oveľa menší počet programov. Nie je to však dôvod na upustenie od veľmi kvalitného a vyváženého prostredia, pretože existuje niekoľko jednoduchými spôsobmi rozšírite podporu pre Linux pre softvér tretích strán. Jedným z takýchto spôsobov je použitie softvér Wine.
Čo je to víno?
Wine je aplikácia, ktorá používa knižnice Windows na spustenie softvéru so systémom Windows na iných operačných systémoch. Na rozdiel od klamstva tohto programu Nie je to emulátor, ale vrstva medzi rozhraniami systému Windows a systémovými volaniami systémov UNIX. Napriek tomu, že Wine nie je schopná zabezpečiť 100% kompatibilitu prostredia pre spúšťanie veľkého množstva programov, tento softvér sa stal rozšíreným medzi makovodmi a linuxoidmi.
Inštalácia vína
V operačných systémoch podobných operačným systémom UNIX je Wine nainštalované z repozitárov. Keďže program aktívne vyvíja a neustále dostáva aktualizácie, úložiská Ubuntu zvyčajne obsahujú zastaranú verziu, takže je najlepšie nainštalovať z oficiálneho úložiska Wine.
Ak chcete získať najnovšiu verziu programu, musíte do terminálu zadať nasledujúci príkaz:


Príkaz na inštaláciu vína:
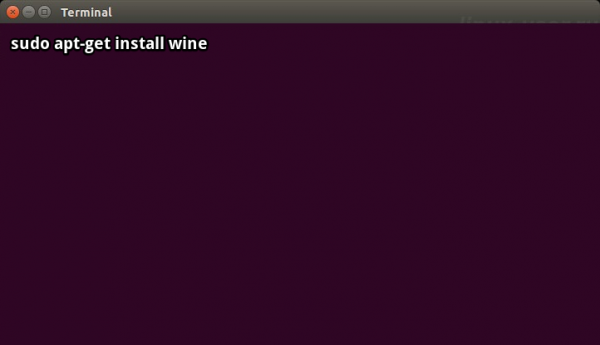
Nižšie je zoznam príkazov, ktoré vám umožňujú nainštalovať najnovšiu verziu programu Wine pre 64-bitové Ubuntu:
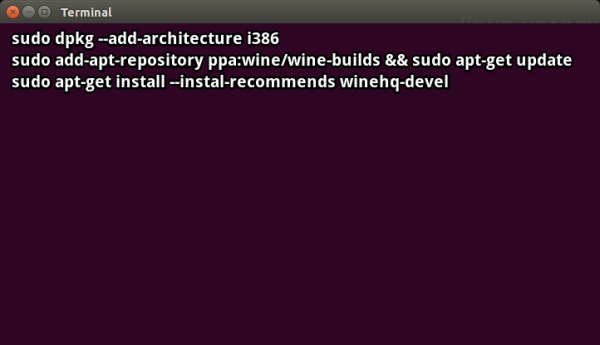
Spustenie softvéru so systémom Windows so službou Wine
Spúšťanie aplikácií vo víne sa vykonáva aj cez terminál Ubuntu prostredníctvom nasledujúceho príkazu:
cesta vína / do aplikácie / program.exe
Ako bolo uvedené vyššie, rôznych programovnapísaný pre Windows OS pracovať pod víno s rôznym úspechom. V oficiálnej knižnici vín je každej aplikácii pridelený určitý stav v závislosti od kvality jej práce - od Garbage ("Garbage") až po Platinum (najvyššia).
Najhoršou produktivitou sú moderné "ťažké" hry. Z tohto dôvodu sa zdá, že víno nie je najlepším nástrojom pre hráčov. Dobré dnes hrací priemysel sa stará nielen o používatelia systému Windows, ale aj o majiteľoch alternatívnych operačných systémov a snaží sa o masy. Ale je tu dobrá správa pre fanúšikov hazardných hier, najmä online poker. Z nejakého dôvodu tento segment prekonal záujmy používateľov systému Linux a v súčasnosti neexistujú jednoduché aplikácie pre Linux, ktoré by boli stráviteľné a kvalitné. Toto je miesto, kde sa hodí víno.
Ďalším jednoduchým spôsobom, ako spustiť program Windows vo víne, je použiť správca súborov Nautilus. V nej je potrebné nájsť súbor s príponou * exe, otvoreným kontextové menu a vyberte metódu spustenia - Víno.
Tiež Wine vám umožní inštalovať špeciálne komponenty Microsoft - kancelárske programy, programovacie rozhrania atď. - prostredníctvom skriptu Winetricks. Tento skript obsahuje knižnice Wine. Aby ste ich získali, musíte zadať nasledujúci príkaz:
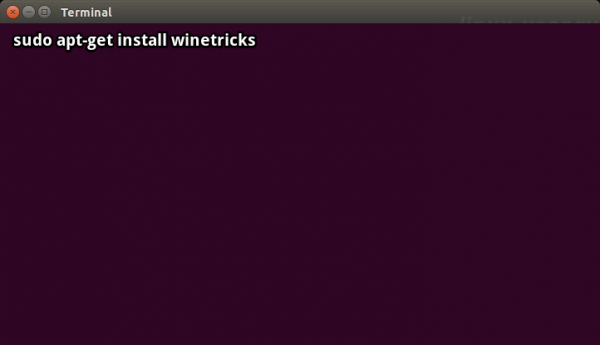
Inštalácia programov sa vykonáva pomocou príkazu "winetricks - názov komponentu". Napríklad pri inštalácii DirectX sa musíte zaregistrovať
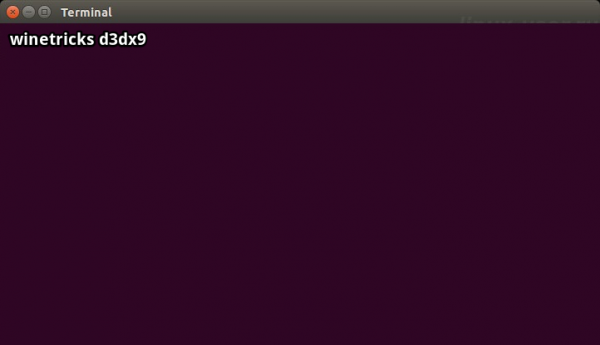
Nie všetci súhlasili s nedostatkom Photoshopu na Ubuntu, ako aj s množstvom ďalších užitočných programov počítačové hryk dispozícii iba pre okná. Existuje cesta pre takýchto ľudí a nazýva sa Víno. Nie, nepijte žiaľ! Získajte lepšie informácie o tom, ako nainštalovať a nakonfigurovať službu Wine na Ubuntu, a potom môžete dať svojmu systému softvér, ktorý vám naozaj chýba.
Inštalácia Vine vám poskytne príležitosť na používanie aplikácií pre systém Windows v systéme Linux.
Víno ("vinič") - špeciálna aplikáciaktorý vám umožňuje spustiť programy určené pre systém Windows na systémoch založených na systéme Linux. Jedná sa o vrstvu kompatibility, ktorá používa knižnice Windows a potom ich nahrádza systémovými volaniami systému Linux pre softvér vyvinutý pre iné systémy. K dnešnému dňu niekoľko miliónov ľudí už používa Vayn a sú celkom spokojní. Vývojári často vydávajú aktualizácie, takže program sa každým rokom zlepšuje. Niektorí remeselníci sa dokonca podarí spustiť moderné hry cez to.
Víno nemožno nazvať emulátorom, podobne ako v prípade VirtualBoxu. Práve to nám títo autori hovoria: "dešifruje" skratku cez seba: Wine jas not emulator (v chytrých slovách, toto sa nazýva rekurzívna skratka). Virtuálny stroj nie je vytvorená, aplikácia jednoducho implementuje rozhranie Windows API.
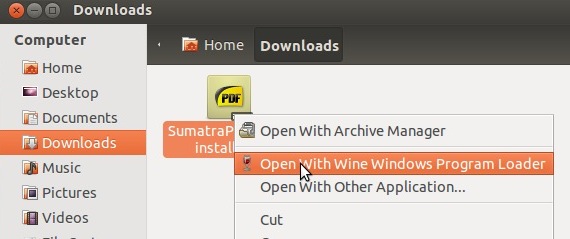
Nainštalujte a odinštalujte
odstránenie
Je dôležité vedieť, ako odstrániť víno. Nie vždy funguje správne. Niektoré aplikácie môžu byť strašne pomalé alebo nebudú vôbec spustené. V tomto prípade by oprava emulátora na novšiu verziu mala vyriešiť.

Avšak je potrebné odstrániť z počítača nielen Vine sám, ale aj priečinok v domovskom adresári. Najjednoduchší spôsob, ako to urobiť, je príkazy:
sudo apt-get čistiace víno
sudo apt-get autoremove
sudo apt-get čistý
sudo apt-get nainštalovať -f
rm -f ~ / .wine
rm ~ / .local / share / applications / wine / Programy
rm ~ / .local / share / aplikácie / víno *
Takto získame vzdialený adresár spolu so samotnou aplikáciou.
Bežné programy
Programy môžete spustiť pomocou programu Wine. rôznymi spôsobmi, Prvý, najjednoduchší - prostredníctvom Nautilus:
- Nájdite softvér v priečinku.
- Kliknite na ňu PKM.
- Zvoľte Wine ako program na spustenie.
Druhý, tradičný - cez terminál:
víno domov / používateľ / program.exe
Namiesto domény / používateľa / programu.exe musíte zadať cestu k súboru, ktorý spúšťa aplikáciu.
Kde získať program?
S Vínom to máme v poriadku. Naďalej chápeme, kde nájsť ten alebo ten softvér. V aplikácii Ubuntu App Center určite nenájdete nič. Väčšina používateľov má dve cesty:
- hľadanie zhromaždení na webových stránkach a fórach;
- použite špeciálne škrupiny.
Shells sú aplikácie, ktoré poskytujú Wine grafické rozhranie a umožňujú vám načítať normálne stavy so všetkými potrebnými balíčkami. Najobľúbenejšie:
- Obsahuje nielen hry, ale aj mnoho programov, ktoré sú neustále vychovávané k ideálu.
- Platené a v dôsledku toho lepšie škrupiny.
- WineWizard. Nová shell, ktorá má trochu iný prístup. Tu sa zhromažďujú všetky úspešné riešenia rôznych používateľov, stačí ich hľadať.
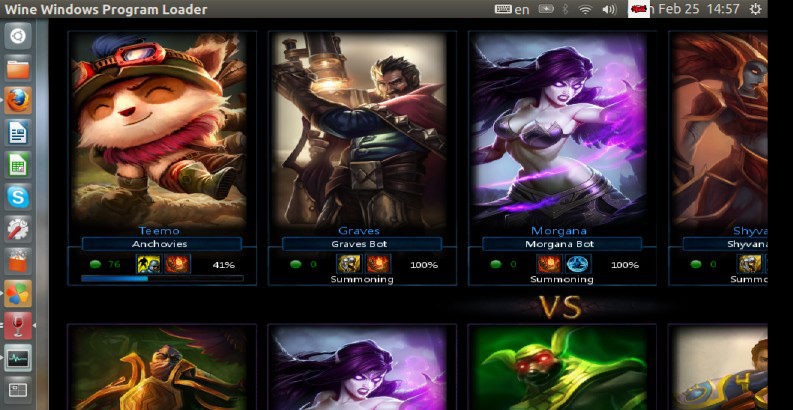
No, fóra a webové stránky ponúkajú množstvo rôznych zostáv a inštrukcií na inštaláciu hier, kancelárskych aplikácií a čokoľvek. Ak nastavíte cieľ a strávite určitý čas, môžete na Ubuntu umiestniť takmer akúkoľvek hru. Napríklad je tu video, kde používateľ demonštruje nainštalovaný Fallout 4, ktorý sa pre mnohých používateľov Linuxu javí ako fantázia a nemožný sen.
Teraz si to uvedomujete inštalácia vína na Ubuntu vám umožňuje výrazne vyhladit drsnosť tohto systému a opäť obťažovať chamtivých vývojárov. Tiež viete, ako odstrániť víno, nakonfigurovať ho a aktualizovať. Je možné, že sa časom naučíte dať potrebné programy bez vonkajšej pomoci.
Víno, pre tých, ktorí nevedia, je to škrupina podľa toho môže spustiť programy z prevádzky systémy Windows v linux. V súčasnosti víno podporuje obrovské množstvo programov, samozrejme nie všetky a samozrejme nie nové hry ako GTA 5, ale napriek tomu správne nastavenie môžete spustiť takmer akýkoľvek program ktorý sa objavil pred niekoľkými rokmi.
Práca s Víno však nie je príliš vhodná. Ak chcete nainštalovať tento alebo ten program, musíte prejsť veľa fór a blogov, aby ste pochopili, ktoré balíky je potrebné nainštalovať a ktoré knižnice pridáte. Potom nasleduje dlhý proces riešenia problémov, inštalácia balíkov cez winetricks a ručné nastavenie registra a tak ďalej. To je všetko veľmi ťažké aj pre skúsených používateľov, nehovoriac o nováčikov.
Ale existuje riešenie, dokonca aj málo. Existuje niekoľko návinov pre Wine, ktoré sa pokúšajú automatizovať proces inštalácie - zvolíte program zo zoznamu podporovaných programov, inštalátor a nástroj načíta všetky potrebné knižnice a balíky. Existujú také kože pre víno ako PlayOnLinux, Crossover a menej známy Qt4Wine a tak ďalej, ale dnes sa ich nedotkneme, oni už o ňom už dosť písali na internete. Budeme sa pozrieť na niečo nové - WineWizard.
Oficiálna webová stránka programu je wwizard.net. WineWizard je nový open source shell pre Wine. S novou predstavou o prístupe k podnikaniu a oveľa lepšie ako všetky predchádzajúce. Hlavnou funkciou programu WineWizard sú riešenia pre inštaláciu softvéru. Na inštaláciu program Windows, stačí spustiť sprievodcu, vybrať inštalačný program a potom vybrať program zo zoznamu podporovaných.
To je miesto, kde začínajú rozdiely medzi bežnými pre nás PlayOnLinux a Crossover. Podporované programy sú riešenia a každý používateľ ich môže vytvoriť. Všetky riešenia sú synchronizované so serverom programu a sú k dispozícii všetkým. Je veľmi jednoduché vytvoriť riešenie, nemusíte nič vkladať do konzoly ani písať skripty, stačí vybrať zo zoznamu tie balíky, ktoré sú potrebné pre fungovanie programu. Potom samotný program stiahne a nainštaluje potrebné balíky.
Ale najzaujímavejšie je, že riešenia, ktoré ste vytvorili, budú k dispozícii všetkým používateľom a ich riešenia budú k dispozícii pre vás. Preto už nebude potrebné vo fórach dlho vyhľadávať, ako spustiť tento alebo ten program, stačí, aby niekto urobil všetko a každý by mohol použiť toto riešenie bez toho, aby sa dostal do detailov. Pre každý program je vytvorená nová predpona a môžete vybrať verziu vín. Veľmi pekné je, že si môžete vybrať architektúru.
Výhody programu zahŕňajú podporu zrkadiel pre sťahovanie balíkov, teraz sa odoberá veľa balíčkov z playonlinuxu, podpora výberu predpony architektúry, tipy po inštalácii programu, ktoré v prípade neúspešného výsledku pomôžu vyriešiť problém. Inštalácia programov prostredníctvom Wine je veľmi rýchla a jednoduchá, ak už máte riešenia.
Inštalácia programu WineWizard
Program je úplne nový, takže balíky za ňu ešte neboli kompilované a nie je v oficiálnych repozitároch. Presnejšie, v súčasnosti existuje PPA pre Ubuntu a balík v AUR pre ArchLinux, ale verzie v týchto repozitároch sú zastarané.
Myslím, že to bude veľmi rýchlo riešené, takže vám poviem, ako nainštalovať program z PPA, ale je lepšie použiť inú metódu a inštalovať zo zdrojov.
Ak chcete pridať PPA do systému, použite príkaz:
sudo add-apt-repository ppa: nočný používateľ / vinár
Teraz môžete nainštalovať:
sudo apt inštalovať vinár
Program je pripravený na prácu. No, teraz zvážte stavbu od zdroja. Ak chcete vytvoriť program, potrebujete v systéme knižnice a nástroje na vytváranie qt5. Tiež potrebujeme štandardné nástroje pre archiváciu - unzip, cabextract, bzip2, tar, to je pre program fungovať.
Nainštalujte vývojové nástroje Qt5 v systéme:
sudo apt nainštalujte qt5-default
Nainštalujte potrebné nástroje:
sudo apt inštalovať unzip cabextract bzip2 tar
Najprv si stiahnite samotný zdroj:
klon git https://github.com/LLIAKAJL/WineWizard
Vytvorte potrebné adresáre:
cd WineWizard_number_version
$ mkdir build && cd build
Spustite zostavu:
qmake-qt5 ..
$ make
Poslednou etapou je inštalácia. Príkaz môžete použiť:
sudo urobiť inštaláciu
Alebo použite utilitu checkinstall v Ubuntu:
checkinstall
$ dpkg -i WineWizard *
To je všetko, program je nainštalovaný a pripravený na použitie, teraz sa zváži inštalácia programov cez víno s pomocou winewizard.
Inštalácia programov v programe Wine pomocou programu WineWizard
V tomto článku sa budeme zaoberať tým, ako pracovať s WineWizard na príklade inštalácie populárneho programu na kontrolu jedinečnosti textov - Advego Plagiatus.
Najskôr spustite program z hlavnej ponuky systému alebo spustením príkazu v termináli:
Uvidíte toto minimalistické okno hlavnej ponuky:
Celý bod je, že program môže visieť v zásobníku a odtiaľ to bude veľmi pohodlné bežať inštalovaných aplikáciíbude ako systém menu.
Ak chcete program nainštalovať, kliknite na tlačidlo Inštalovať aplikáciu.
V ďalšom okne sprievodcu si musíte vybrať inštaláciu, ktorú ste stiahli vopred z oficiálneho webu:
Ďalej, najzaujímavejšie, o čom sme hovorili, o rozhodnutiach. Je potrebné vybrať riešenie pre náš program. Za týmto účelom zadajte názov programu do vyhľadávacieho panela. V našom prípade bude nainštalovaný program Advego Plagiatus linux:
V zozname nájdete hotové riešenie, ktoré som už vytvoril, ale s najväčšou pravdepodobnosťou nebude existovať žiadne riešenie pre program, ktorý chcete nainštalovať. Ak chcete vytvoriť nové riešenie, kliknite na tlačidlo Pridať:
Riešenie sa vytvorí, ale teraz zostáva na úpravu, aby bolo možné uviesť, ktoré balíky je potrebné nainštalovať s programom, môžete upraviť 64-bitovú verziu a 32 bit zvlášť. Kliknite na tlačidlo Upraviť pre požadovanú verziu. Ďalšie okno je rozdelené na tri časti, v ľavom stĺpci - balíky, ktoré budú bežať bez inštalátora, priemerné balíky k dispozícii a ten správny balík bude nainštalovaný pred spustením programu. Stačí pretiahnuť potrebné balíky do príslušného stĺpca, ľavý bude bezpečnejší. V tom istom okne si môžete vybrať verziu Wine:
Po vykonaní zmien ostáva kliknutie na tlačidlo OK a potom znova OK. Potom vyberte architektúru predponu:
Potom začne inštalácia programu Advego Plagiatus Linux, nebudem popísať inštalátora, všetko je tam elementárne:
Na záver môžeme spustiť program, dokončenie inštalácie programov vo víne:
A vidíme, že všetko funguje dobre:
Po dokončení sa program WineWizard spýta, či program funguje správne:
Ak odpoviete áno, program sa zatvorí, v prípade, že nedostanete žiadnu odpoveď, môžete vidieť protokol programu a chybové hlásenia. Taktiež v spodnej časti okna vidíte tip na to, čo sa dá urobiť, aby bola úspešne dokončená inštalácia programov pomocou vína a všetko funguje.
Pripomínam vám, že pre tento program nepotrebujete vytvárať riešenia, riešenie je už pripravené a docela funguje. Ale ak potrebujete iný program, už viete, čo robiť.
zistenie
Ako vidíte, inštalácia aplikácií do vína nie je taká hrozná, najmä ak používate moderné nástroje na zjednodušenie a automatizáciu mnohých akcií ako obal pre víno - winewizard. Na záver by som sa chcel poďakovať autorovi tohto programu za to, že vyvíja taký skvelý nástroj. Program je stále veľa práce, ale toto je skvelé rozhodnutie a veľa už bolo vykonané a vykonané správne.


















