What to do if the Internet has stopped working. Internet is connected but not working. Installing a discrete network card.
Instruction
Note: if you do not know how to contact the company that provides Internet access (hereinafter referred to as provider), then the chances to solve the problem are much less, and you can immediately proceed to step 3.
Situations where the Internet is gone for no reason, happen infrequently. To begin with, make sure that everything is in order with the provider, i.e. There is no debt for the Internet, as well as problems and preventive maintenance by the provider. It is recommended to check the work of the official website of the provider - most often they can be reached even with a zero balance. If the site works, then the problem is in the payment or the provider does some work - a self-respecting provider will inform about it on the site. Call the provider and check all the payment information. A fairly common situation is when a user is sure that there are funds in the account, but in the end they are not there. Also ask the provider to check the visibility of your visibility.
If the provider does not see you - try to turn on the wire from the router (if it is turned on there) directly into the computer. If even after that the provider still does not see your MAC address, then most likely the problem is in the wire AFTER the router or in the RJ-45 connector. In this case, dialing the wire and a new crimping of the wire is required, it is recommended to talk to the provider about this problem.
In case the provider sees ONLY your computer - most likely the problem is in the router. Try resetting the router to the factory settings, for this, use the instruction manual. If the reset does not solve the problem - most likely the router is faulty, try replacing.
If the balance is in order, the provider sees your MAC address and there is no preventive work on his part - proceed to the next step.
Now check availability local network. To do this, press Win + R on the computer, enter the word "ping", and then enter the address of your nearest device. Most often it is a router: if the wire from the computer goes to it, then you need to write its address. The most common is 192.168.0.1 or 192.168.1.1
If the packets do not go (ie, the lines do not appear with an interval of approximately 1 second) - check whether your router is turned on, check the condition of the cable and the reliability of its connection to the connectors of the computer and the router. If everything is in order, but packets still do not go - restart the router. If the packages started to be successfully delivered to the device, then everything should be fine, the Internet disappeared because of this.
If not - look at the back of your system unit: most often in the place where the Internet cable is inserted, there is a green light bulb. It does not burn and does not blink - the problem is in the network card itself or its drivers. Try to reinstall the drivers, as well as check its external condition - it could easily burn.
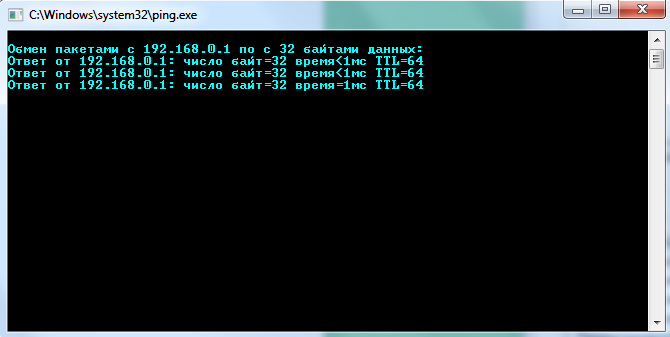
If the light is on, but the packets still do not go, or the packets are normally transferred to the device, but there is no Internet - most likely the problem is in the software settings of the computer.
Open the network control center and shared, find your active connection, then go to properties, then - TCP protocol version 4. With the standard and most common connection scheme (provider - router - computer), the router most often distributes all the necessary addresses for normal operation via DHCP. If you have written any settings in the fields - just in case, write them down, then select the automatic IP parameters, and in the DNS fields write 8.8.8.8 and 8.8.4.4. This is a Google server. They are reliable and always work.
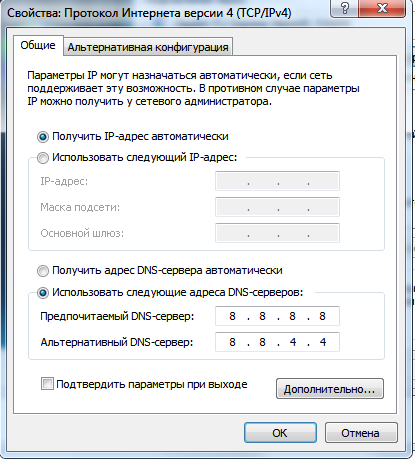
If you are completely unaware of the scheme of anti-virus utilities, the architecture of the organization of network settings and the principles of operating systems - contact a specialist, because subsequent actions without proper knowledge are not recommended.
When nothing helps and there is still no Internet - this may be a consequence of the activity of viruses. First you can try to restore the system settings. To do this, you need the AVZ utility, you will have to download it on another device that has access to the Internet (preferably from the official website z-oleg.com, it is often the first in the search). When you have an archive on your hands, it’s enough just to unpack it, because the program does not require installation, and run the avz.exe program. After click on the "File" in the menu bar, then - "System Restore."
Check the items on the image, then click "Perform marked operations". After that, check access to the Internet.
If you did everything carefully, but still nothing helps - it is recommended to call a specialist, because The problem can be both in the registry of the operating system and in the firmware of the router. At least you can tell the master everything that you have already tried.
Over the past 10 years, the Internet has rapidly entered our lives and every home where there is a computer.
Now, not a single user working at a computer can submit it without connecting to the Internet. Indeed, on the Internet you can find almost everything. Watch movies, sports broadcasts, listen to music, play online games. Find the information you need on any topic and download it.
Order tickets for a train, plane, concert, sporting event, pay for communication services, utility payments, buy an item you like in the online store.
In short, the Internet is a very good and useful thing. Therefore, it is so popular.
To connect your computer to the Internet, you must have:
- the installed network card and the driver for it.
- Adsl Modem, router, access point, etc.
- Ethernet cable
- Cable to connect to the telephone line RJ-45.
- Splitter.
And most importantly, the service of access to the Internet should be provided by the provider.
Connect all cables to the computer and modem according to the instructions.
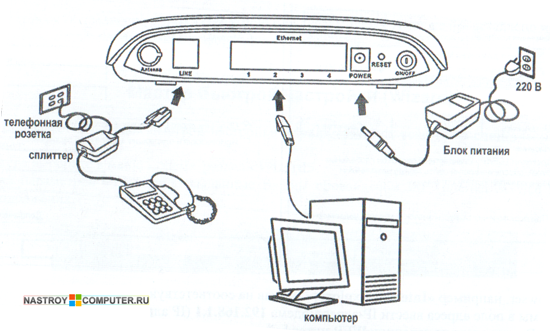
Proceed to network card setup andinternet connection on windows 7. To do this, follow these steps in stages.Step 1 . Click Start and go to Control Panel. Click on the link.
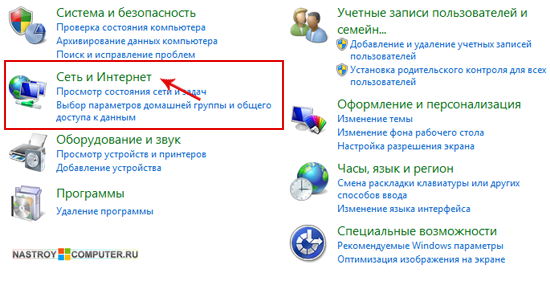
Step 2 . Then click on.

Step 3. In the left window menu, click.
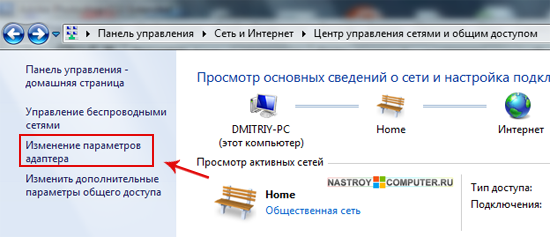
Step 4 . Click the right click mouse on iconLAN connection and in the menu that appears, selectProperties left mouse button.

Step 5 . In the window that appears, left-click on the itemInternet Protocol Version TCP / IPv4 and press the buttonProperties.

Step 6. Select item Use the following IP address, and fill in the fields as shown in the picture. Addresses forPreferred and Alternative DNS servers you must take from the contract for the provision of Internet services. After that press the button OK.
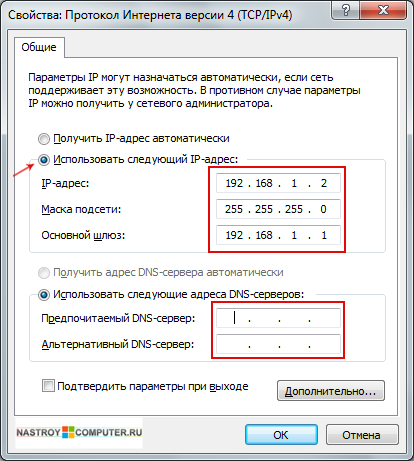
Network card setup is complete. Next, proceed to create a new connection.
Execute Step 1 and Step 2 again.
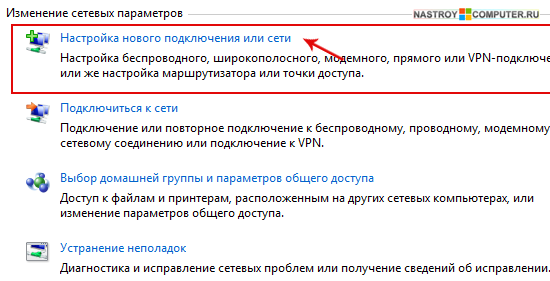
Step 4. In a new window select connection optionInternet connections. This is a wireless, high-speed or telephone connection to the Internet. To continue, pressFurther .

Step 5. In the window Internet connection select High speed (with PPPoe). Connection via DSL or cable requiring username and password.

Step 6 . In the next window you need to enterinformation received from your internet service provider:
Username.
- Password.
- Connection Name.
All these data you were supposed to give at the conclusion of the contract.
Check the boxRemember this password.
You can allow this connection to other users by ticking the appropriate box.
Having entered all data correctly click the buttonTo plug .

Step 7 . The connection should be established after checking the username and password. After that, a window will appear in which the system will notify you thatinternet connection ready for use. To exit press the buttonClose.

In order to connect to the internet, in the window in the right part of the window click on the link. Then double-click the icon.High speed connection.
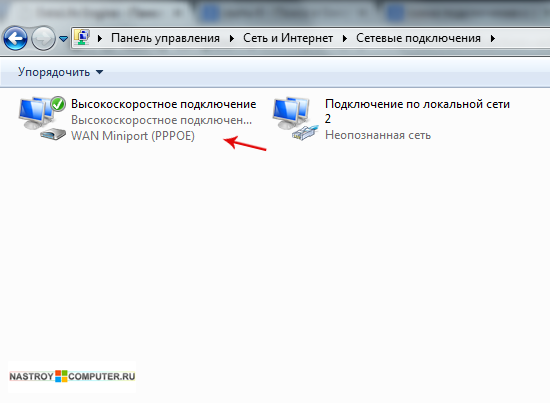
In order not to constantly go to the control panel to connect to the Internet, you can create a shortcut on the desktop. To do this, right-click the connection icon and select from the context menuCreate shortcut.
Internet connected but not working
The name of the post turned out strange, but everything looks exactly like this:
- The computer is connected to the router, but the Internet on the computer does not work;
- When the cable is connected to the network board, the connection indicators on the board do not light up;
- Internet is guaranteed to work. If you connect another computer or laptop to the same cable, you can easily access the Internet.
Similar symptoms indicate that the integrated network card has failed in the computer.
Consider the problem and its solution on a specific example. We connect the network cable to the computer, but the Internet does not work, the computer does not signal that the cable is connected. See if the computer “sees” the network card ( network card, network adapter, "Network card"). To do this, you need to see the list of devices in the Device Manager.
Step 1. Go to the main menu by clicking on the Start button\u003e then right-clicking on the Computer\u003e item in the context menu, select Properties.
Step 2. In the window Properties of the system go to the Hardware tab and click on the button device Manager.

Start the device manager
Device Manager has started. As expected, there is no network card in the list.

To once again make sure that the case in the gland, and not in the software, on the computer was loaded, from the CD-ROM, operating system . After ubuntu downloads, network cards were also not detected.
Conclusion: the integrated network card is out of order. Elements of the integrated network card are located on the motherboard, i.e. integrated network card cannot be replaced without changing the motherboard. However, we can install a discrete (external) network card.
Installing a discrete network card
After you open the system unit, it is advisable to clean it from dust (). After that, you can safely proceed to the installation of a network card.
The network card did not have to choose, so the owner of the computer bought it himself. The choice fell on the D-Link DFE-520TX. Network Card Package:
- Network card;
- Driver disk;
- Instructions.

The network card can be installed in any free PCI slot. On budget motherboards PCI slot can be only one. In the particular case of the slot three and the network card will be installed in the upper PCI slot.

Network card will install in the top PCI slot
Step 1.

Step 2.

Step 3. Fix the bracket with a screw. If there are no spare screws, you can borrow one screw from the housing cover or from the power supply.

Closes the case of the system unit, connect all the necessary cables and turn on the computer.
Installing NIC Drivers
If the computer is running the operating system Windows 7, then the installation of drivers will be automatic. In a particular case, an operating system is installed on the computer. windows system XP, so driver installation was required.
Originally posted . Let me explain that the Ethernet controller is the network card.

Network card detected
The new hardware wizard starts automatically. By default, the installation option is offered. "Automatic installation (recommended)" - leave this option.

We leave the option "Automatic installation (recommended)"
Insert the driver CD into the CD-ROM drive. After that, the installation of the drivers will begin. If it does not start automatically, click Next.
The master of the equipment easily found the installed network card. At this step, simply click Next.

We do not change anything. Just press the "Next" button
You do not need to do anything during the installation process of the network card drivers.
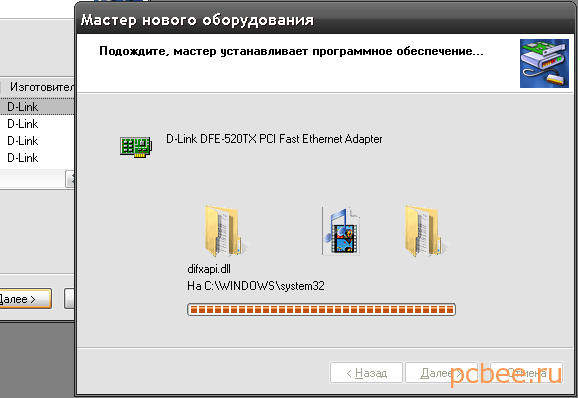
After installing the drivers, all that remains is to click on the Finish button.
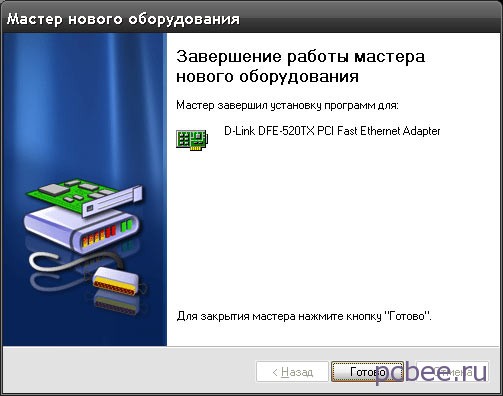
The wizard has completed the work. It remains to click on the "Finish" button.
If the driver installation process goes smoothly, a message should appear. .

Network card drivers successfully installed
If we now take a look at the Device Manager, we will see that the network card appears in the list.
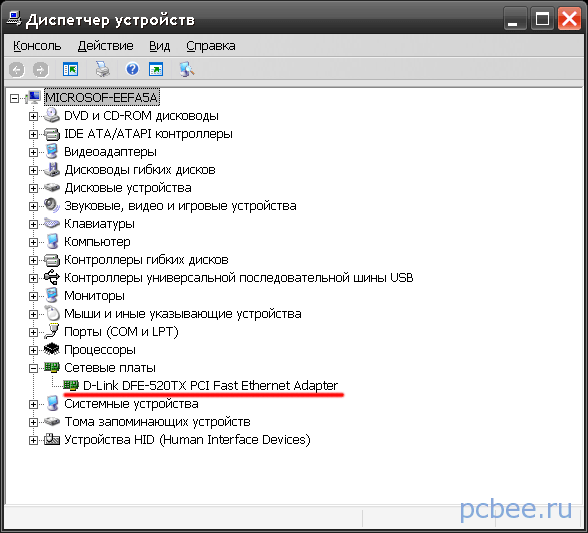
Discrete network card appears in the list of devices
The Internet works, i.e. mission accomplished. If you look at the bar of the network card, you can see that the green indicator is flashing, which indicates that data is being transmitted.

That's all. If you have questions, comments, suggestions - leave them in the comments.
Evgeny Mukhutdinov
It is probably difficult to find a person who does not use the Internet. Access to the world wide web has filled our lives both on a robot and at home, ranging from children to old people, because many of them are also trying to keep up with the development of computer technology. Therefore, the problem of connecting to the Internet is relevant to a wide audience. After reading this article, you will understand that connecting a computer to the Internet is a snap. Since many prefer latest version software Windows 8, the article describes the actions of the user of this particular system, but if you have a different edition of Windows, you can also use this instruction, basically the connection system is the same.
First, determine the source of Internet access: fixed connection, Wi-Fi router or mobile internet (via sim-card). Sign a contract with the provider, if there is such a need, and he will usually provide you with the necessary equipment, starting with the cable and ending with a high-speed modem or even a router. In case of use mobile internet need to purchase a special modem or use mobile phonethat is connected to the computer via USB port. But in this case, the speed of the Internet is much less. Once the internet connection is secured, start setting up the computer itself. To do this, go to the Start menu via account administrator. In the window that opens, click the right mouse button and the heading "All applications" will appear in the lower right corner. Select it by clicking the left mouse button.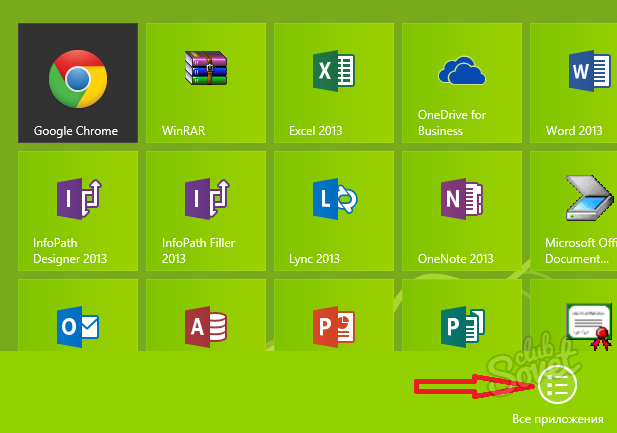
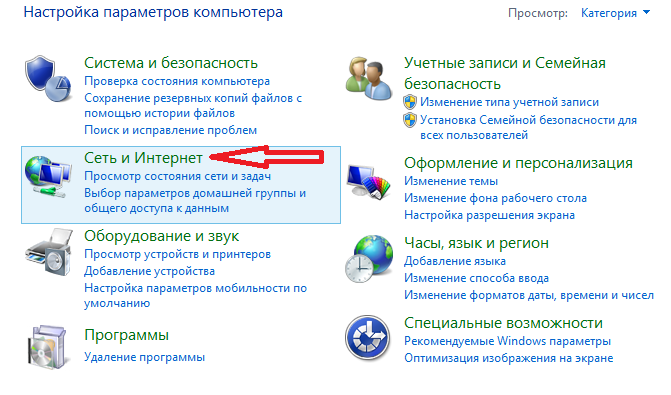
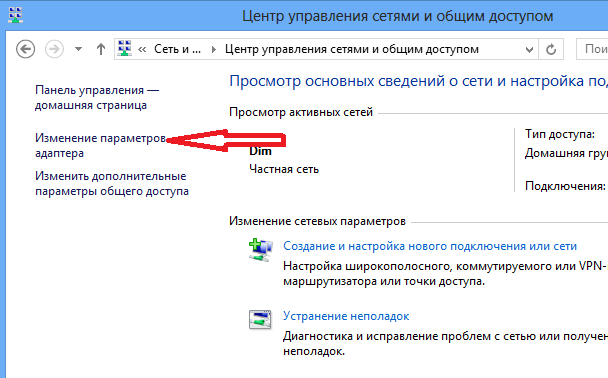

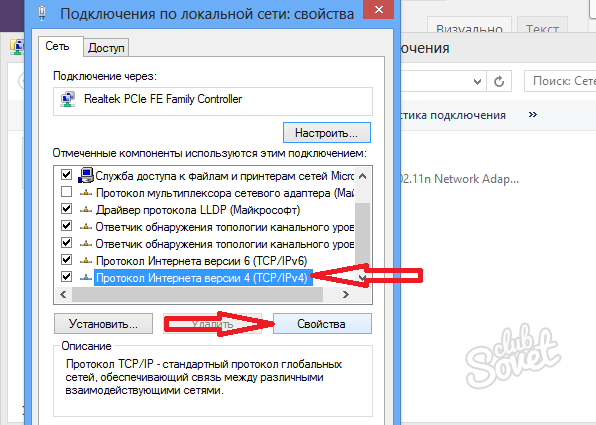
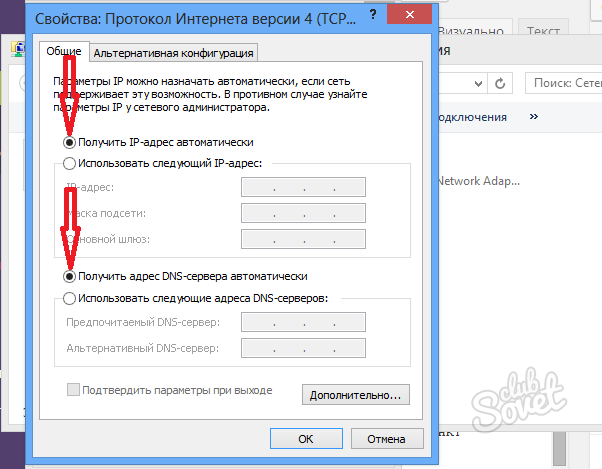

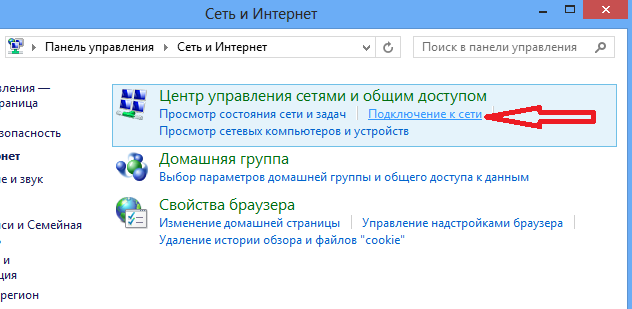
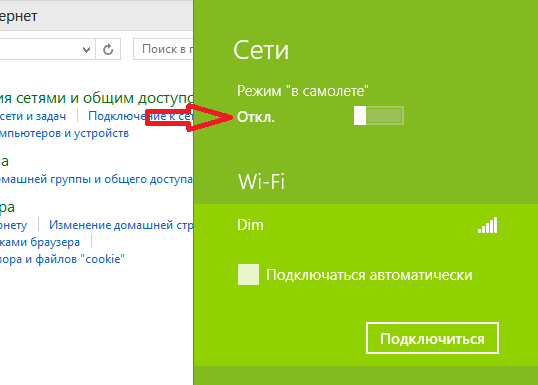
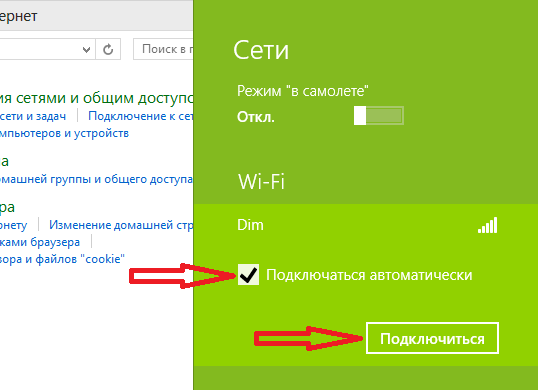
If you have completed all the instructions, then your computer is already connected to the Internet, and you can enjoy access to the global information network. Otherwise, contact your ISP customer service center, and specialists will surely help you solve all the problems. If you have any questions, watch the video, which also illustrated step-by-step instruction Internet connection on Windows 8.

















