hdmiケーブルをコンピュータからテレビに接続します。 なぜあなたはあなたのコンピュータをテレビに接続するべきか:主な利点。 VGAアダプタを使用してコンピュータをテレビに接続します。
ユーザーが尋ねる最も一般的な質問のいくつかは、モニターとテレビをコンピューターに接続することに関連する質問です。 この記事では、そのような質問の1つを検討します。 すなわち、HDMIインターフェースを介してテレビをコンピュータに接続する方法の問題。

HDMIを介してテレビをコンピュータに接続する理論
HDMIインターフェイスは、コンピュータからモニタまたはテレビに画像を転送するための最も一般的なインターフェイスの1つです。 HDMI出力は、デスクトップコンピュータ、ラップトップ、タブレット、メディアプレーヤ、およびその他の機器にあります。 この場合、ほとんどすべての現代のテレビには少なくとも1つのHDMI入力が装備されています。 このインターフェースの普及により、任意のビデオソースにモニターやテレビを接続することができます。
テレビをHDMI経由でコンピュータに接続するには、次の機器が必要です。
現代のほとんどのテレビにはHDMIが装備されているため、これは問題ではありません。
HDMI出力のコンピュータ。 ラップトップに接続すると、HDMI出力が得られます。 使用する場合 デスクトップコンピュータ、HDMI出力が正しくない可能性があります。 この場合、DVIからHDMIへのアダプタが必要です。 HDMI出力がある場合、アダプタは必要ありません。

そのようなアダプターは、家電を備えたあらゆる店舗で購入できます。 アダプターはDVI出力に接続された後、HDMIケーブルに差し込むことができます。

また、HDMIケーブルが必要です。 アダプターのように、HDMIケーブルはどの店でも購入できます。 HDMIケーブルを購入するときは、長さに注意してください。これらのケーブルは長さが異なり、ケーブル長が長いほど高価です。

テレビをコンピュータに接続する実際的な部分
だから、彼らは理論でそれを整理しました、それは練習を始める時です。 接続の瞬間はできるだけ簡単です。 購入したHDMIケーブルをテレビとコンピュータに接続するだけです。 コンピュータにHDMI出力がない場合、まずアダプタをDVI出力に接続し、HDMIケーブルをアダプタに接続します。
テレビをテレビに接続した後 コンピュータのHDMI ケーブルを使用する場合は、リモコンをテレビから取り出し、HDMI入力ソースをソースとして選択する必要があります。 通常は、このためにリモコンの "Source"ボタンを押す必要があります。
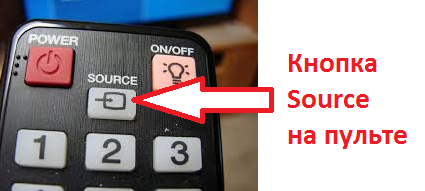
このボタンをクリックすると、使用可能な信号源のリストが画面に表示されます。 このリストでは、HDMIを見つけてそれを選択する必要があります。 テレビ画面でHDMIを選択した後、コンピュータのデスクトップが表示されない場合は、間違ったソースを選択しています。 "Source"ボタンをもう一度押し、別のHDMI入力を選択します。
テレビ画面にコンピュータ画面が表示されたら、デスクトップを右クリックして「解決方法」項目を選択する必要があります。 その後、あなたはウィンドウでは、解像度を変更し、あなたのメインモニタと接続したテレビのモードを選択できる表示されます参照してください。
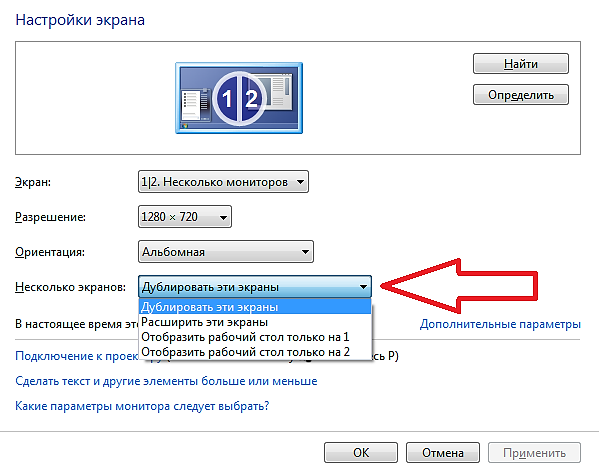
いくつかの操作モードがここにあります:
これらの画面を複製する - このモードを使用すると、テレビ画面とメインコンピュータのモニタに同じ画像が表示されます。 言い換えれば、画面は互いに複製されます。これらの画面を拡張する - 接続されたテレビが動作するモード 追加モニタ。 この場合は、あなただけの1にtelevizor.Otobrazitデスクトップ上のプライマリモニタにウィンドウを移動することができます - のみ接続動作しますモード、 - 最初の画面だけを動作しますが、それは、唯一の2の本体のみmonitor.Otobrazitデスクトップでモードを、 TVに接続しても、メインモニターは信号を受信しません。
必要に応じて、これらのモードのいずれかを選択できます。 すべての設定を行ったら、[OK]ボタンをクリックしてウィンドウを閉じ、変更を保存します。
コンピュータ画面で映画を見るのに疲れて、画面上でもっと映画を楽しんでみたいですか? 出力は簡単です。コンピュータまたはラップトップを液晶テレビに接続するだけです。 この記事ではこれを行う方法を説明します。
まずはじめに、理論のビットがあるので、あなたは本質を理解するでしょう。
任意のLCDまたはプラズマテレビの画面には、固定された固定数の点があります。 例えば、LCDはを1366x768ピクセルの単純な解像度を持っているかもしれませんが、テレビモデルの大半で1920×1080ピクセルの解像度より高価かもしれません。
なぜあなたはテレビをコンピュータに接続する必要がありますか?
シンプルなテレビ信号は720×576ピクセルの低解像度しかないため、フラットスクリーンTVは自分のポイント数で調整する必要があります。 テレビの代わりにそのようなスケーリングは、コンピュータまたはラップトップを実行することができます。 従来のテレビ番組やDVDやデジタル写真から計算するため、コンピュータはTV画面の解像度に正確に一致する画像を受信します。
PCやラップトップをテレビに接続するには、デジタルビデオ出力が最適です。
- HDMI。 この出力の選択は最適です。なぜなら今日のほとんどの液晶テレビにはHDMIコネクタがあり、それよりも多くの場合もそうではありません。
- DVI。 このコネクタは同じHDMIよりも頻繁に発生し、一般的に同じビデオ信号を送信する機能を備えています。 適切なアダプタまたはケーブルのおかげで、コンピュータのDVI出力をテレビのHDMI入力に接続することができます。
- VGA。 デジタルビデオ出力を持たないコンピュータ、 最高の品質 画像はVGAコネクタによって提供されます。 TVにVGA入力がない場合は、YUV入力アダプターを使用できます。
- YUV。 いくつかのビデオカードにはYUV出力があります。 また、高解像度の信号(場合によっては1920×1080ピクセルまで)を送信します。 しかし同時に、VGAまたはデジタルビデオ出力を使用する場合よりも画質が悪化することがあることも考慮する必要があります。
- ビデオコネクタ。 ビデオ、S-ビデオまたはスカート、すなわち 古典的なコネクタは、送信された信号の品質が嘆かわしいと言えるので、コンピュータまたはラップトップとフラットテレビを接続するのには適しておらず、大きな画面のテレビでは画像がぼやける。
カーソルを移動して名前を表示します:
HDMIケーブルで接続
HDMIケーブルを使用してテレビをPCやラップトップに接続する仕組みについては、HDMIケーブルが当時は非常に一般的であり、画像だけでなく音声もうまく伝達するため、検討します。
最初に、HDMIとは何かを理解する必要があります。 実際には、 HDMI - マルチメディアインタフェースこれは高解像度を有する。 テレビ、PC、ラップトップの新しいモデルでよく見られます。 情報を伝送するために、デジタル方式が使用されているため、画像はその品質を保持しています。 HDMIコネクタを使用すると、すべてのデジタルデータ(オーディオとビデオの両方)を転送できます。
テレビをコンピュータに接続する前に、 必要な入力、出力、およびアダプタがあるかどうかを判断する。 デスクトップコンピュータを使用している場合は、ビデオカードのシステムユニットの後ろにHDMIコネクタが必要です。 テレビにはHDMIインターフェイスが必要です。 両方とも、あるデバイスから別のデバイスへの高品質のイメージとサウンドの転送を保証します。 場合によっては、テレビのHDMI入力に名前を付けることができます。この場合、名前ジャックをコンピュータに接続する必要があります。 FullHD(HD Ready 1080p)のテレビの幸せなオーナーであれば、コンピュータの解像度も1080pでなければなりません。 テレビがHD Readyをサポートしている場合、コンピュータは720pになります。
コネクタの種類
今日まで、HDMIコネクタには次の3種類があります。
タイプA これは普通の技術で最もよく見られる、かなり標準的なコネクタです。
タイプC(またはマイクロHDMI) と タイプD(またはミニHDMI) ポータブルコンピュータ、ビデオカメラ、ラップトップなどにあります。 実際、これらはすべての機能を備えたHDMIコネクタの縮小バージョンです。
タイプB 1080pを超える拡張子を持つ画像を転送できる拡張ビデオチャンネルがあります。 しかし、このタイプのコネクタは、以前のコネクタよりも人気がありません。
当然のことながら、各タイプのHDMIコネクタには特別なワイヤが必要です。 HDMIケーブルには主に次の5種類があります。
- スタンダート ケーブル 最大1080pのビデオ解像度に対応しています。
- 高速ケーブル3DやDeep Colorを含むほぼすべてのビデオフォーマットに対応しています。
- 標準イーサネットケーブル。 とりわけ、このケーブルはインターネットへのアクセスも提供します。
- 高速cイーサネットケーブル。 名前が示すように、それは高速であり、インターネットをサポートします。
- カーケーブル。 これは、カーHDMIデバイスを接続するために設計された特別な種類のケーブルです。
HDMIコネクタを使用してテレビをPCまたはラップトップに接続すると、ほとんどの場合、問題や余分なケーブルを使用せずに、あるデバイスから別のデバイスに音声が転送されます。 この場合、コンピュータのオーディオパラメータを設定することが重要です 「HDMI経由のオーディオ出力」。 これが機能するには、あなたの HDMIケーブルは完全に配線する必要がありますこれは必ずしも安価なケーブルではないので、ケーブルが高品質であることが重要です。
手続き
まず両方のデバイスの電源を切ります。 既存のHDMIケーブルを使用してPCをテレビに接続します。 コードの一端をコンピュータまたはラップトップのHDMI出力に、もう一端をテレビのHDMI入力に差し込みます。 伝送される映像や音声の品質を低下させる問題を避けるために、コンピュータのDVI出力をTVのHDMI入力に接続しないでください。 コネクターは同じでなければなりません。
ケーブルの挿入を処理したら、まずテレビをつけてから、もう一度電源を入れます。 画面が点滅することで、コンピュータのオペレーティングシステムが起動すると、テレビが外部ソースに接続されたことがすぐにわかります。 テレビをAVIモードにすると、アンテナからではなく外部ソース(コンピュータ)から信号を受信できます。 AVIモードでは、TVソースのソースとしてHDMI入力を選択します。
Set)を選択する必要があります。 プロパティ"、プレス" パラメータ"、次に" 上級»希望の値を選択します。
接続されたコンピュータのデスクトップがテレビに表示されます。
必要に応じて、ビデオカードの同じプロパティで、解像度、デスクトップのサイズ、およびその他の望ましいパラメータを調整することができます。
変更を有効にするには、コンピュータを再起動します。
それだけです! お気に入りの映画を大画面で快適に楽しむことができます。
関連動画
コンピュータは信頼できるアシスタントになっています。 それらは、ワープロ、会計情報、スケジュール、コミュニケーションのために様々な分野で積極的に使用されています。 情報技術とコンピュータ技術の発展により、これらの機械の使用効率が大幅に向上しました。

現代のコンピュータ - 人間のデジタルライフスタイルの中心で、音楽、写真、ビデオを保存する場所です。 それは理想的なマルチメディアプラットフォームといえます。
お使いのコンピュータに保存されている音楽、写真、ビデオを最大限に活用するには、テレビとの接続を検討する必要があります。 これは簡単なことですが、さまざまなケーブルやコネクタの使用に伴う重大な問題があります。
ここでは、テレビをコンピュータに接続する方法と、必要なコネクタがない場合に使用する必要がある特殊なデバイスについて、いくつかの方法を学びます。
接続する HDMI
HDMIは非常に一般的なコネクタです。 高精細マルチメディアインタフェースとして解読され、接続の国際標準です。 高品質のデジタルオーディオおよびビデオ信号伝送を提供します。
今日では、テレビとコンピュータの両方で使用されることが多いため、HDMIケーブルを使用して両方のデバイスを直接接続することができます。 これは非常に手頃な価格の非常に簡単な方法です。 両方のポートが同じに見える場合は、標準のHDMIケーブルが必要です。

まれなケースでは、コンピュータまたはテレビでは、名前から分かるように標準のHDMIケーブルよりもわずかに小さいミニHDMIを使用できます。 この場合、ミニHDMI-HDMIケーブルを使用する必要があります。

接続する DVI
DVIはDigital Video Interfaceとして復号化されます。 ある 異なるタイプ DVIケーブルを使用するため、接続されているデバイスの特定のポートタイプを判別する必要があります。 その後、テレビをコンピュータに接続することはあまり難しくありません。
1. DVI-Dケーブル 直接使用 デジタル接続 ビデオソース(すなわち、ビデオカード)とテレビとの間に存在する。 アナログケーブルよりも高速で情報を転送し、画質を向上させます。
2. DVI-Aケーブル アナログ形式で信号を送信するために使用され、これは信号のデジタルからアナログへの変換に関連する品質の低下をもたらす。
3. DVI-Iケーブル これは 最良の選択肢。 彼らはアナログと デジタル信号。 これにより、より多用途に使用できます。
接続する VGA
VGAは、すべてのビデオカードに存在し、アナログ信号の送信を提供する標準ポートです。 コンピュータとテレビがこのポートをサポートしている場合は、VGAケーブルを使用して接続を確立するのは簡単です。

サポートされている解像度を確認するには、TV画面の特性を確認してください。 お使いのコンピュータが高解像度を表示できる場合でも、多くのテレビはこの接続を通じて低解像度の信号のみを受信できます。
接続する Sビデオ
最新のグラフィックスカードのほとんどは、アナログ形式のビデオ信号伝送を提供するS-ビデオ出力を備えています。 新しいテレビでは、多機能SCARTポートがインストールされることがよくあります。 特別なアダプタをSCARTからS-VideoおよびS-Videoケーブルに購入することにより、VGAを使用するよりもコンピュータとテレビを良好に接続することができます。

異なる出力の組み合わせ
あなたの装置には、記載されているコネクタが含まれているわけではありません。 非常に頻繁にテレビ1つのポート、およびコンピュータの他の。 どうすればいいですか? 答えは簡単です。 使用するコネクタを決め、必要なケーブル(DVI-HDMIなど)を購入します。
特別なコンバータを使用することもできます。これにより、異なるポートを接続することができます。 広く使われているVGAコンバータ。 これは、コンピュータのVGA出力から信号を受信し、それをTV SビデオおよびRCAで最も一般的なものに変換します。

接続手順
1.ネットワークとコンピュータの電源を切ります。
2.アンテナとすべての周辺機器をテレビから切り離します。
3.必要に応じて、必要なすべてのケーブルを接続します。
4.テレビとコンピュータをネットワークに接続します。
5.コンピュータの電源を入れ、システムが完全に起動するまで待ちます。
6.今だけあなたはテレビの電源を入れることができます。
設定
画像の出力をTVに設定することを検討してください。 windowsシステム 7.右クリックします。 コンテキストメニュー 「画面解像度」という項目を見つけます。
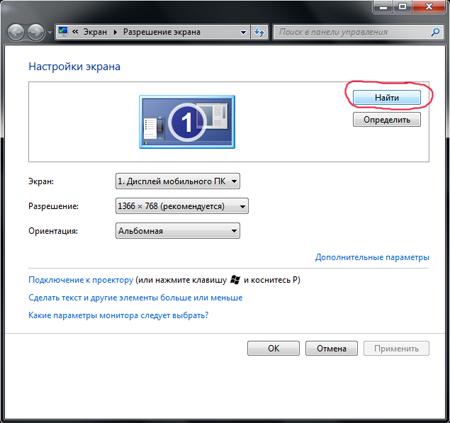
システムがテレビに接続するためには、「検索」をクリックしてください。
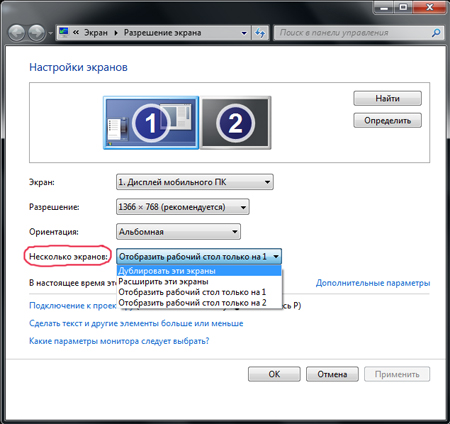
[複数の画面]項目で、画像の出力を設定します。
1.重複した画面 - コンピュータ画面と同じ情報がテレビに表示されます。
2.画面を拡大する - テレビの画面とコンピュータが1つのワークエリアを形成します。
3. 1(2)のデスクトップのみを表示 - 画像をコンピュータ画面(TV)にのみ出力します。
成果
テレビをコンピュータに接続する基本的な方法を調べました。 接続されたデバイスのポートの不一致の問題を解決する方法を見つけました。 どのように使用するかはあなた次第です。
- 公開日:2016年11月21日
この記事では、コンピュータをケーブルでテレビに接続する方法だけでなく、ワイヤレスネットワークの助けを借りて分析します。
コンピュータを大画面に接続するには、テレビの機能を使用する必要があります。 原則として、リリースの年によって異なります。
なぜコンピュータをテレビに接続する必要がありますか? この場合は、原則としてテレビをモニターとして使用してください。 基本的にはエンターテインメントの目標です。映画を見たり、大画面で遊んだりすることができます。 モニターを操作するには、サイズが30インチを超えると、ユーザーは疲れます。
コンピュータとHDMIケーブルの接続を考えます。
我々は必要になります:
- hDMI出力があるテレビ。 ほぼすべてのテレビにはそれがあります。
- パーソナルコンピュータ、ブナなし(フロッピードライブのない小型ラップトップ)、HDMIケーブル用の出力を備えたラップトップ、
- それぞれ、HDMI-HDMIケーブル自体である。
現代の世界でHDMIケーブルを購入することは問題ではありません。 すべての技術店で利用可能です。 また、eBayやaliexpressなどのオンラインショッピングサイトで低価格で注文することもできます。 それは2〜3回で異なるでしょう。
映像と音声の両方がHDMIケーブルを介して送信されます。
ノートブックの製造年を考慮する必要があります たとえば、ノートブックの古いバージョンではHDMI出力はありませんが、VGAのみがあります。 VGA以外のビデオカードにはDVIもあります。 モニター(通常は古いもの)にVGA出力がある場合、ラップトップを接続することができます。 しかし、VGAケーブルの主な欠点は、ビデオ品質が異なり、音がまったく送信されないことです。
パーソナルコンピュータまたはラップトップにDVI出力しかない場合、および hDMI TV、このようなケーブルも販売中です。 しかし、このケースでは、サウンドはほとんどそうではないことを覚えておく価値があります。 しかし、ラップトップがDVIのみの場合は、コンバータが必要です。
HDMIケーブルによるデータ転送の主な利点は、このインターフェイスがFullHD 1080pを含む高解像度をサポートすることです。 さらに、画像と音声の両方が送信されます。 また、サウンドはモニタからのみ出力するように設定することもできます。 必要に応じて、この機能を無効にすることができます。
HDMIケーブルで接続する:
まず、コンピュータの電源を入れ、ケーブルをコンピュータに接続します。 同じことが大画面で行われます。 最後のデバイスに複数の出力がある場合、ケーブルを差し込むコネクタに違いはありません。 ほとんどの場合、テレビは接続に即座に応答しません。そのため、リモコンでは、適切なモードを選択します。 一部のモニターモデルでは、このボタンがリモコンに表示されます。 それをクリックし、HDMI出力に接続する機能を選択します。

一般に、それだけです。 コンピュータからの画像はテレビに複製されます。
また、画像を複製せずにコンピュータをテレビに接続することもできますすなわち、 あなたが彼に尋ねたものだけがテレビに表示され、現時点ではコンピュータ上で何かできます。 ファンがすぐにいくつかのことをするのは非常に便利です。
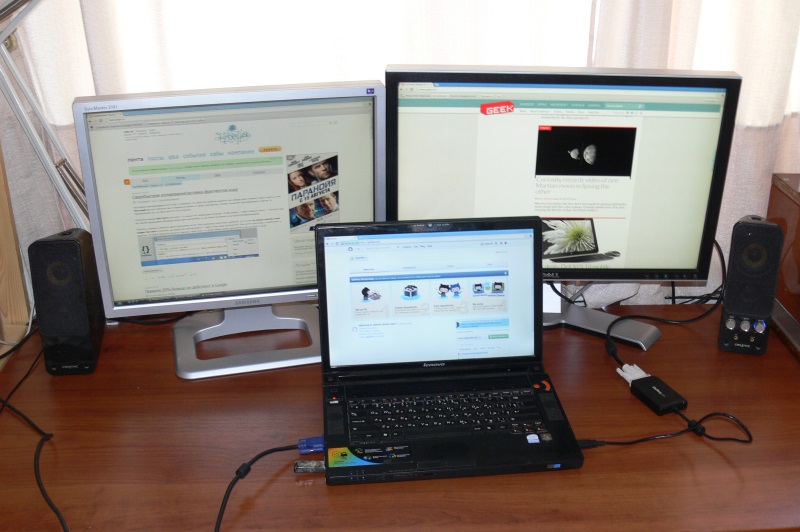
アルゴリズム:
- 私たちはコントロールパネルに入っています - 機器と音。 Windowsモビリティセンターを選択します(この操作はWin + xキーを組み合わせて実行することもできます)
- 開いているウィンドウで、「外部ディスプレイ」の「画面を無効にする」ボタンを選択し、
- 新しいウィンドウが開き、必要なアクション(コンピュータのみ、複製、展開、プロジェクタのみ)を選択します。目標を達成するには、
それぞれのモードを詳しく見ていきましょう。
" コンピュータのみ"画像はラップトップ画面に表示されますが、テレビには表示されません。
" 重複する" - 画像はコンピュータだけでなくテレビにも表示されます。
" 拡大する" - テレビが別のデスクトップとして機能し、別のウィンドウを取り出すことができることを意味します(マウスを右いっぱいに置くだけでよい)。 例えば、ブラウザ、ムービーが再生されているプレーヤなど。
" プロジェクターのみ" - テレビにのみ画像を持ち、コンピュータは自由に使用できます。
しかし、もしあなたが持っていれば何をすべきか 双方向HDMI出力なし私は本当にテレビで何かを見たいと思っています。
このために、上述したように、他の接続方法もあるが、多くの問題が生じる。
VGAアダプタを使用してコンピュータをテレビに接続します。
アルゴリズム :

コンピュータをテレビに接続する際の一般的な問題(HDMI-VGA)
- ラップトップからテレビにデータを転送することはできません(信号や画像の欠如が伴います)
- a)Windowsのバージョンが10または8(8.1)のコンピュータでこの欠点を修正するには、キーの組み合わせWin + Pを押して[展開]を選択し、
- b)Windowsの7番目のバージョンをお持ちの場合は、マウスの右ボタンをクリックして、2番目のモニタを決定して設定を行うことができます。 2台目のモニタでは、正確にサポートされている設定を行います。
- テレビにコンピュータを接続すると画像はありますが、音声はありません。
VGAアダプタを接続すると、音声を送信できません。 したがって、ヘッドフォンを使用するなど、他の再生オプションを使用する必要があります。 アルゴリズムについては後述する。
ヘッドフォンによるオーディオ再生:
- パネル行のスピーカーアイコンを右クリックします。
- 項目「再生デバイス」を選択します。
- マウスの右ボタンをクリックし、切断されたデバイスの表示を有効にします
- リストに複数のHDMLデバイスがある場合は、目的のアクションを選択する必要があります 右ボタン マウス
- 「デフォルトで使用する」を選択します。
リストにデバイスがない場合は、ラップトップまたはパーソナルコンピュータにドライバがインストールされていない可能性が最も高いです。 それらは、デバイスの製造元の公式Webサイトからダウンロードし、コンピュータにインストールする必要があります。
コンバーターとそのアプリケーション。
コンピュータとテレビの出力が異なっているか、テレビの出力がまったくない場合は、コンバータの使用に頼る必要があります。 これは最も難しい方法です。 しかし、これらの同じコンバータの製造元を考えるならば、ビデオの出力品質はVGA-HDMIケーブルの出力品質よりも優れています。

より現代的で便利な方法もあります。 Wi-Fiネットワークを使用しています。 他の保守的な方法よりも大きな利点は、高速、高精度、高品質でファイルを転送できることです。
さらなるデータ交換のためにWi-Fiネットワークを介してテレビをコンピュータに接続するためのアルゴリズム。
まず、あなたが wifiテレビ。 これは、デバイスのパスポートに記載する必要があります。 さらに、それがサポートするデバイスと追加のデバイス ソフトウェア。 事は、テレビのドライバは、メーカー自身によってインストールされ、何らかの形で変更、削除、補完することができないということです。
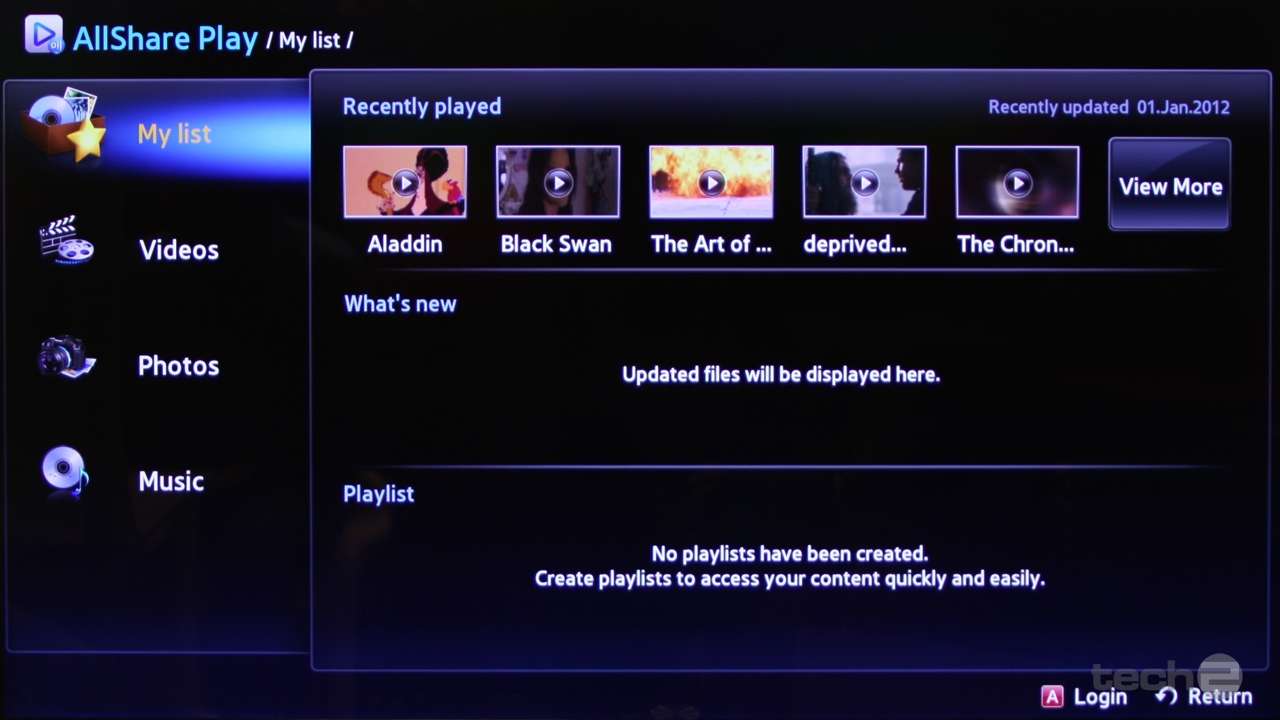
Wi-Fi経由でコンピュータからテレビにデータを送信するには、Samsungなどの特別なプログラムが必要な場合があります。 それは非常に使いやすいです。 フォルダが 共有 すべてのデバイスで 次に、IPアドレス、ネットワークマスク、ゲートウェイ、およびDNSサーバーを設定して、TVを調整します。 ルータを介して接続するには、 "ホームメディアサーバー"プログラムをインストールする必要があります。その後、以前のバージョンと同じ操作を行う必要があります。
したがって、コンピュータをテレビに接続するには多くの方法がありますが、このためにはPCまたはTVのリリース年、その機能、出力を考慮する必要があります。
ウェブサイトのプロモーション
プライベートオプティマイザはウェブスタジオよりもはるかに安価です。 TOP-3にサイトを出して自動販売をセットアップするのを手伝ってくれるでしょう。 サービスのコストには、サイトの監査、技術およびSEOの最適化が含まれます。
今すぐ注文するその後、今すぐアップグレードを購読してください
定期購読の確認を忘れないでください
デジタルTVを選択するときにスマートテレビの機能を追加するか、家に平均的な性能を持つコンピュータがある場合は、この機能を備えた別のセットトップボックスを購入する必要はありません。 結局のところ、コンピュータをテレビに接続するための便利でシンプルなソリューションがあります。
テレビをコンピュータに接続する - 最大容量
デジタルテレビをコンピュータに接続することで、高度なメディアセンターになることができます。 オペレーティングシステム Windows。 当然のことながら、機能的なソフトウェアビデオプレーヤーの使用、ビデオのオンライン閲覧、ビデオホスティングコンテンツへのアクセス、インターネットTV、 コンピュータゲーム 大画面では、任意の形式の写真の再生など
コンピュータに予算のオフィスビデオカードがある場合でも、テレビを接続することは可能です。 予算ビデオカードの多かれ少なかれ近代的なモデルは、2つの画面で問題なく動作します。 もちろん、フルHDでビデオを見るときは、光の速度が遅くなる可能性がありますが、通常のビデオコンテンツでは問題はありません。 フルHDで映画を観るための理想的な選択肢は、コンピュータアセンブリ内のマルチメディアビデオカードです。 これはあなたのポケットを傷つけることはありません。 ゲームグラフィックスカード一方、その性能はビデオカードのオフィスよりも高いでしょう。
デジタルテレビをコンピュータやノートパソコンに接続するには? この問題については、以下で詳しく説明します。
1. HDMI接続
LCDと プラズマテレビ一般に、いくつかのHDMI入力と少なくとも1つのコンピュータ入力(VGAまたはDVI)を提供します。 機能モデルには3種類の入力がすべてあります。
HDMIは最新のインターフェースであり、最高の画質を提供できます。 HDMI接続の能力は画像伝送に限定されず、このインタフェースは音声伝送も含む。 コンピュータ上のビデオコンテンツおよびビデオの両方を、接続されたデジタルテレビに出力することができる。
HDMI出力の可用性は現在、ラップトップの標準となっています。 まれな近代的なモデルのラップトップは、それを持っていないかもしれません。 しかし、固定式コンピュータのビデオカードではそれほど単純ではありません。 HDMIポートの存在により、ビデオカードの最終的なコストが増加します。 そしてまれに統合時 gPU HDMI出力を持っています。 コンピュータ用のこのインターフェースでは、特に外部のビデオカードを購入する必要があります。
もちろん、テレビとコンピュータのHDMI接続は最良の選択ですが、標準のコンピュータポートVGAとDVIを使って接続することもできます。 HDMI接続については、それに応じてHDMIケーブルが必要です。 これは、各デジタルテレビの配信セットには含まれていませんが、これはわずかですが追加の支出です。 HDMIケーブルはSamsung TVのボックスで検索することができますが、このようなケーブルは別売オプションで見つけることはできません。 別途購入する必要があります。

いずれかのデバイスにVGAポートのみがあり、もう1つにはDVIのみが接続されている場合、接続の問題は予算上の問題で解決されます。 アダプタまたはVGA-DVIケーブルを購入します。 DVI-HDMIアダプタは、より高価であり、購入する必要はありません。 このようなアダプターは、DVIインターフェースのレベルで画質を提供し、サウンドを送信しません。
私たちの場合、HDMIインターフェースを介してテレビをコンピュータに接続する必要があります。 別の接続インターフェイス(VGAまたはDVI)を選択した場合、その違いはVGAまたはDVIケーブルの接続のみです。 TVとWindowsシステムのメニューで接続を設定する手順は同じです。
HDMIケーブルを接続するプロセスは簡単です。テレビでは、HDMI入力を見つけてケーブルの一端をコンピュータに接続し、ケーブルのもう一端をコンピュータまたはラップトップのHDMI出力に接続します。
2.テレビのHDMI入力
テレビのHDMIポートは通常背面または側面パネルのどちらかにあります。 私たちの場合、テレビの背面には、コンピュータのVGAポートの横にHDMI入力があります。

使用可能なHDMIポートのいずれかを選択します。
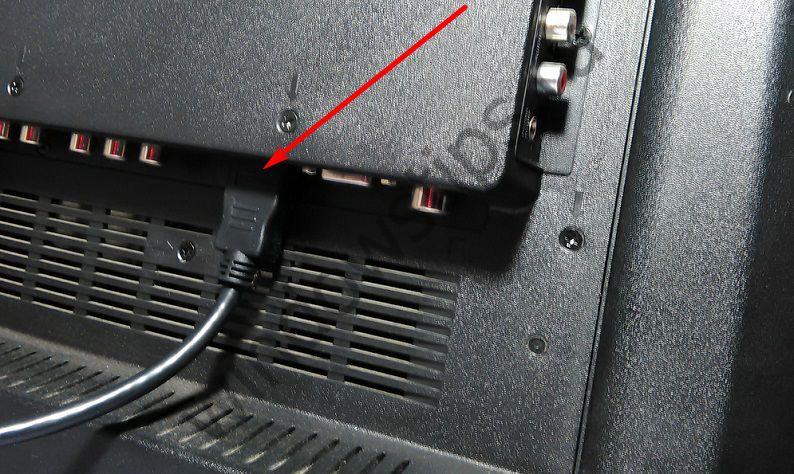
3.コンピュータのHDMI出力
ラップトップにHDMIポートを置くための標準は、左側のパネルで、USBポートの隣にあります。

HDMIポートオン システムユニット PCはビデオカードのビデオ出力パネルの背面にあります。

テレビをPCに接続する際のよくある間違いは、通常は組み込みのビデオカードではないアクティブなビデオカードのポートを使用しているのに対して、アクティブなビデオカードは別のボードによって内蔵のものです。 このエラーは、コンピュータポートVGAおよびDVIで簡単に許容されます。 HDMIポートを使用すると、組み込みビデオカードにこの入力がまれに存在するため、不適切な接続の可能性が低くなります。 それにもかかわらず、この瞬間は考慮する価値がある。
4.テレビの設定でコンピュータに接続する
テレビのコンピュータにケーブル接続を取り付けたら、希望の信号源を設定する必要があります。 これを行うには、テレビからのリモコンと、可能なソースを表示するためのボタンが必要です。 サムスンとリモコンを含む韓国法人のコンポーネントに基づいて作成された他のモデルでは、ソースリストは「ソース」ボタンによって呼び出されます。

ソースのリストは画面上に直接表示されます。 次に、ナビゲーションボタンを使用して目的のインターフェイスを選択します。この場合は「HDMI 1」です。「Enter」ボタンを押します。 テレビがコンピュータにVGAケーブルで接続されている場合は、「PC」をソースとして選択する必要があります。

ケーブルが正しく接続されている場合、TVメニューでソースが正しく選択されていれば、Windowsはそのデバイスを第2のコンピュータ画面として自動的に認識します。 また、自動的に拡張して、コンピュータのケースでデスクトップを表示します。

ラップトップの場合、通常は新しい画面が複製されます。
画像は当初完璧ではないかもしれません。 個々の瞬間は別々に設定されます。
5. TVメニューで画像を調整する
選択されたソースのいくつかの画像パラメータは、TVのファームウェアで調整されます。 私たちの場合、例えば、あなたはリモコンの "メニュー"ボタンを押し、 "画像"を選択することができます...

画面の明るさ、音質、ノイズリダクションに必要なパラメータを設定し、必要に応じて画像フォーマットを変更します。

このような最小限の設定は、各デジタルデバイス内になければなりません。
6. Windowsによる画像調整
ビデオドライバがWindowsシステムにインストールされている場合、コンピュータには、接続された2番目の画面、特にデジタルテレビが表示されます。 デスクトップイメージがない場合は、システムに接続された画面を検出するように指示することで問題を解決できます。
デスクトップ上のWindows 10のバージョンでは、マウスの右ボタンでクリックして 「画面設定」.

パラメータウィンドウで、「発見」ボタンをクリックします。
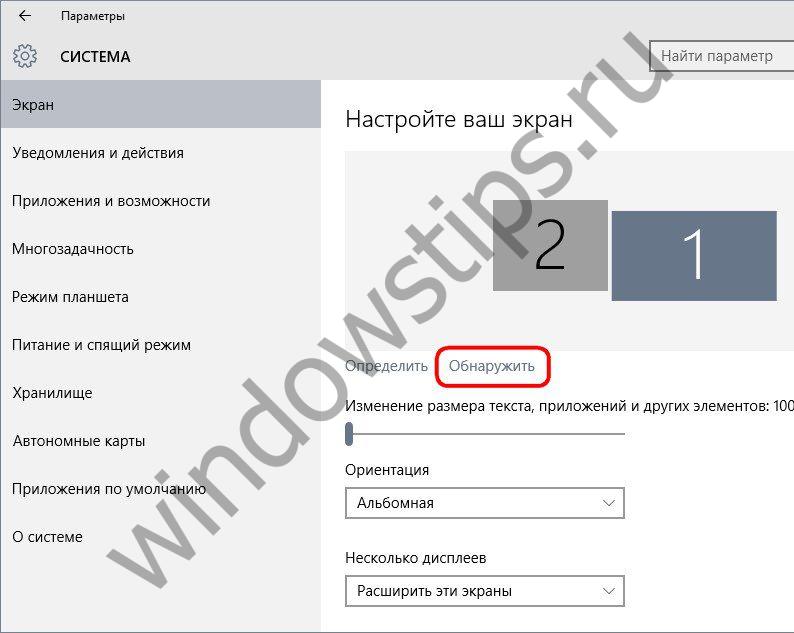
テレビに表示されている場合 windowsテーブルオプションウィンドウにいくつかの設定を適用することができます。 「定義」ボタンは、ビジュアルパネル上のどの画面がテレビであるかを判断するのに役立ちます。 それを選択すると、テレビをメイン画面に設定し、プリインストールされた(コンピュータの場合)拡張オプションを変更して画面を複製するか、画面の1つにのみ表示することができます。 アクセス権の設定へのアクセスは、リンクをクリックすることで得られます 「追加の画面オプション」.
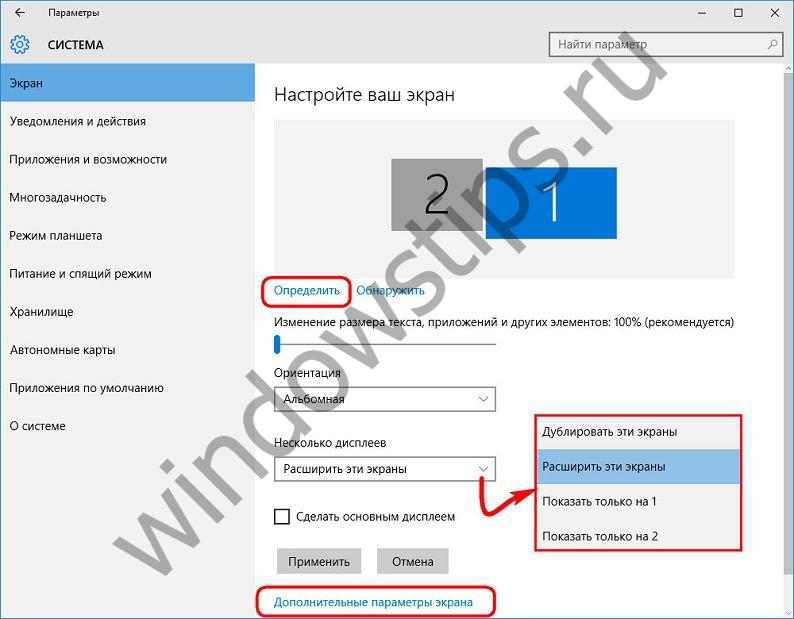
標準解像度のドロップダウンリストから、テレビに最も適したものを選択する必要があります。 次に、「適用」をクリックして、選択した解像度を適用します。 マウスカーソルを画面間で移動させるために、ビジュアルパネル上にドラッグアンドドロップすることで、その位置を変更します。
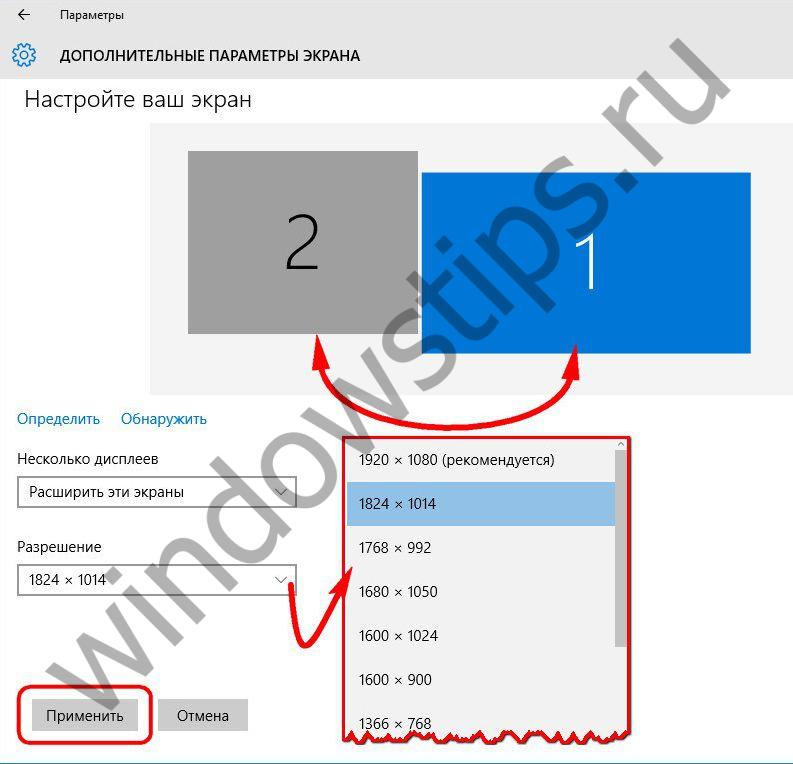
2番目の画面を設定するには windowsのバージョン 7および8.1の場合、デスクトップを右クリックして、 「画面解像度」.

開いたウィンドウで、2番目のデバイスを見つけるには、「検索」ボタンをクリックします。 2番目の画面の残りの設定は、Windows 10の場合とほぼ同じです。

7. NVIDIAグラフィックドライバを使用した画像調整
標準のアクセス許可の一覧 windowsの設定 テレビの最適解像度はそうでないかもしれません。 解像度を大きくすると、画面のエッジの視認性が制限され、「喪服」ストリップの周囲を残すことは少なくなります。 ドライバを使用してカスタムユーザー権限をインストールすることができます。 nVIDIAグラフィックスカード。 これを行うには、デスクトップを右クリックし、ドライバサービス - NVIDIA Control Panelを起動します。

セクション 「解像度の変更」 2つの接続された画面からテレビを選択し、推奨解像度の下にある「設定」ボタンを押します。 次に、をクリックします 「ユーザー権限を作成する」.

表示されたウィンドウでは、TV画面の最適な水平および垂直の寸法を指定します。 "Test"ボタンを押します。
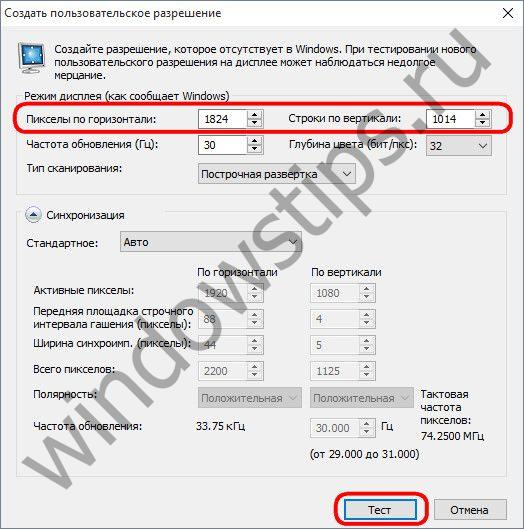
テストの解像度が適用され、満足すれば、テストウィンドウに保存されます。 そうでない場合は、[いいえ]をクリックして他の値を設定します。

上記は、テレビ画面の最適解像度が以前に設定され、その値が分かっているときの便利な設定オプションです。 初めて、別のNVIDIAコントロールパネルで適切な解像度を設定することができます。 「デスクトップのサイズと位置を調整する」。 また、ステップ1でカスタム画面としてテレビを選択する必要があります。 ステップ#2で、[サイズ]タブを選択し、アクティブなオプションを設定してデスクトップのサイズを変更します。 変更を適用します。


面の周囲が画面に表示されます。幅と高さのスライダで変更できます。 最適なサイズに達したら、[OK]をクリックします。
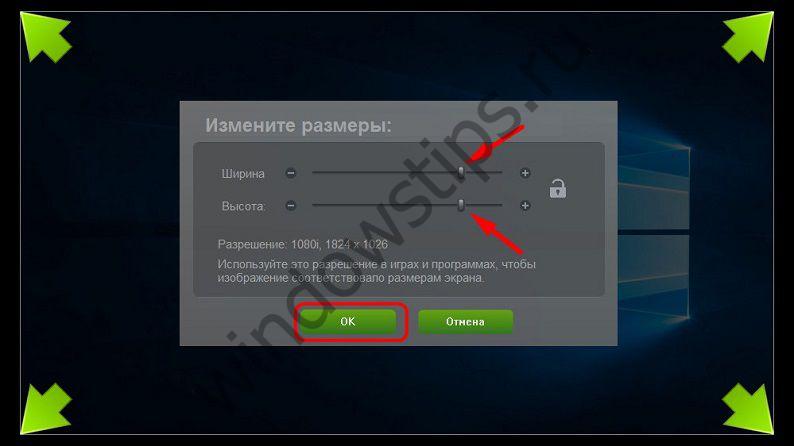
私たちは非標準の権限を保存します。
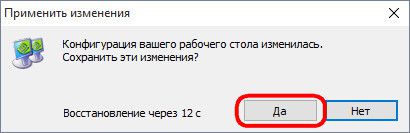
いずれの場合も、NVIDIAコントロールパネルで設定された非標準の解像度は、システム画面の設定のドロップダウンリストで利用できます。
8. Radeonグラフィックスドライバを使用した画像調整
サービスドライバグラフィックスカード Radeon - Catalyst Control Center - NVIDIAコントロールパネルと比較して、より少ない機能を提供できます。 ただし、設定できるものがあります。 デスクトップ上で右クリックし、Catalyst Control Centerを起動します。

Catalyst Control Centerのインターフェイスには、NVIDIAの場合のように、Radeonグラフィックカードのドライバが必ず付属するわけではありません。 一般に、Catalyst Control Centerは、グラフィックスカードドライバを手動でインストールするときにインストールされます。 インストールディスク または公式サイト(http://support.amd.com/ru-ru/download)から入手できます。
デジタルモデルの場合、Catalyst Control Centerには「マイデジタルパネル」という別のセクションがあります。 ここでは、画面のシステム設定に最適な解像度がない場合は、特に、ズームを使用して、テレビ画面を柔軟に調整することができます。 「スライス設定」のサブセクションでスライダをドラッグすると、目的の結果が得られるまで画像を試すことができます。 結果は下部の「適用」ボタンで固定されます。
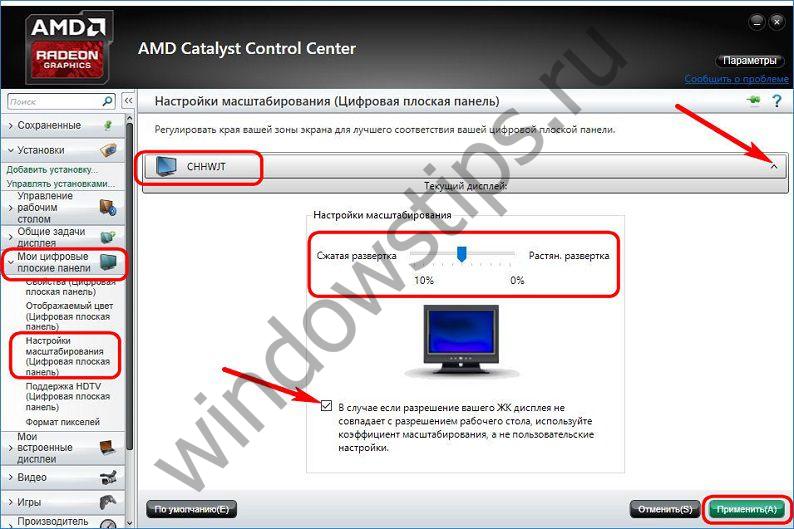
9.テレビのスピーカーから音を調整する
良いPCが接続されている場合 スピーカーシステム、サウンド伝送のようなHDMIインタフェースのこのような利点は必要ではない。 まったく別の問題は、控えめでかろうじて聞こえるスピーカーを備えた予算と平均のラップトップです。 HDMI接続されたテレビをラップトップに接続すると、もちろん、最初のスピーカーにサウンドを出力するほうがよいでしょう。
画像とは異なり、HDMIケーブルを接続して信号源を選択した後のTVスピーカーの音は自動的に出力されません。 音を別々に設定する必要があります。
Windows 7,8および10のバージョンでは、システムトレイのボリュームアイコンを右クリックします。 「再生デバイス」を選択します。

使用可能なサウンド再生デバイスのウィンドウが表示されたら、テレビを選択します。 その名前は、原則として、画面の定義のように表示されます。 下部にあるオプション「Default」をクリックします。

すべて - サウンドはスピーカーに表示されます。 同様に、ソースオーディオ再生装置を選択するだけで、テレビがオフになるとオーディオ出力が調整される。

















