Možnosti adsl Rostelecom. Ako nastaviť internetové pripojenie ADSL
V tomto článku budeme hovoriť o tom, ako sa pripojiť aDSL Internet po jeho konfigurácii a písomné informácie budú jasné aj pre začiatočníkov.
Hlavné možnosti pripojenia na internet: optické vlákno, ADSL, 3G, GPRS. V tomto článku budeme hovoriť o jednej z variantov internetového pripojenia - ADSL.
Čo je služba ADSL
Asymetrická digitálna účastnícka linka je technológia, ktorá umožňuje vysokorýchlostný prenos dát cez telefónnu linku (bežný medený telefónny drôt).
Zároveň existujú významné rozdiely od telefónnych tónových modemov - vysielanie je organizované s vyššou frekvenciou ako prenos analógového telefónneho signálu.
Výsledok: od seba máte nezávislé toky a môžete konať rozhovory, keď ste na webe. ADSL je v súčasnosti schopná poskytovať prichádzajúce rýchlosť dátového toku až 8 Mbit / sa odchádzajúce - až 1 Mbit / s, obrovskú výhodu oproti pripojenie modemu, kde stlačiť viac ako 56 kbit / s, nebude mať úspech. Prístup prostredníctvom LAN môže dosiahnuť, samozrejme, súťaže, ale má nevýhodu - musíte mať vhodnú area network a kábel ťahanie, s kým môžete súložiť veľa problémov pri inštalácii a prevádzke.
V prípade ADSL, stačí pripojiť do zásuvky v stene pomocou špeciálneho zariadenia, ktoré vykonáva separáciu kmitočtov je splitter sa pripojiť k modemu a telefónu a prístroj dostane priamy prístup k telefónnej linke. Rozdeľovač môže byť zabudovaný do modemu, potom je pripojenie ďalej zjednodušené. 
Teraz sa obrátime na zariadenie, ktoré je nainštalované na vašej pobočkovej ústredni. Jedná sa o DSLAM (DSL Access Multiplexer) - hardvérový komplex, obsahuje obrovské množstvo komplexnej elektroniky vrátane modemov s rozbočovačmi. Ukázalo sa, že niečo ako telefónna ústredňa slúžia na pripojenie DSL. Práve s ním vytvoríte spojenie a po absolvovaní autorizácie získate prístup na internet.
Výber zariadenia
Musíte sa uistiť, že vaša telefónna ústredňa vás môže chrániť modemom ADSL a nebudete mať problémy s pripojením. Samotný poskytovateľ sa musí zaoberať otázkou - je potrebné požiadať o kontrolu vášho telefónneho čísla a po pozitívnom výsledku si môžete kúpiť zariadenie. 
Aktuálne dostupné modemy ADSL s rozhraniami Ethernet a USB a bezdrôtové zariadenie - s rozhraním Wi-Fi. Voľba závisí na vašich potrebách - rozdiel je vo vlastnostiach pripojenia a poskytuje schopnosť: modemy, ktoré sú spojené ako sieťové zariadenie, je ponúkať viac než USB-analógy.
Napríklad pre pripojenie k sieti jeden počítač bude dosť nenáročný model, a ak sú dva alebo viac, je nutné venovať pozornosť, aby zariadenie vybavených smerovačom - modem bude v každom prípade, Ethernet alebo Wi-Fi.
Nájdete verzia Ethernetu modelov s vstavanými rozbočovaču a bez neho (v takom prípade budete musieť použiť ďalšie húb po pripojení viac počítačov). Ak potrebujete vyššiu úroveň zabezpečenia, môžete vidieť model s funkciou Firewall'a, vírusov, schopnosť pracovať s virtuálne privátne siete a iné "vhodné".
Dôležitý detail: v prípade, že sú zapojené do paralelnej telefón v byte, a nemôže byť pripojený prostredníctvom rozbočovača (ktoré sa nachádzajú v iných miestnostiach), každý prichádzajúceho hovoru spôsobí veľa bolesti hlavy, čo súvisí s trvalým odpojením kĺbov.
Aby ste tomu zabránili, je potrebné, aby každé zariadenie zakúpilo ďalšie zariadenie, mikrofiltr a pripojilo sa cez ne.
Nastavenie ADSL je veľmi jednoduchá úloha, v prípade, že zmluva bola uzavretá s poskytovateľom, u ktorého ste obdržali prihlasovacie meno a heslo, rovnako ako upozornenie, že riadok bol pripojený k internetu.
Napríklad sme si kúpili modem D-Link. Rozbaľte ho. Ak chcete začať, aby sa pripojenie modemu do telefónnej siete prostredníctvom rozbočovača (malá škatuľka s telefónom v cene).
Jedna strana splitter má dva vstupy (telefónne a DSL), v oblasti DSL-vstup súčasťou telefónny kábel z modemu a telefónu nie je. Splitter je delič kmitočtu, alebo tak ľahké povedať - to vám umožní sedieť na internete a hovoriť o telefóne bez akéhokoľvek zásahu.
Teraz musíme zapnúť samotný modem a pozrieť sa na ne. Svetlá by mali blikať a blikať. Hlavný indikátor je dSL žiarovkaktorá by mala byť po reštartovaní modemu zapnutá a nebude blikať. Ak je kontrolka správne zapnutá, môžete modem pripojiť k prenosnému počítaču alebo počítaču pomocou sieťového kábla Ethernet RJ45. Stáva sa, že svetlo bliká rýchlo alebo jednoducho nesvieti. Problém môžete vyriešiť telefonovaním poskytovateľa.
Pokračujte. Žiarovky sa podľa potreby spaľujú. Po zapnutí počítača pripojte modem k výstupu sieťovej karty, ktorá je o niečo širšia ako telefón.
Pri vytváraní nového pripojenia k internetu stačí nakonfigurovať modem.
Chcete pripojiť modem k jednému počítaču? Môžete to urobiť v takzvanom mostovom režime. Musieť ísť do ľubovoľného prehliadača, ktorý je k dispozícii v počítači a do adresného riadku zadajte "http://192.168.1.1" (ak máte D-Link), po vyzvaní zadajte svoje užívateľské meno a heslo, nie sú dáta, ktoré boli vydané poskytovateľom, a jednoducho zadajte slovo "admin" v oboch poliach.
Potom sa otvorí okno s rôznymi tlačidlami nastavení. Ak máte D-Link, potom ísť do WAN (jeden z položiek menu), kliknite na tlačidlo Pridať a vložte hodnotu VPI - 0 a VCI - 33, potom stlačíme tlačidlo Ďalší (pozri nižšie), a rozhodnúť sa Premostenie zoznamu, a potom , znova kliknite na tlačidlo Ďalší a potom na položku Použiť.
Posledné okno bude obsahovať nápisom: VPI / VCI: 0/35 Typ pripojenia: Bridge Name Service: br_0_35 Service Kategória: UBR IP adresa: Nehodí Service Štát: Enabled NAT: Disabled Firewall: Disabled IGMP Multicast: Nehodí Quality of Service : Zakázané
Po kliknutí na tlačidlo "Dokončiť" sa modem reštartuje a za minútu bude možné vytvoriť nové internetové pripojenie v počítači. Teraz je všetko jednoduché. Ísť pozdĺž cesty: Štart - Connect - Vytvoriť nové pripojenie, a vyberte "High Speed", a potom "Ručné nastavenie", teraz zadať názov poskytovateľa a posledný okno meno a heslo vydaného ISP.
Na tomto počítači bola na pracovnej ploche vytvorená skratka. Spustite skratku a prejdite na požadovanú stránku na internete.
Viac ako jedno
Modem Setup je pomerne triviálne pre prístup k sieti jeden počítač a takmer žiadne ťažkosti spôsobujú, a to najmä preto, že obvykle proces je podrobne popísaný u poskytovateľa pripojenia.
Ale čo ak chcete pripojiť dva počítače pripojené pomocou ethernetového kábla alebo celú sieť pripojenú cez rozbočovač? V tomto prípade je situácia niekoľkými spôsobmi. Prvá a jednoduchá je pre používateľov siete vytvoriť spojenie s nie spoločným. Robíme to takto: musíte volat vlastnosti pripojenia ADSL a v otvorenom okne prejsť na kartu "Rozšírené".
Tam, ktoré vyžadujú používatelia iných sietí toto spojenie povoliť povolenie (objaví sa niekoľko aktívnych položiek, mali by byť označené vľavo). Potom sa budú priradená adresa stroja 192.168.0.1 sieťová karta -ostalnym počítačov v nastavení TCP-IP, je nutné pripojenie k sieti, respektíve priradiť adresu 192.168.0.2, 192.168.0.3, atď., V "Maska podsiete" zadajte 255.255.255.0 a systém s pripojeným modemom ako sada brány, tj 192.168.0.1. Teraz môžete pristupovať k internetu z ľubovoľného počítača. Ak chcete pristupovať k nemu, použite otvorené pripojenie. Výhodou tejto metódy je jediná možnosť usporiadať prístup do siete pomocou USB modemu. Viac nevýhod: musí byť nainštalovaný počítač brány 2 sieťové karty keď používate ethernetové zariadenie.
Podmienkou pre túto metódu je, že brána musí byť natrvalo zapnutá, v opačnom prípade nemožno počítať s požadovaným pripojením. Ale ak ste všetci dobre premyslený a kúpil si ethernetový modem s funkciou smerovača - všetko môže byť oveľa viac doslova organizované! Takéto zariadenia môžu fungovať v dvoch režimoch: most a smerovač. Prvý režim je zvyčajne povolený predvolene.
v nich
a práve bol popísaný - získava prístup k sieti prostredníctvom jedného počítača. Sekunda modem s podporou PPPoE protokol, bude nadviazať pripojenie k Internetu, získať IP adresu a bude trvať na bránu, bude potrebné ju pripojiť k sieťovému rozbočovaču, ak to nie je v modemu, a môže voľne používať internet z akéhokoľvek počítača za rovnakých podmienok!
Povedzme, že ste priamo pripojili modem k rozbočovaču vašej siete, k počítaču sú tiež pripojené počítače - teraz musíte nakonfigurovať samotné zariadenie.
Menu jeho nastavení sa volá buď cez WEB, alebo cez Telnet, ktorý nie je taký typ. Samozrejme, je výhodnejšie použiť prvú metódu, takže budete musieť otvoriť prehliadač a vytáčať adresu IP modemu v paneli s adresou. Z priloženej dokumentácie sa môžete ľahko naučiť, tam sa prihlásime a heslo, ktoré musíte okamžite zadať, aby ste sa dostali do zariadenia. Mimochodom, pred tým dbať na to, že systém, ktorý sa skladá úprava je IP adresa bola v rovnakom rozsahu ako v modemu - napríklad, ak do adresného modem 10.20.0.2, potom "Autá", musíme dať 10.20.0.1 - inak k nastaveniam, ktoré nedostanete.
Teraz v servisnej ponuke zariadenia určite uvidíte veľa rôznych nepochopiteľných pred sebou, medzi nimi aj sprievodcu konfiguráciou - "Sprievodca inštaláciou". Vysvetlím proces s príkladom modemov Zyxel - modely iných výrobcov sú takmer identicky konfigurované s rozdielom v konfigurácii nastavení. Vezmime si ako príklad poskytovateľa populárne "Tochku.Ru" a jeho "Stream".
Spustenie "sprievodcu", v prvom okne uvidíte základné nastavenia pre pripojenie. Zobrazenie «Mode» mali okamžite «Routing», v «zapuzdrenie» Aby bolo «PPPoE», ale to by malo byť parameter «Multiplex» vystavoval v «LLC» a «VPI» a «VCI» (identifikácia) = 1 a 50, resp.
V ďalšom okne sú nastavenia protokolu PPPoE, ktoré sa vyžadujú na pripojenie k sieti modemu, a všetko je jednoduché: pole Názov služby - názov pripojenia a môžete doň zadávať čokoľvek. Potom v poliach "Meno používateľa" a "Heslo" musíte zadať svoje prihlasovacie meno a heslo na prístup k internetu a vybrať pole "Získanie IP adresy automaticky". Na rovnakom mieste je potrebné nastaviť požadovaný režim pripojenia "Pripojenie".
Ak vyberiete "Pripojené pripojenie", spojenie sa bude udržiavať nepretržite av prípade "Pripojiť na požiadanie" môžete nastaviť čas nečinnosti, po ktorom bude pripojenie odpojené.
"Preklad sieťových adries" - pre prístup počítačov z internej siete do externej, je potrebné zmeniť ich IP adresu na adresu, ktorá bola vydaná pre modem a späť, a to je to, čo táto funkcia robí. V našom prípade musíte nastaviť parameter «Iba USA».
Kliknite na tlačidlo "Ďalej" a prejdite na ďalšie okno, tam je tlačidlo "Change LAN Configuration", za ním je ďalšie dôležité menu - konfigurácia siete. Máme záujem o nasledujúce nastavenia: do poľa "LAN IP Address" zadajte adresu IP modemu v sieti, potom sieťová maska je 255.255.255.0 a skupina nastavení DHCP. Viac o tom: ak je NAT zodpovedný za preklad internej adresy IP modemu do externého a naopak, DHCP sa zaoberá vydávaním interných adries do pripojených počítačov. V súlade s tým sa musíme «DHCP Server» do polohy «ON» a «Client IP Pool Počiatočná adresa», počnúc adresy, začína s vydávaním svojich užívateľov, môžete nastaviť nasledujúce po adrese modemu (napríklad IP devaysa = 10.20.0.2 , zadajte 10.20.0.3).
Nastavili sme parameter "Pool Size Client IP" = 32, ale servery DNS sú registrované poskytovateľom. Kliknite na tlačidlo Dokončiť a reštartujte modem a môžete začať používať internet z ľubovoľného počítača!
Okrem toho môžete v ponuke modemu nakonfigurovať ďalšie "čipy": buď nie je ťažké nastaviť bránu firewall, môže urobiť dobrú službu zabezpečením zabezpečenia vnútorného sieťového priestoru.
Možné problémy
Ak modem nemôže nadviazať spojenie s DSLAM alebo je, ale je nestabilný, skontrolujte rozbočovač - toto zariadenie by malo byť pripojené iba na začiatku riadku. Inými slovami, v intervale od zásuvky "Line" rozbočovača k štítu by nemali byť pripojené žiadne paralelné zariadenia.
Niektoré staršie modely ID volajúceho môžu mať negatívny vplyv na kvalitu pripojenia. Ak máte problémy s prichádzajúcimi hovormi s pripojením, pokúste sa deaktivovať determinant - môže to spôsobiť dôvod. Ak ste si zakúpili modem od poskytovateľa alebo predajcu, nastavenie pripojenia môže byť nastavené na predvolené nastavenie a musíte ho zaregistrovať ručne, inak sa zariadenie nebude pripojiť k DSLAM. Požadované parametre sú "VPI" a "VCI" (identifikačné charakteristiky), "Zapuzdrenie" (zapuzdrenie) a musia byť nastavené v súlade s požiadavkami poskytovateľa.
Skutočná rýchlosť prenosu údajov môže byť nižšia, ako je uvedené. Nepokúšajte sa ihneď nájsť príčinu problému. Pozrite sa na rozdiel - ak je to pár kilobajtov za sekundu, potom je to normálne, pretože poskytovateľ udáva maximálnu šírku pásma v ideálnych podmienkach.
Ak sú straty vážne, môže to byť problém s funkciou DSLAM alebo s nesprávnym nastavením kanálov. V tomto prípade je lepšie kontaktovať technickú podporu. Niektoré ADSL modemy / smerovače majú schopnosť flash firmware, čo je dobré - sú opravené, zlepšené a doplnené
vstavané funkcie s novými verziami.
Na to všetko zatiaľ a až do nových kognitívnych stretnutí s vami, drahí priatelia
Všeobecný pohľad na modem:
Konektory a tlačidlá modemu:

Schéma pripojenia:
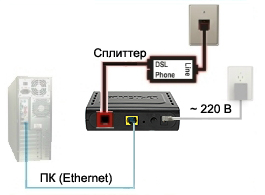
Predtým, ako začnete s nastavovaním ADSL modemu, musíte skontrolovať, či je rozbočovač správne pripojený (rozbočovač je zariadenie na oddeľovanie signálu nízkej frekvencie od normálneho telefónne spojenie a vysokofrekvenčný signál ADSL):
V bunke označenej ako LINE - pripojte telefónnu linku.
V bunke označenej ako PHONE - pripojte telefón.
V bunke označenej ako MODEM pripojte modem.
Rozdeľovač (pohľad zhora):
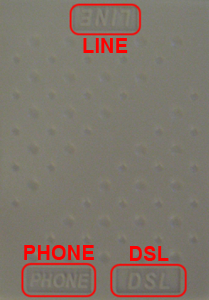
Nastavenie modemu ADSL
Krok 1. Vyberte položku Štart\u003e Ovládací panel\u003e Sieťové pripojenia» , Kliknite pravým tlačidlom na vaše pripojenie ( venujte pozornosť tomu, že to bolo internetové pripojenie prostredníctvom modemu ADSL a nie bluetooth, wi-fi a iných) a vyberte položku " vlastnosti»:

Krok 2. Na karte " obyčajný"Vyberte komponent" Internetový protokol (TCP / IP)"A kliknite na tlačidlo" vlastnosti»:

Krok 3. Zvoľte " Použite nasledujúcu adresu IP"A vyplňte polia, ako je znázornené na obrázku, potom kliknite na tlačidlo" OK»:
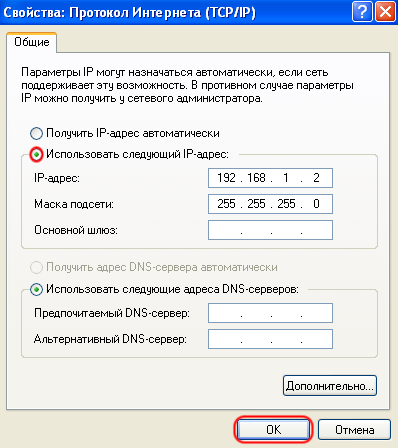
Krok 4. Otvorte okno internetového prehliadača, zadajte do panela s adresou 192.168.1.1 a kliknite na tlačidlo " prechod"(Alebo na" vstúpiť»):

Krok 5. V zobrazenom okne vyplňte nasledujúce polia:
užívateľ: admin
heslo: admin
Po zadaní kliknite na tlačidlo " OK»:
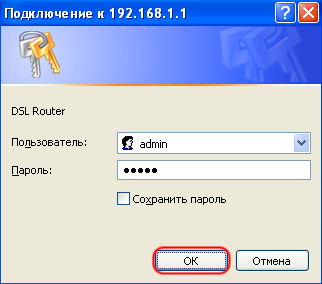
Krok 6. V okne, ktoré sa zobrazí, zvoľte " Pokročilá inštalácia»:
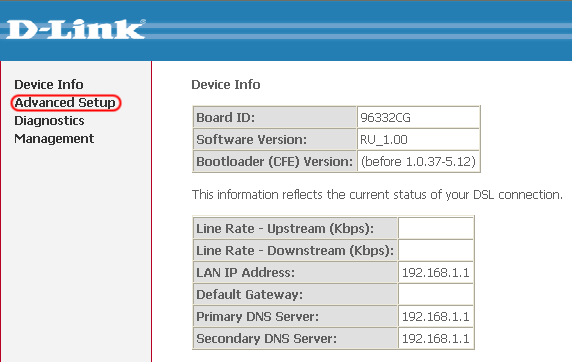
V novom firmware navigačný panel pre možnosti vyzerá takto:
Nebojte sa a nemyslite si, že táto inštrukcia vám nepomôže, pretože jediný rozdiel je v tom, že v tomto firmware sú všetky možnosti viditeľné vopred. Stojí za zmienku, že všetky tieto možnosti sú usporiadané v presne rovnakom hierarchickom poradí (odsadenie z ľavého okraja), rovnako ako ak ste ich otvorili sami v staršej verzii firmvéru.
Krok 7. Začiarknite stĺpec odstrániť a kliknite na tlačidlo " odstrániť"(Ak nie sú žiadne nastavenia, prejdite na krok 9):
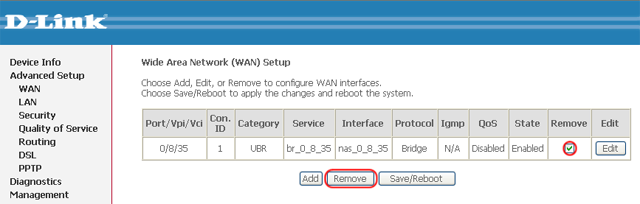
Krok 8. Po odstránení starých nastavení kliknite na tlačidlo " Uložiť / Reštartovať»:
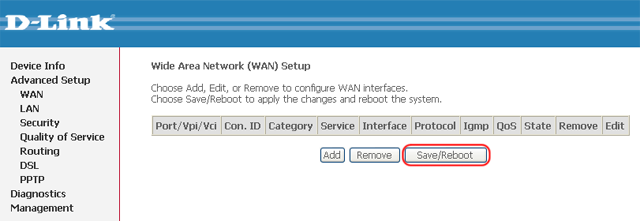
Zatvorte okno internetového prehliadača a počkajte niekoľko minút, kým sa modem reštartuje.
Krok 9. Opakujte Kroky 4-5, Odstráňte začiarknutie v poli " DSL Auto-connect"A nastavte nasledujúce hodnoty:
Potom kliknite na tlačidlo " ďalšie»:
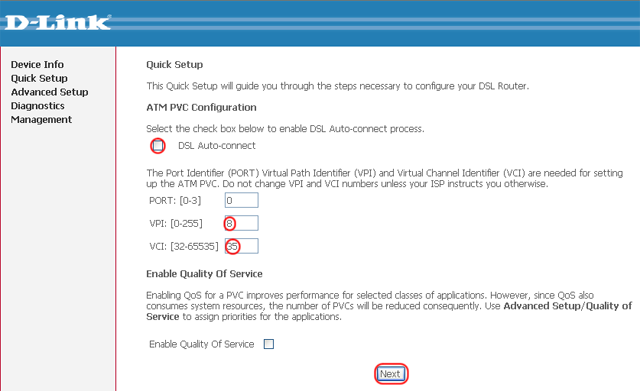
Krok 10. Vyberte typ pripojenia " preklenovací"A inštalovať Režim zapuzdrenia - LLC / SNAP-BRIDGING, Kliknite na tlačidlo " ďalšie»:
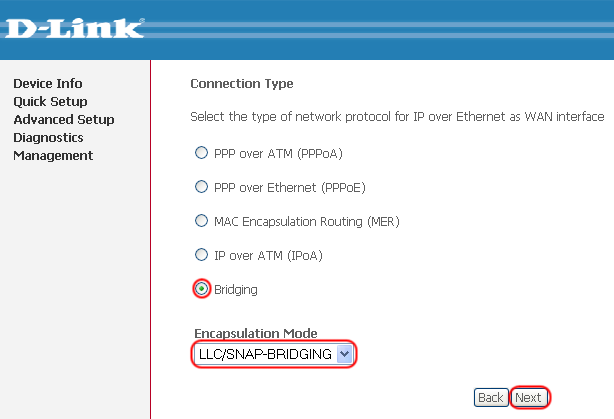
Krok 11. Začiarknite políčko, ako je znázornené na obrázku, a kliknite na tlačidlo " ďalšie»:
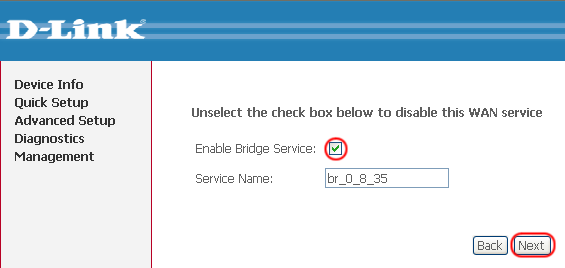
Krok 12. Nechajte to ako je a kliknite na tlačidlo " ďalšie»:
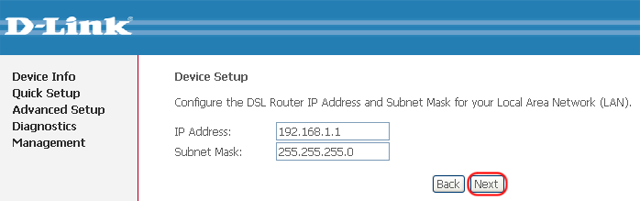
Krok 13. Ak chcete uložiť nastavenia, kliknite na tlačidlo " Uložiť / Reštartovať»:
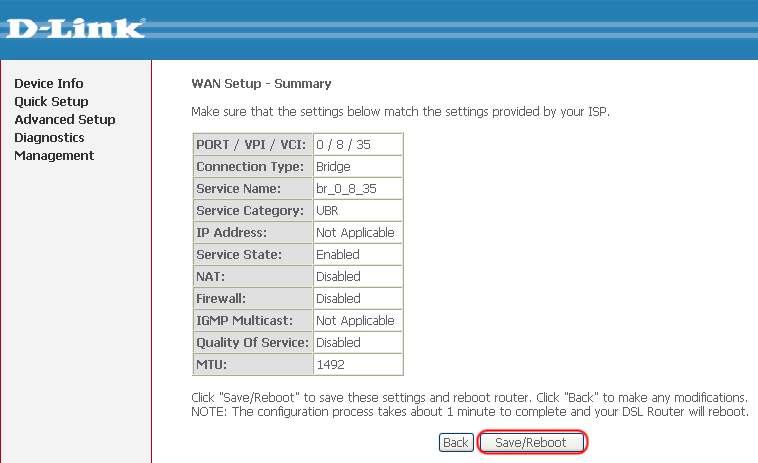
Zatvorte okno internetového prehliadača a počkajte niekoľko minút, kým sa modem reštartuje. Modem nevypínajte v čase reštartu!
Krok 14. Po dokončení konfigurácie vykonajte Kroky 1-2 a nastavte body, ako je znázornené na obrázku, bez toho, aby ste nezabudli na schválenie výberu pomocou tlačidla " OK»:
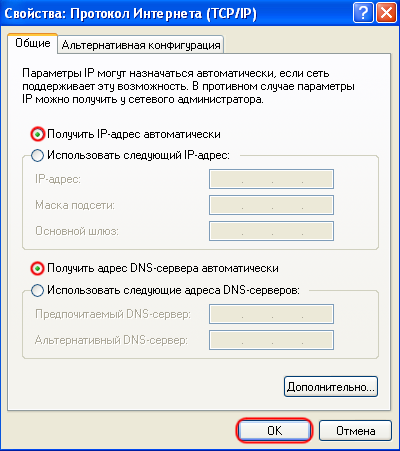
Modem je pripravený na prevádzku.
Ruský národný poskytovateľ spoločnosti Rostelecom dlhodobo poskytuje kvalitné služby v oblasti komunikácie vrátane organizácie vysokorýchlostného prístupu k internetu doma alebo v kanceláriách. Jednou z možností pripojenia by mohlo byť získanie modemu Rostelecom s WiFi. Cena, v závislosti od modelu, je v priemere od osemsto na jeden a pol tisíc rubľov. Je pravda, že niektorí používatelia čelia problému nastavenia, najmä zariadenia ADSL. Avšak, ak sa pozriete, nie je o tom nič mimoriadne náročné. Nasledujúce pokyny pomôžu niekomu nastaviť správne parametre počas niekoľkých minút.
Rostelecom ADSL modem: čo je a prečo je to potrebné?
Takže pochopíme. Po prvé, pár slov o tom, čo je modem ADSL spoločnosti Rostelecom a ako sa používa v praxi.
Samotná technológia ADSL je založená na použití telefónnych liniek, ktoré sú dnes dostupné aj na najodľahlejších a ťažko dostupných miestach. Internetový modem spoločnosti Rostelecom využíva asynchrónny prenos dát, pri ktorom je rýchlosť prijímania prioritou a prekračuje rýchlosť návratu. Pokiaľ ide o výnimky, môžete vybrať iba IP telefónie, e-mailové a video hovory.
Ako odporúča samotní odborníci spoločnosti, pri pripájaní modemu ADSL spoločnosti Rostelecom je lepšie zahrnúť do schémy špeciálny obvod, ktorý je potrebný na to, aby telefónna linka počas pripojenia nebola zablokovaná. Na samotnom rozdeľovači je jeden vstupný a dva výstupy a pre rôzne káble, čím sa zabráni uloženiu frekvencií.
Hlavné typy modelov
Pokiaľ ide o zariadenia ponúkané spoločnosťou na trhu, dnes medzi hlavnými zariadeniami, ktoré možno použiť na pripojenie na internet prostredníctvom telefónnej linky, sú tri hlavné:
- D-Link 2640U.
- Qtech RT-A1W4L1USBN.
- Sagemcom [chránený emailom] 2804 v7.
Pri otázke, ako nakonfigurovať modem Rostelecom, sa v princípe zásadne nelíšia hlavné nastavené parametre, takže nastavenia pre model D-Link 2640U budú uvedené nižšie.
Štandardný schéma zapojenia
Takže v prvom rade musí byť modem / smerovač Rostelecom pripojený k počítaču a telefónnej linke.

Štandardná schéma zapojenia vyzerá takto: počítačový terminál sa pripája k modemu cez ľubovoľný LAN port, modem je následne pripojený k rozbočovaču pomocou kábla a rozbočovač je zapojený do konektora telefónnej linky. Je to vďaka použitiu rozdeľovača, že je možné súčasne využívať internet a pristupovať k nemu a uskutočňovať bežné hovory na pevnom telefóne. Keď je celý obvod zostavený, modem musí byť napájaný z elektrickej siete, po ktorej by sa príslušný indikátor rozsvietil a nebol blikať, čo naznačuje, že pripojenie bolo vykonané správne. V opačnom prípade musíte skontrolovať pripojenie a prípadne vymeniť káble alebo dokonca rozbočovač.
Ako nastaviť modem Rostelecom: inštalácia ovládačov
S pripojením sa všetko zdá byť jasné. Teraz musíte inicializovať zariadenie v počítačovom systéme. To si bude vyžadovať inštaláciu ovládačov.
Ak operačný systém po stiahnutí to neurobí automaticky, môžete použiť inštalačný disk, ktorý nevyhnutne prichádza s akýmkoľvek zakúpeným zariadením. V prípade straty disku alebo jeho poškodenia sa príslušné ovládače nachádzajú priamo na oficiálnej webovej stránke spoločnosti (budú však musieť byť stiahnuté z iného počítača a skopírované na niektoré vymeniteľné médiá a potom nainštalované na vlastný terminál).

Ak potrebujete vedieť, či je zariadenie správne nainštalované a funguje, môžete použiť "Device Manager" (modem by nemal byť označený žltou farbou).
Automatické ladenie s diskom
Ako sa pripojiť modem "Rostelecom" a nainštalovať ovládače, prišiel na to. Aspoň v týchto štádiách by nemali vzniknúť žiadne ťažkosti. Teraz prejdite na nastavenie.
Najjednoduchší a najbezpečnejší spôsob je použiť disk v konfigurácii. Po vložení do diskovej mechaniky sa systém spustí príslušný "Sprievodca nastavením hardvéru", počas ktorého bude používateľ musieť dodržiavať iba pokyny a pokyny. Opäť, ak takýto disk z nejakého dôvodu chýba, môžete jednoducho stiahnuť "Master" z internetu a potom ho spustiť sami.
Manuálne nastavenie modemu: Predbežné akcie
Situácie sú však nepredvídateľné. Predpokladajme, že používateľ, ktorý zistil, ako pripojiť modem Rostelecom a odišiel do štádia konfigurácie, neexistuje žiadny disk, ani pripojenie k internetu na prevzatie automatického konfiguračného programu. V tomto prípade budete musieť manuálne zadávať parametre pomocou webového rozhrania modemu.

Je prístupný z ľubovoľného prehliadača, ktorý je k dispozícii v systéme, kde je v paneli s adresou zadaná kombinácia 192.168.1.1. Potom sa požaduje štandardné prihlasovacie meno a heslo, ktoré sú uvedené na typovom štítku na zadnej strane zariadenia. Spravidla používa administrátor aj heslo a heslo. Ak z nejakého dôvodu modem zobrazí chybu, môžete ho resetovať štandardným dlhým stlačením tlačidla Reset.
Nastavenie parametrov internetu na príklade modelu D-Link 2640U
Nakoniec sme sa priblížili k praktickému riešeniu problému, ako nastaviť modem Rostelecom. Ako príklad zvážte webové rozhranie. d-Link modem 2640.
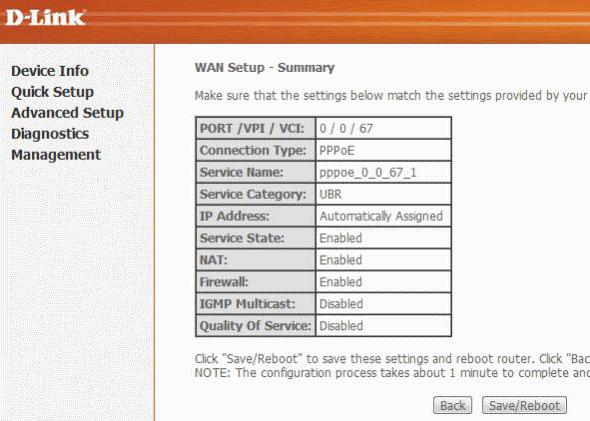
Okamžite nastavte hodnotu PPPoE pre typ pripojenia, ktorý sa v porovnaní s metódou Bridge zdá byť výhodnejší, pretože môže byť použitý na prístup na internet cez Wi-Fi, aj keď je počítač vypnutý.
Potom musíte manuálne zaregistrovať hodnoty parametrov VPI a PCI, ktoré zodpovedajú oblasti, v ktorej je používateľ umiestnený. Napríklad pre mesto Moskva je 0 a 35, pre regióny Volha - 0 a 33 atď. Tieto údaje sú nastavené automaticky, ale musia byť uvedené v zmluve. Môžete sa tiež obrátiť na poskytovateľa služieb.
Potom sa zadá užívateľské meno a heslo PPP (opäť špecifikované v zmluve), za ktorým je začiarknuté políčko Zachovať živé.
Teraz je nastavená hodnota 2 pre chyby LCP, 35 je indikované pre intervaly LCP a začiarkavacie políčko sa aktivuje voľbou IGMP. Potom zostane iba uloženie zmien a reštart počítačového terminálu.
Bezdrôtové nastavenie
Teraz uvidíme, ako ladiť WiFi pri nastavovaní modemu. Ak to chcete urobiť, musíte sa prihlásiť do webového rozhrania a použiť sekciu Bezdrôtové pripojenie.

Najprv v sekcii Typ autentifikácie je WPAPSK nastavený ako hlavný parameter a AES je vybratý na šifrovanie (šifrovanie). Pole SSID zodpovedá názvu siete (môže sa zmeniť ľubovoľne).
V hesle prístupového hesla predbežného zdieľania kľúčov musíte ešte lepšie určiť svoju vlastnú kombináciu, ktorú si chcete zapamätať - uložiť ju v elektronickej alebo tlačenej podobe.
Po dokončení týchto krokov prejdite na kartu Údržba a potom na Firmware. Keď kliknete na tlačidlo prehliadania, musíte nájsť súbor konfiguračných nastavení pre hotové doplnky, ktoré by ste mali uložiť na pevný disk. Obvykle sa to nazýva romfile.cfg. Uložte zmeny. Toto dokončí nastavenie.
TP-Link Modem Setup krokov
Ak hovoríme o zariadeniach radu TP-Link, potom nie je nič zvláštneho v parametroch inštalácie.
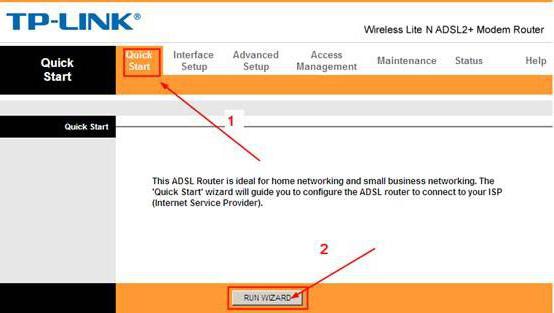
V prehliadači sa zadáva rovnaká adresa, používateľské meno a heslo, po ktorých budete musieť prejsť do sekcie Rýchly štart, v ktorej je aktivovaný špeciálny "Sprievodca nastaveniami". Ďalej je potrebné dodržiavať jeho pokyny: nastaviť správnu časovú zónu, vybrať režim PPPoE / PPPoA pre smerovač, potom zadajte hodnoty VCI a VPI a vyplníte polia prihlasovacieho a hesla pre prístup na internet. Po dokončení týchto akcií uložte zmeny a užite.
To je v skutočnosti všetko, čo sa týka riešenia otázky, ako vytvoriť modem Rostelecom. Ako vidíte zo všetkého vyššie uvedeného, nie je nič zvláštne a nepochopiteľné v tomto. Problém sa môže vyskytnúť s výnimkou tých používateľov, ktorí nepoznajú angličtinu.
Pokiaľ ide o odporúčania, v zásade najzákladnejšou vecou, ktorú možno upozorniť, je inštalácia režimu PPPoE, nie mosta. "Bridge", napriek rozdeľovači nainštalovanému v schéme pripojenia, môže zablokovať prístup na internet, keď je počítač vypnutý, čo spôsobuje veľa nepríjemností. Okrem toho musíte pri zadávaní hesla prístupu Wi-Fi venovať mimoriadnu pozornosť (aj keď sa na to pozriete, ak ho stratíte, môžete ľahko zadať nastavenia smerovača / modemu a zmeniť ho).
A ak zhrniete všetky vyššie uvedené informácie, môžete s istotou tvrdiť, že akýkoľvek viac alebo menej kompetentný používateľ (aj keď je na vstupnej úrovni) bude môcť na základe poskytnutých pokynov nakonfigurovať modem a usporiadať internetové pripojenie úplne elementárne. Ako sa hovorí, bude tu túžba.
Navrhnuté na pripojenie na internet prostredníctvom telefónnej linky. Môže fungovať ako most alebo smerovač. Mnoho modelov má Wi-Fi. Zariadenie poskytuje asynchrónny prenos údajov. Na jej konfiguráciu potrebujete informácie, ktoré poskytovateľ problémov (DNS a IP adresy, PVC, prihlasovacie meno a heslo). Závisí to od typu pripojenia. Všetky parametre musia byť zadané manuálne.
Napríklad Rostelecom je dodávaný so svojimi modemami s diskom, ktorý sám nastavuje nastavenia. S ním môžete rýchlo pripojiť zariadenie k sieti. A preto nepotrebujete žiadne špeciálne vedomosti alebo zručnosti.
Ak bol váš ADSL modem predtým používaný, je lepšie obnoviť jeho nastavenia z výroby. Bude tiež užitočné, ak si nepamätáte heslo z webového rozhrania. Rôzni operátori rôznymi spôsobmi Pripojenie. Pri výmene poskytovateľov (napríklad používate Domolink, ale ste sa presťahovali do nového bytu, ktorý je v oblasti pokrytia spoločnosti Rostelecom), je jednoduchšie zariadenie nakonfigurovať od začiatku, ako zmeniť jednotlivé možnosti.
Ak chcete vrátiť predvolené nastavenia:
- Je potrebné pripojiť modem ADSL k elektrickej sieti.
- Nájdite na svojom prípade tlačidlo alebo otvor s nápisom "Reset".
- Ak ide o tlačidlo, držte ho stlačené po dobu 30 sekúnd. Svetlá na zariadení môžu blikať.
- Ak ide o otvor, vložte do nej tyč alebo sponku. Držte sa na niekoľko sekúnd.
- Ak žiadna z metód nespracovala, podržte stlačené tlačidlo zapnutia / vypnutia a počkajte, kým indikátory blikajú.
Po zálohovaní sa prístroj reštartuje. Parametre je možné obnoviť aj prostredníctvom webového rozhrania. Postup zadávania je popísaný v jednej z nasledujúcich kapitol.
Pripojte sa k počítaču
Pred nakonfigurovaním modemu ADSL musíte ho pripojiť k sieti a počítaču. K tomu budete potrebovať:
- Splitter. Frekvenčný oddeľovač. Je to malá krabica s tromi portami. Internet a telefonovanie "sú" v tom istom drôte. Ale majú rôzne frekvencie. Splitter eliminuje ich vplyv na seba.
- Ethernet kábel. Je potrebné pripojiť počítač k zariadeniu ADSL. Ak poznáte heslo, môžete použiť Wi-Fi. Ak pripojíte modem cez USB, potrebujete kábel USB.

- Telefónny kábel s dvoma konektormi. Pripojenie smerovača a rozbočovača.
Mnohí operátori poskytujú súčasne internetové, telefónne a televízne služby (vrátane spoločnosti Rostelecom). Takže všetky komunikácie budú pracovať na jednom drôte. Aj keď existujú iné typy pripojení. Teraz sú optické káble veľmi populárne - majú vysoké kapacita, alebo krútený pár rôznych kategórií. Majú rozdielne veľkosti a konektory. Preto nie sú vhodné pre ADSL.
Nastavenie modemu sa začína pripojením k počítaču a sieti.
- Vezmite rozbočovač.
- Do slotu s názvom "Line" vložte hlavný telefónny kábel, ktorý je pripojený k poskytovateľovi (Rostelecom, Domolink, MTS atď.).
- Port "Telefón" (alebo "Tel") je určený pre telefónny prístroj (ak ho máte). Na pripojenie viacerých zariadení môžete použiť zásuvky.
- V zásuvke "Modem" vložte telefónny kábel, ktorý spustíte do modemu. Pre internetový kábel je určený konektor "ADSL". Sloty sú rozdielne veľkosti - nezamieňajte.
- Samotný smerovač je pre vás pripojený k počítaču. Ak chcete pracovať cez sieť Wi-Fi, vyhľadajte požadovanú bezdrôtovú sieť v počítači a zadajte heslo (musí byť uvedené v prípade modemu alebo v pokynoch). Ak chcete pripojiť pomocou kábla Ethernet, zapojte jeden koniec do zásuvky "LAN" a druhý koniec pripojte k portu na sieťovej karte. Alebo použite kábel USB.
- Skontrolujte, či na smerovači svietia príslušné indikátory. Indikátor "Internet" by nemal byť zapnutý, kým nezostanete pripojenie.
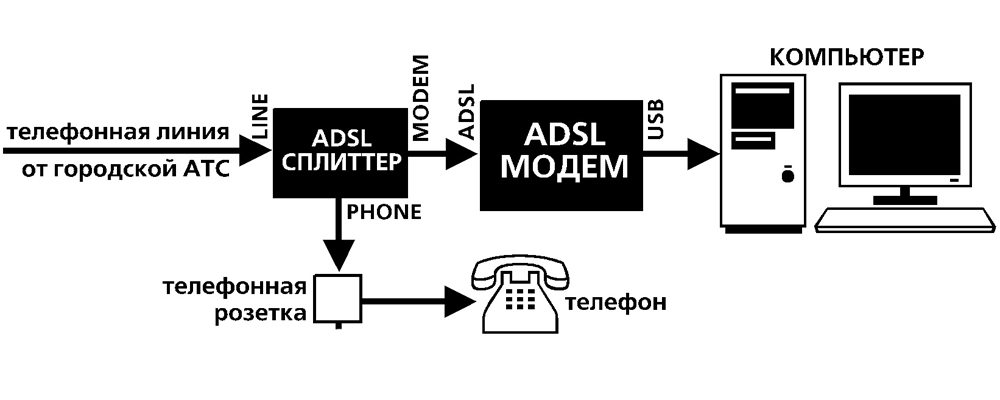
Schéma zapojenia
Webové rozhranie. Konfigurácia sieťovej karty
Konfigurácia ADSL modemu sa najčastejšie vykonáva prostredníctvom webového rozhrania. Toto je vizuálne zobrazenie parametrov zariadenia a informácií o ňom. Tu môžete vidieť denníky, štatistiky a nastavené možnosti. Ak chcete vstúpiť do rozhrania, otvorte ľubovoľný prehliadač a do panela s adresou zadajte bez úvodzoviek "192.168.1.1" alebo "192.168.0.1". Adresa môže byť iná - je to vždy uvedené v pokynoch.
Ak sa stránka routeru neotvorí, je nesprávne pripojená alebo nie je v spojení so sieťovou kartou. V prvom prípade skontrolujte káble, či sú správne zaistené v konektoroch. Ak je všetko v poriadku, musíte nakonfigurovať sieťovú kartu.
- Kliknite na ikonu pripojenia na paneli úloh (alebo otvorte "Ovládací panel")
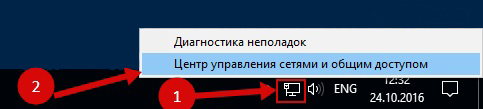
Kliknite na ikonu pripojenia
- Prejdite do Centra správy siete.
- Kliknite na "Zmena nastavenia adaptéra" (alebo "Správa pripojení", ak máte systém Windows Vista).
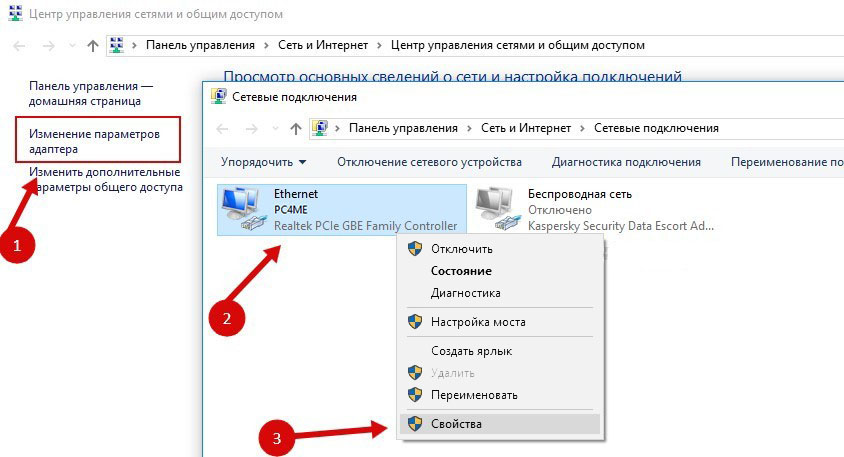
- kliknite doprava myš na požadované pripojenie.
- Vyberte položku Vlastnosti.
- V zozname nájdite internetový protokol 4. Dvakrát kliknite naň.
- Otvorí sa okno, v ktorom musíte zadať IP a DNS.
Mali by existovať informácie, ktoré poskytovateľ poskytne (napríklad v spoločnosti Rostelecom je potrebné automaticky prijímať adresy). Teraz však musíte nakonfigurovať sieťová karta, Ak to chcete urobiť, nastavte nasledujúce parametre:
- Adresa IP je "192.168.1.2" (odstráňte úvodzovky).
- Maska podsiete je "255.255.255.0".
Uložte zmeny a skúste znovu otvoriť webové rozhranie. Pri vstupe požiada o prihlásenie / heslo. Predvolená hodnota je "admin / admin" alebo "admin / 1234". Kľúč je špecifikovaný v pokynoch.
Tam môžete resetovať parametre.
- Prejdite na položku "Mangement" ("Systém").
- V časti "Nastavenie".
- Kliknite na tlačidlo Obnoviť predvolené nastavenia.
Pripojenie k internetu
Ak parametre nie sú nastavené automaticky, musíte prístroj pripojiť manuálne. Nastavenie sa líši v závislosti od operátora a modelu smerovača. Algoritmus činnosti je však rovnaký. Napríklad situácia so zariadením D-LINK DSL-2640U:
- Prejdite na webové rozhranie.
- Otvorte kartu "Net" alebo "Sieť". V 2500U sa nazýva "WAN". V predchádzajúcich verziách sa nachádza v časti Rozšírené nastavenie.
- Pododdiel "Pripojenia" ("Pripojenia").
- Kliknite na tlačidlo "Pridať".
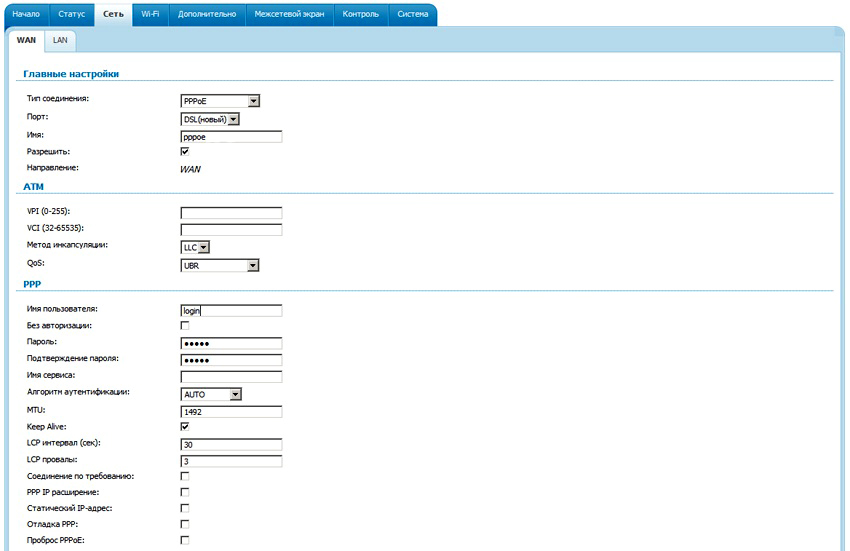
- V zozname "DSL protocol" alebo "Connection Type" zvoľte "PPPoE".
- V poliach "VPI a PCI" zadajte parametre PVC. Závisia od regiónu a poskytovateľa. Napríklad pre spoločnosť Rostelecom v Moskve je VPI 0 (nula) a VCI je 35. Tieto informácie je možné získať od prevádzkovateľa.
- Vo svojom "PPP Username" napíšte svoje používateľské meno.
- V "Heslo" a "Potvrdenie hesla" ("Heslo" a "Potvrdenie hesla") skopírujte heslo.
- Začiarknite políčka "Keep Alive" a "IGMP".
- "Interval LPC" a "Zlyhanie LPC" ("Interval" a "Zlyhania") slúžia na nastavenie intenzity požiadaviek na autorizáciu. Ak zadáte interval "20" a poruchu "3", po troch neúspešných pokusoch o pripojenie zariadenia "počkajte" na 20 sekúnd. Ak je sieť neustále narušená, interval sa môže znížiť.
- Kliknite na tlačidlo Uložiť nižšie.
- Reštartujte modem ADSL.
Niektoré modely majú takzvané "Rýchle nastavenia" - "Rýchle nastavenie" alebo "Sprievodca". Jednoducho zadajte údaje, ktoré dostali operátor - samotný systém vyberie príslušné parametre.
Názvy a oddiely sa môžu líšiť. Ale princíp je rovnaký. Zvážte situáciu na konkrétnom príklade. Takto vyzerá modem ADSL Rostelecom:
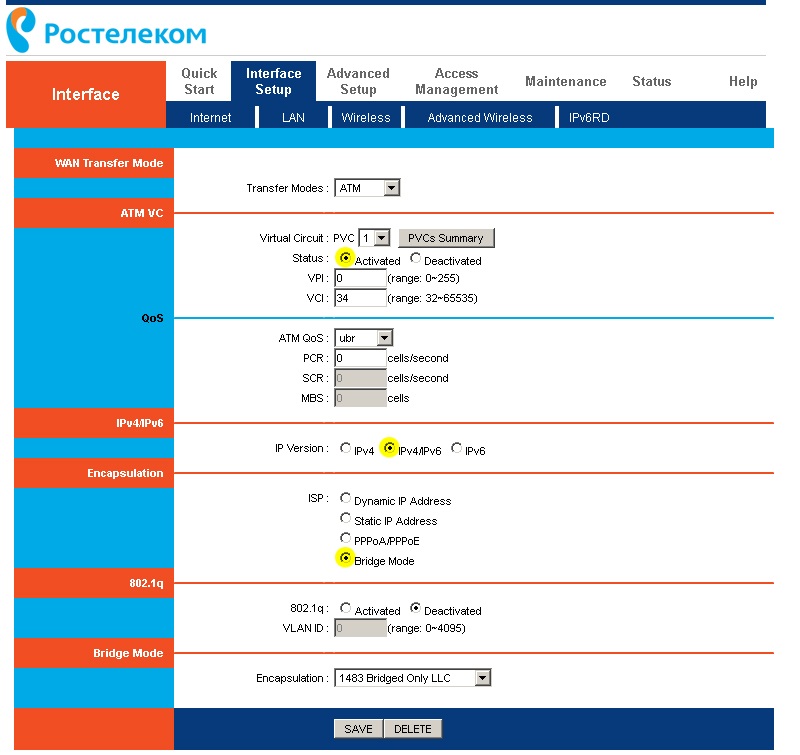
- Prihláste sa do webového rozhrania.
- Open Interface Setup - Internet.
- V časti "Virtuálny okruh" v položke "Stav" vložte možnosť "Rozšírené".
- V "verzii IP" vyberte "IPv4".
- V sekcii "ISP" skontrolujte "PPPoE / PPPoA".
- V poliach "Username" a "Password" napíšte svoje používateľské meno a heslo.
- V zozname "NAT" vložte možnosť "Enable".
- V časti "Direction" zvoľte "Both".
- Wi-Fi je nakonfigurovaný v sekcii "Bezdrôtové pripojenie".
- "SSID" je názov siete. "Predbežne zdieľaný kľúč" - heslo.
Spoločnosť Rostelecom, rovnako ako mnohí ďalší poskytovatelia, spolu so zariadením poskytuje inštalačný disk. S ním je jednoduchšie pripojiť internet. Jednoducho vložte disk CD do jednotky a postupujte podľa pokynov.
Pripojenie smerovača k modemu ADSL
Modem môžete použiť ako prepojenie medzi internetovým pripojením a smerovačom. Signál Wi-Fi "distribúcia" bude ďalším zariadením. Preto je nevyhnutné, aby všetky zariadenia boli v rovnakej sieti. Tento typ pripojenia sa nazýva Režim mosta (Bridge). To je výhodné, ak máte doma niekoľko počítačov. Napokon smerovač vydaný poskytovateľom nemusí podporovať bezdrôtové pripojenie.
Tu je postup pripojenia modemu ADSL k smerovaču Wi-Fi:
- Najskôr konfigurujte zariadenie DSL samostatne. Takže cez to môžete ísť online.
- Zapojte ethernetový kábel do konektora LAN.
- Obnovte smerovač, z ktorého chcete šíriť internet. Aj keď je to nové a predtým nebolo použité.
- Druhý koniec ethernetového kábla pripojte k routeru Wi-Fi v zásuvke WAN. Port sa môže nazývať "internet". V prípade je vždy zvýraznená farbou.

- Pripojte ho k počítaču.
- Prejdite na webové rozhranie.
- Otvorte sekciu WAN.
- V zozname "Typ pripojenia" vyberte položku "Dynamická adresa IP".
- Vložte možnosť "PPPoE". Zadajte prihlasovacie meno a heslo.
- Uložte zmeny a reštartujte zariadenie.
Sieť musí zarobiť. Ak sa tak nestane, znamená to, že má špecifické parametre, ktoré je potrebné naučiť od operátora.
Nastavenie IPTV
Mnohí poskytovatelia poskytujú internet a televíziu v jednom balíku (napríklad rovnaký Rostelecom). Práca s IPTV je najlepšie vhodný smerovač Wi-Fi. Môžete však použiť bežný ADSL modem. Ak má viac konektorov LAN. Ak ho chcete nakonfigurovať, musíte vytvoriť most.
- Prejdite na webové rozhranie.
- Otvorte sekciu Sieť - pripojenia.
- V zozname "Typ pripojenia" vyberte možnosť "Bridge".
- Zadajte VPI a VCI. Ak sú spárované, potrebujete dva mostíky.
- Kliknite na tlačidlo Uložiť.
- Kliknite na kartu Spresnenie.
- Pododdiel "Zoskupenie rozhrania".
- Tlačidlo "Vytvoriť skupinu."
- Zadajte ľubovoľné meno.
- Presuňte most a niektorý LAN port do pravého stĺpca. Napríklad LAN3.
- Kliknite na tlačidlo Uložiť a reštartujte zariadenie.
Po tom bude IPTV pracovať na vybranom konektore.
Modemy ADSL sú ideálne pre prácu cez telefónne linky. Ale na inštaláciu takýchto zariadení je potrebné pochopiť parametre. Ak neexistuje DSL bezdrôtovej siete, môžete ho nakonfigurovať tak, aby sa pripojil k smerovaču.
Pokyny na nastavenie smerovača D-Link DSL-2640U na používanie internetových a televíznych služieb pre používateľov spoločnosti Rostelecom.
Router D-Link DSL-2640U je predstavený ako cenovo dostupný a produktívny smerovač, ktorý je vhodný pre väčšinu sietí.
Rýchlosť a kvalita prístupu na internet zabezpečuje, že zariadenie D-Link DSL-2640U môže pracovať s dvoma technológiami - ADSL a Ethernet. Vďaka tomu modem umožňuje ušetriť na vytvorení káblovej siete, pretože nevyžaduje inštaláciu samostatného spínača.
K dispozícii sú viaceré funkcie zdieľania kanálov, bezdrôtové rozhranie, brána firewall, podpora základných bezpečnostných štandardov a použitie technológie WPS.
Keďže zariadenie je vybavené ďalšími bezpečnostnými funkciami, vylúčené sú možnosti narušenia siete a prístup na miesta, ktoré nie sú pre používateľa žiadúce. Zariadenie používa také typy ochrany ako bezpečnostné štandardy. Ide o typy WEP, WPA / WPA2. Umožňujú vám nebudete sa báť útokov hackerov, aby ste boli istí bezpečnosťou osobných údajov, vašej siete. Modem je vybavený filtračnými zariadeniami, ktoré sú pripojené.
Na konfigurovanie smerovača je možnosť využiť pohodlné webové rozhranie. Za predpokladu výberu práce v dvoch jazykoch. Toto je angličtina a ruština.
- Pri prvom zapnutí hardvéru musíte postupovať nasledovne: Vypnite počítač a pripojte modem k telefónnej linke.
- Potom pripojte konektor "DSL" rozbočovača k konektoru "DSL" d-link smerovač dsl 2640u a pripojte konektor "LINE" k telefónnej zásuvke. K tomu sa používa kábel telefónnej linky.
Ak sa chcete pripojiť k osobnému počítaču, musíte spustiť nasledujúci algoritmus:
- Kombinujte napájací adaptér a zásuvku a zapojte do zásuvky. Po niekoľkých sekundách sa rozsvieti zelená kontrolka prevádzky "POWER";
- Ďalej pripojte kábel Ehternet z rozbočovača ku konektoru WAN. Ak chcete pracovať s počítačom, môžete použiť jeden zo štyroch portov zariadenia a použiť tie zvyšné na účely káblového pripojenia iných počítačov.
- Musíte zapnúť počítač, počkajte, kým sa načíta operačný systém.
Správna prevádzka modemu D-Link DSL-2640U a spojenie s poskytovateľom siete Rostelecom sa kontroluje stavom nepretržitej prevádzky indikátorov POWER, DSL a LAN.
Existujú dva typy nastavení, z ktorých si môžete vybrať a profesionálnu úroveň používateľa:
- pomocou webového rozhrania smerovača;
- automatické ladenie (pomocou inštalačný disk).
Nastavenie pripojenia
Počnúc inštaláciou modemu D-Link DSL-2640U je potrebné otvoriť prehliadač a nastaviť adresu na zadanie nastavení modemu: 192.168.1.1;
Otvorte prehliadač a zadajte ho do adresového riadka http://192.168.1.1
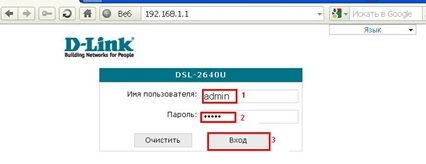
Po prejdení na webové rozhranie modemu je potrebné vybrať položku "Rozšírené nastavenia".
Ak chcete vytvoriť spojenie pomocou protokolu PPPoE pre spoločnosť Rostelecom, musíte prejsť na stĺpec Sieť → WAN a kliknúť na tlačidlo Pridať.
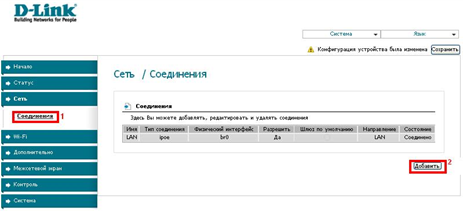
Ďalej je potrebné vyplniť informácie o formáte pripojenia: typ pripojenia - PPPoE, port - DSL, meno - internet. V sekcii ATM, v poli VPI a VCI musíte zadať informácie o pobočke spoločnosti Rostelecom (v riadku "Username" zadajte prihlasovacie údaje používané na vytvorenie spojenia s internetom, v riadku "Password" zadajte prihlasovacie heslo poskytnuté poskytovateľom) a kliknite na "Save" ,
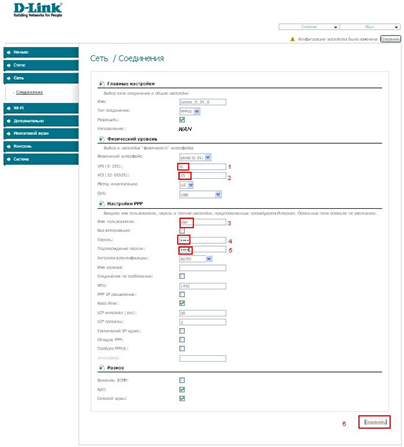
IPTV
Za predpokladu, že spojíte interaktívnu televíznu službu IPTV sieť Rostelecom na uvažovanom spojení bude musieť označiť značku "Povoliť IGMP."
Vytvorenie ďalšieho pripojenia PVC vyžaduje postupnosť krokov: kliknite na položku Pridať v podpoložke WAN, kde sú uvedené informácie: typ pripojenia (BRIDGE), port - DSL, názov - TV. Pole VPI a VCI poskytujú informácie o požadovanej pobočke spoločnosti Rostelecom. Potom nasleduje stlačenie tlačidla "Uložiť". Potom sa v okne tabuľky WAN zobrazí ďalší riadok.
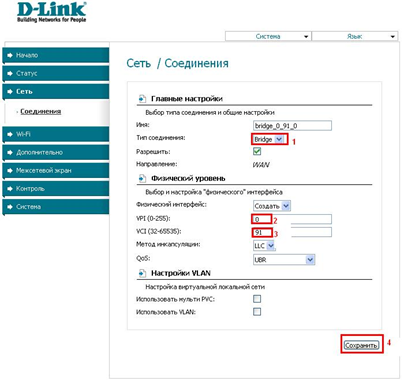
Na zabezpečenie fungovania IPTV musíte vytvoriť LAN port pre set-top box TB. Tento port je kombinovaný s pripojením z PVC. Ak to chcete urobiť, v stĺpci Rozšírené vyberte podpoložku "Zoskupenie portov", kliknite na tlačidlo Pridať skupinu a zadajte názov do novej karty (napr. Iptv). Potom presuňte jeden z LAN portov na pravý okraj z ľavého. V prepojení WAN presuňte TV doprava a uložte zmeny. Výsledkom bude vytvorenie dvoch skupín. Ďalším krokom je uloženie zlúčenia rozhraní.
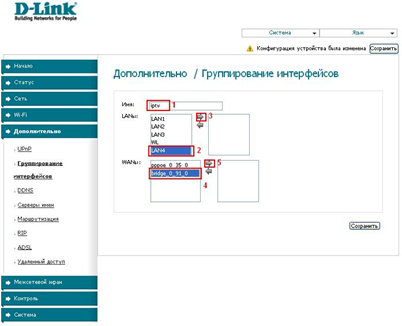
Wi-Fi
Najprv musíte v stĺpci "wifi" nájsť položku "Základné nastavenia", začiarknite políčko "Povoliť bezdrôtové pripojenie".
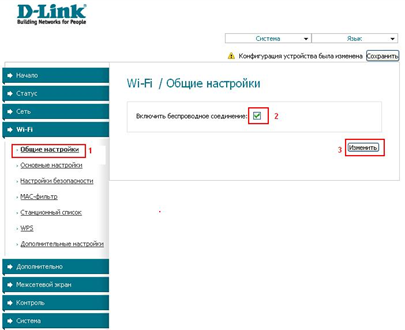
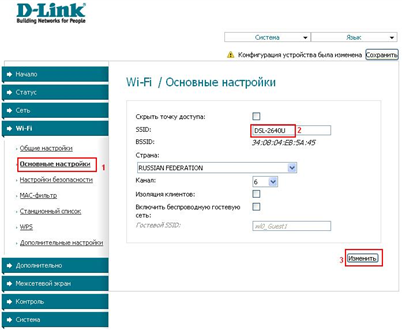
V podmenu wifi "Nastavenia zabezpečenia" musíte zadať nasledujúce údaje: typ sieťového overovania - "WPA2-PSK" a "Šifrovací kľúč", kde je zadané heslo pre vytvorené wifi sieť (akákoľvek kombinácia písmen a čísel s minimálne ôsmimi znakmi). Potom kliknite na tlačidlo Upraviť.
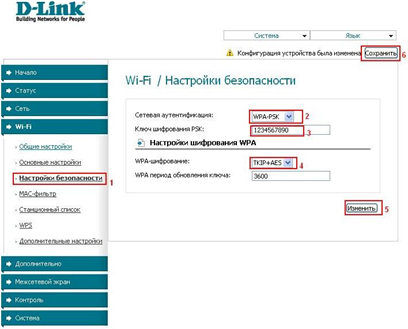
Ručné nastavenie parametrov smerovača D-Link DSL-2640U pre sieť Rostelecom pomocou webového rozhrania je dokončené v tejto fáze.
Ak chcete nastavenia uložiť, v ponuke "Systém" vyberte podponuku "Uložiť a načítať".
Autotune
Pri výbere nastavenia v automatickom režime pomocou inštalačného disku sa na monitore opíše poradie akcií po vložení disku do CD-ROM a spustení programu. Nastavenie a správna práca Je dôležité, aby zariadenia D-Link DSL-2640U dôsledne dodržiavali všetky odporúčania a aby pri ich implementácii boli opatrní.
Nastavenie počítača
Aby sa zabezpečila správna neprerušovaná prevádzka prístroja, je potrebné nastaviť automatické extrahovanie adresy IP. Ak to chcete urobiť, vykonajú sa nasledujúce kroky: "Štart" → "Ovládací panel" → "Sieťové riadiace centrum a zdieľanie". Po prepnutí na kontextové okno vpravo označte časť "Zmena parametrov adaptéra".

Ďalšie akcie sú nasledovné: v zozname pripojení vyhľadajte a kliknite pravým tlačidlom na položku "Pripojenie podľa miestnej siete". Označte podpoložku "Vlastnosti". V okne, ktoré sa otvorí, zvoľte "Internet Protocol version 4 (TCP / IPv4)", kliknite na "Properties". Označte "Získať adresu IP automaticky" a "Získať adresu servera DNS".
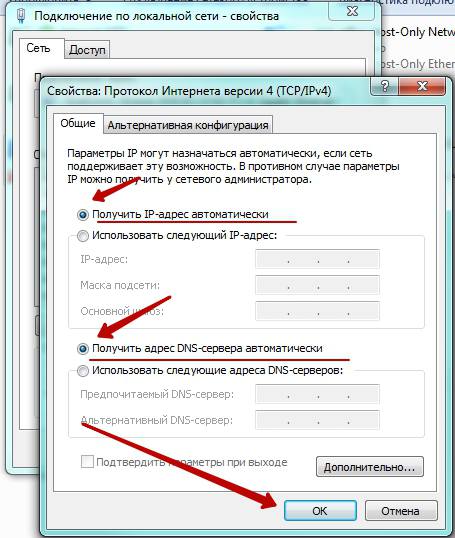
Obnovte pôvodné nastavenia
D-linkový modem má tlačidlo Reset na zadnom paneli. Umožňuje obnoviť nastavenia smerovača na továrenské nastavenia.
- Najprv skontrolujte funkciu indikátora "Napájanie" (v aktívnom režime by mala byť zelená).
- Stlačte a podržte tlačidlo "Reset" na päť až sedem sekúnd. Uvoľnite tlačidlo a počkajte, kým sa všetky indikátory nevypnú. Po tom d-link smerovač obnoví predvolené nastavenia. Spustí sa reštart.
Nájdete tu preklep? Zvýraznite text a stlačte klávesy Ctrl + Enter

















