Ako konfigurovať službu proxy v počítači. Ako konfigurovať server proxy: manuálne a softvérové metódy.
Takže ste sa rozhodli skryť svoje IP adresa. Máte na výber: použite Proxy-server "ručne", t. nakonfigurujte proxy server vo vašom prehliadači alebo použite špeciálne programy Proxy, ktoré budú nezávisle nájsť pracovný proxy server a automaticky sa integrovať do vášho prehliadača.
V prvom prípade je veľa detailov a nuancií, ktoré komplikujú prácu, ako napríklad: hľadanie zoznamov proxy a kontrolu ich účinnosti; veľa proxy serverov je "mŕtvy" (nefunguje) a samotná integrácia proxy do vášho prehliadača.
Druhý spôsob používania programu je pre začiatočníka oveľa dostupnejší, čo je prirodzené. Existuje však niekoľko nevýhod - niektoré programy sú platené a spravidla nie sú v ruštine. Nie všetci, ale väčšina.
V tomto článku MirSovetov analyzuje obidve spôsoby, jasne a na konkrétnych príkladoch. Začnime.
Prvý spôsob, ako pracovať s proxy "ručne"
Inštalácia servera proxy ručne pozostáva z troch krokov:
* Zoznamy proxy vyhľadávania (vyhľadávacie stránky so zoznamom proxy serverov)
* Integrovať ich do prehliadača (nastavenie proxy v prehliadači)
* Skontrolujte výkonnosť (pretože mnoho proxy nefunguje, je potrebné skontrolovať pomocou špeciálnych stránok)
Najprv budeme potrebovať zoznamy serverov proxy (ako už bolo uvedené, ide o zoznam proxy serverov, ktoré sú umiestnené na internete v otvorenom prístupe).
Nie mazaný manipulácia vo vyhľadávači, na požiadanie:
"Zoznam proxy",
"Bezplatné proxy zoznamy"
«Free proxy»,
Vybrala som prvú, konkrétne: h * tp: //proxyfree.ru/
Na vstupe do stránky v ľavom okne okamžite ponúkame výber proxy servera.
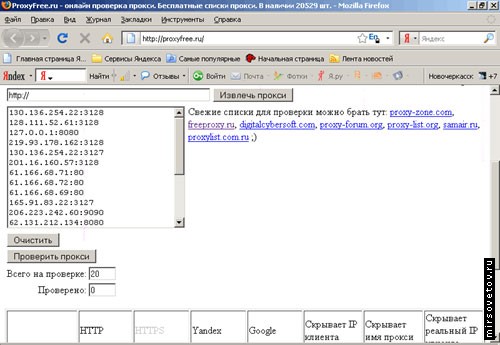
Stlačte tlačidlo Skontrolujte Proxy - táto funkcia pomôže odstrániť "Mŕtvy" proxy server (ktorý v súčasnosti nefunguje), samozrejme to nezaručuje 100% výkonnosť servera proxy, stále musíte skontrolovať neskôr manuálne.
Po kontrole serverov proxy vytvorí lokalita tabuľku, v ktorej sa zobrazia výsledky kontroly.
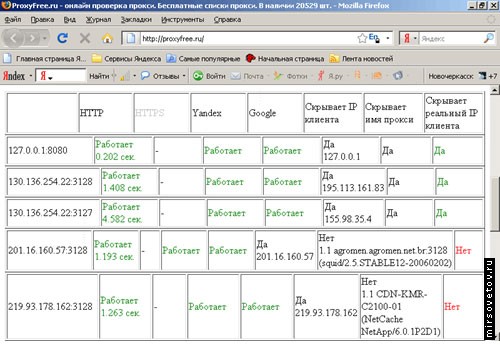
Pozeráme sa na riadky, v našom príklade prvé tri sú perfektné, štvrtý a piaty proxy neskrýva naše meno a IP, a tak okamžite odhodíme. Takže tým, že kontrolujeme celú tabuľku, vyberieme tam od nás najvhodnejšie, t. pracovné proxy. tj uchováva (aj keď v notebooku) obsah prvého stĺpca, v našom príklade to znamená:
127.0.0.1:8080,
130.136.254.22:3128
130.136.254.22:3127.
Všetko! Máme v našich vreckových možnostiach proxy servery, ktoré budeme používať. Jedinou vecou je ich nainštalovať do nášho prehliadača. pretože nastavenie proxy servera v rôznych prehliadačoch má rozdiely, MirSovetov dá príklady v troch najpopulárnejších: Internet Explorer, Mozilla FireFox a Opera.
Nastavenie proxy servera v programe Internet Explorer
Vzali sme prvý proxy 127.0.0.1:8080.
1. Otvárame Internet Explorer a prejdite cez horný panel "Nástroje" na karte "Internet Explorer".
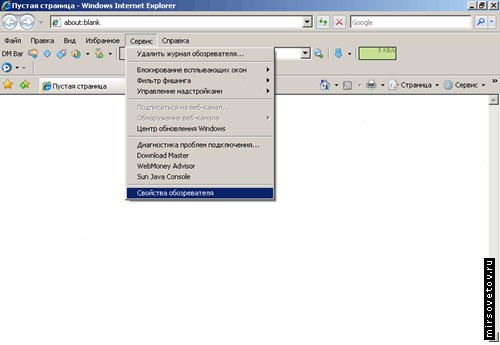
2. Prejdite na záložku "Pripojenia", vyberte vaše pripojenie (v mojom prípade je to "internet") a kliknite na tlačidlo "Nastavenia".

3. V okne, ktoré sa otvorí, začiarknite políčko vedľa položky "Použiť server proxy pre toto pripojenie". Po kliknutí sa polia "Adresa" a "Port" stanú aktívnymi. Zoberieme náš proxy - 127.0.0.1:8080, a preto vložte do poľa "Adresa" 127.0.0.1 a do poľa "Port" 8080.
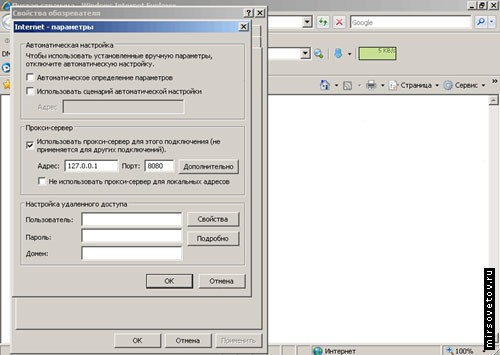
Takže stlačíme dvakrát tlačidlo "OK" a ... všetko. V prehliadači si nastavíte proxy server. Zostáva overiť funkčnosť, ale o tom budeme hovoriť po rozbalení nastavení servera proxy v Mozille FireFox a Opera, ak používate Internet Explorer - môžete bezpečne prejsť nižšie dole.
Konfigurácia servera proxy v Mozille FireFox
Zoberme si príklad toho istého proxy 127.0.0.1:8080.
1. Otvorte program Mozilla FireFox a prejdite cez horný panel "Nástroje" na karte "Nastavenia ...".
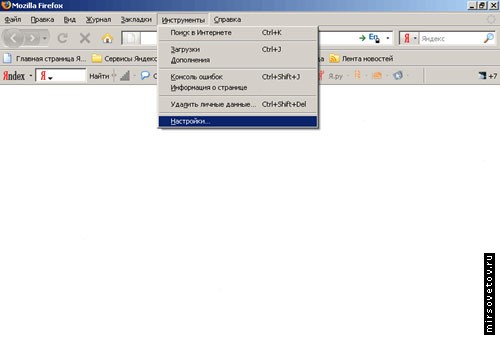
2. Prejdite na kartu "Sieť" a kliknite na tlačidlo "Konfigurovať ...".
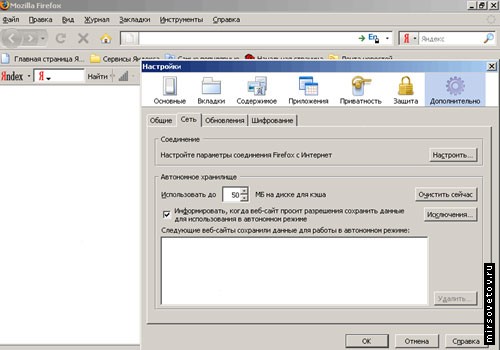
3. V okne "Nastavenia pripojenia", ktoré sa otvorí, začiarknite políčko "Ručná konfigurácia služby Proxy". Po kliknutí sa polia "HTTP proxy" a "Port" stanú aktívnymi. Zoberieme náš server proxy - 127.0.0.1:8080 a vložte 127.0.0.1 do poľa "HTTP proxy" a 8080 do poľa "Port".
Nemusíte meniť nič iné. Stĺpec "Nepoužívajte zástupcu pre:" - tiež ponechajte nezmenené, t. ako budete mať predvolene, zostane.
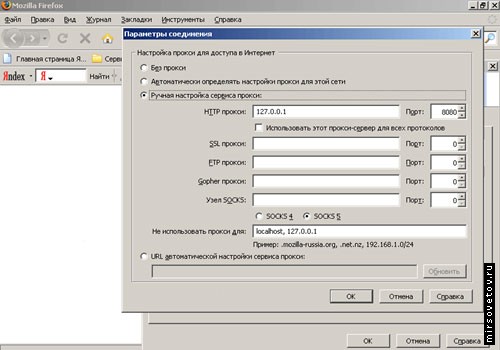
Zostáva len kliknúť na "Ok" - a nakonfigurovaný server proxy.
Nastavenie proxy servera v operačnom systéme Opera
Znova je proxy 127.0.0.1:8080.
1.Otkryvaem Opera a prejdite cez horný panel "Nástroje" na karte "Nastavenia ...".
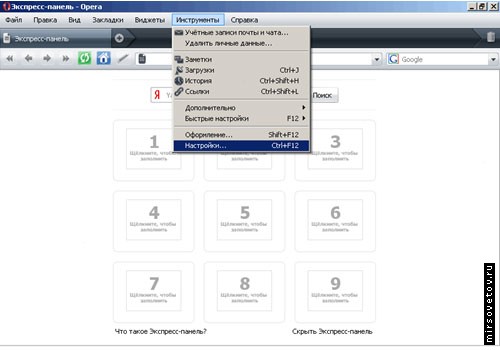
2. Prejdite na kartu "Rozšírené". V menu, ktorá sa zobrazí vľavo, vyberte sekciu "Sieť" a v ňom kliknite na tlačidlo "Proxy servery ..."
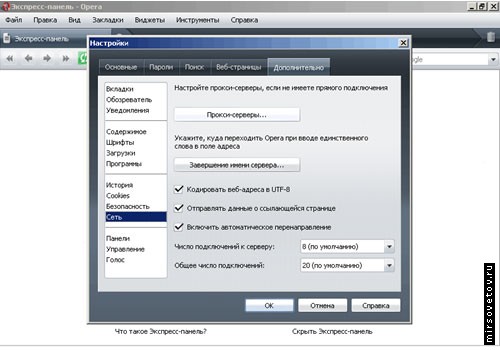
3. V okne "Proxy servery", ktoré sa otvorí, začiarknite pred "HTTP". Po kliknutí sa polia "HTTP" a "Port" stanú aktívnymi. Znova vyplňte 127.0.0.1 a 8080 v príslušných poliach.

Takže stlačíme dvakrát tlačidlo "OK" a ... všetko. V prehliadači si nastavíte proxy server. Zostáva overiť jeho výkonnosť.
Kontrola stavu proxy servera
Po konfigurácii servera proxy v každom prehliadači nezabudnite uložiť zmenu, prejdite na stránku overovania IP adresy a na miesto. Napríklad zapnuté h * tp: //2ip.ru/geoip/.
Teraz je všetko jednoduché:
* ak stránka nie je načítaná - znamená, že proxy je "mŕtvy" (nefunguje), v tomto prípade podľa už prebiehajúceho schémy, nakonfigurujte ďalšie proxy zo zoznamu proxy atď.
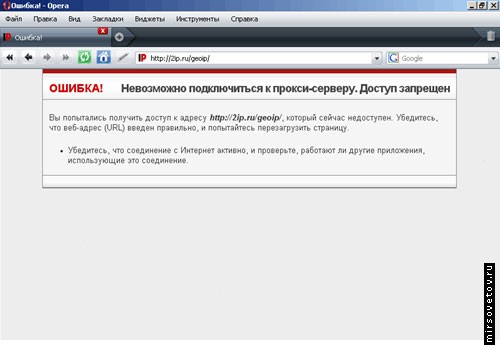
* Ak stránka zobrazila vaše mesto na mape, urobili ste niečo nesprávne alebo proxy nefunguje;
* Ak zobrazená stránka nie je vaše mesto, ale niektoré iné, gratulujeme - ste "manuálne" konfigurovali server proxy! Môžete ho začať používať bezpečne.
Programy pre prácu cez proxy server
Budeme analyzovať tri najobľúbenejšie programy pre anonymné surfovanie na internete:
Mask Surf,
ProxySwitcherStandard,
Proxyassistant.
Ich používanie výrazne uľahčuje vyhľadávanie zoznamov serverov proxy, kontrolu a integráciu servera proxy do prehliadača.
Mask Surf
Mask Surf je, podľa MirSovetova, najpohodlnejším a ľahko použiteľným programom. Úplne účinné pri ochrane vášho súkromia rýchlo skryje vašu skutočnú IP adresu. Tiež vymaže všetky stopy pobytu na internete, vľavo od prehliadača v práci. A samozrejme, najdôležitejšími výhodami sú ľahké používanie a rozhranie v ruštine.
Po spustení programu sa automaticky zbalí do zásobníka.
![]()
Ak používate Internet Explorer, bude pre vás príjemné prekvapenie, že program je už nakonfigurovaný tak, aby pracoval s týmto prehliadačom štandardne. To znamená, že keď spustíte program, program Internet Explorer začne pracovať prostredníctvom proxy servera a skryje vašu skutočnú IP adresu.
Pozrime sa podrobnejšie na Mask Surf.
1. Ako už bolo spomenuté vyššie, program je minimalizovaný na zásobník pri štarte, keď kliknete pravým tlačidlom myši, zobrazí sa jednoduché menu.
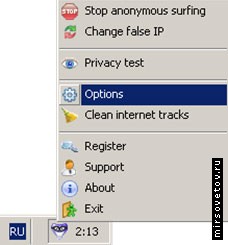
2. Najprv navštívte "Možnosti".
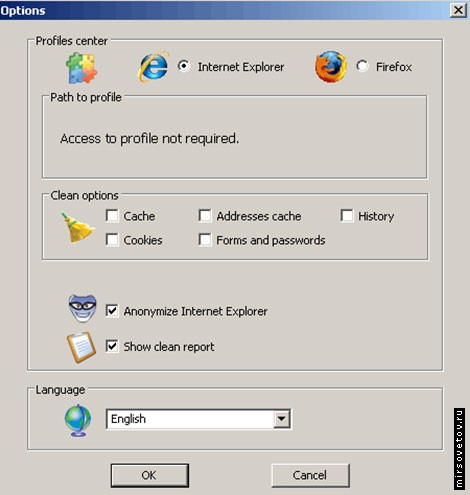
V otvorenom okne v stĺpci "Jazyk" vyberte ruský jazyk.
3. Potom sa program automaticky zatvorí, mali by ste ho znova spustiť, teraz bude úplne v ruštine. 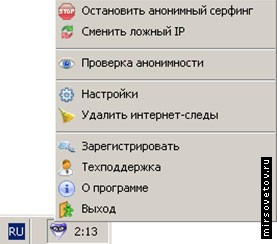
S dolnými položkami v ponuke je všetko jasné - "Ukončiť", "O programe", "Registrovať" atď.
* Zastaviť anonymné surfovanie - automaticky zakáže proxy server a pracujete z IP.
* Zmeňte falošný IP - ak sa vám nepodarí použiť falošnú IP, ktorú používate, potom keď naň kliknete, jednoducho sa nahradí iným. Môžete kliknúť na ľubovoľné číslo, zmeniť server proxy a s nimi mestá a krajiny, ktoré sa nachádzajú v informáciách o vašej IP.
* Anonymity check-click presmeruje na stránky, ktoré kontrolujú vaše IP. Ak je maska Surf aktívna, potom bude niekto iný IP a iná krajina, v ktorej je umiestnený proxy server.
* Nastavenia - v nastaveniach môžete integrovať Mask Surf do prehliadača Mozzila FireFox a nakonfigurovať aj niektoré jemnosti programu.
* Odstrániť internetové stopy - táto funkcia by mala byť použitá po práci s programom. Odstráni všetky stopy toho, že ste boli na internete z vášho počítača.
ProxySwitcherStandard
Pomerne pohodlný a intuitívny program pre prácu s proxy. Obrovský výber proxy serverov, najrozmanitejší, čo je veľmi príjemné. Má nevýhody - rozhranie, bohužiaľ, v angličtine.
1. Keď sa program spustí, otvorí sa okno, menu vľavo - sekcie triedenia proxy servera, pôvodne prázdne. Na pravej strane je oblasť pre podrobné zobrazenie sekcií menu, ktoré sú vľavo.
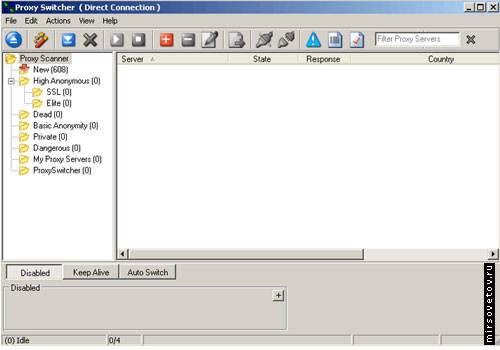
2. Najprv integrovať program do svojho prehliadača.
Prejdeme do hornej ponuky "Zobraziť" v záložke "Predvoľby ..."
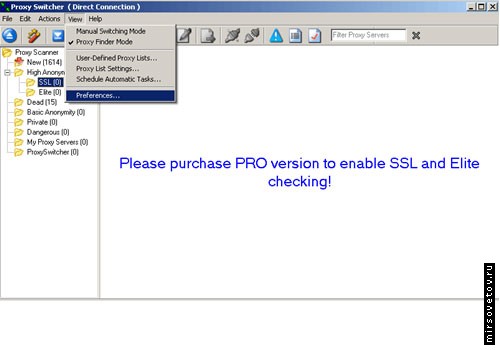
3. V okne, ktoré sa otvorí, prejdite na kartu Identifikácia prehliadača. V "User-Agent" vyberte prehliadač, v ktorom program integrujeme, t. prehliadač, ktorý používate. Kliknite na tlačidlo "OK". 
4. Teraz pre malé, kliknite na tlačidlo na vloženie proxy list. Tlačidlo na prevzatie zoznamu proxy
Okamžite sa vyskytne automatické načítanie proxy servery, vyplní sa časť "NEW" na ľavej strane. Na pravej strane sú nájdené proxy servery a krajiny, v ktorých sa nachádzajú. 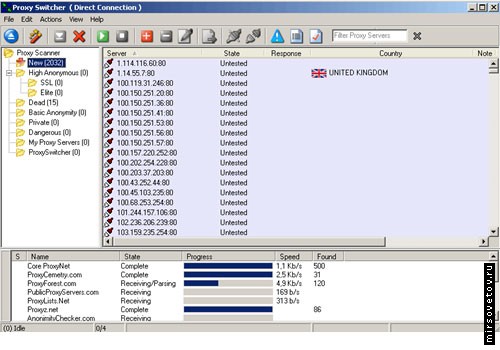
Keď sa stiahne viac ako 300 proxy serverov, stahovanie môže skončiť, je to dosť stať
5. Ďalej vyskúšajte prevzatý server proxy. Testovacie tlačidlo pre prevzatý server proxy
Počas testu sa výsledky testov zobrazia v ľavom menu. "Dead" - "mŕtvy" proxy (nefunguje) a "Basic Anonymity" pracujú proxy.
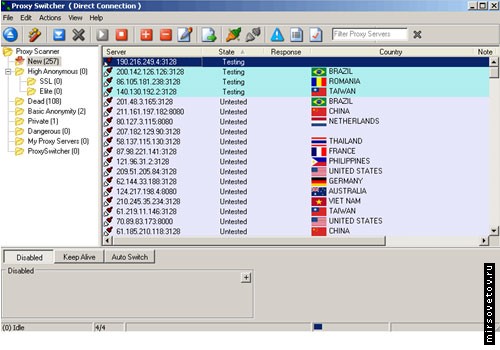
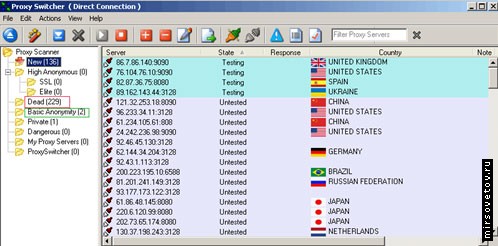
6. Keď testovanie prebehlo alebo už ste nahromadili dostatočný počet pracovných proxy serverov, prejdite na časť "Základná anonymita", vyberte prvý proxy server a kliknite na tlačidlo používania.

Hotovo, váš prehliadač teraz pracuje cez vybratý proxy server. Ak zrazu operačný server nevyhovuje niečomu, môžete vybrať iný zo zoznamu alebo všeobecne vykonať sťahovanie a otestovať znova.
Proxyassistant
Tento program úzko špecializované, a nie programy opísané vyššie. Program Proxyassistant je nakonfigurovaný tak, aby pracoval so zoznammi serverov proxy: vyhľadáva zoznamy proxy zo svojich databáz, kontroluje ich a vydáva ich na používanie. Stojí za zmienku, robí to rýchlo, čo je v niektorých prípadoch veľmi výhodné. Z plusov - Russified rozhranie. Ale bohužiaľ, program je zaplatený, ale rovnako ako všetky podobné produkty, skúšobná verzia je zahrnutá.
1. Pri spustení sa otvorí veľký zoznam proxy serverov a štatistiky programu vpravo.
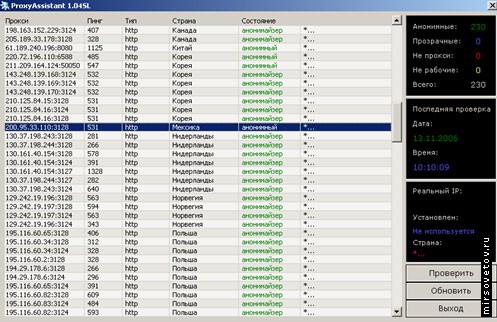
Jedinečnosťou tohto programu je v prvom rade rozsiahle a pohodlné hľadanie proxy zo svojej databázy, veľké množstvo vysokokvalitných zástupcov z rôznych krajín. Stojí za to spomenúť štatistický stĺpec, ktorý zobrazuje informácie o všetkých proxy serveroch a ich poslednej kontrole.
2. Je potrebné používať proxy, bohužiaľ, ručne. tj kopírovanie IP adries a portov zo zoznamu a ich inštaláciu do samotného prehliadača. Ako nastaviť IP proxy a porty v prehliadači - popísané vyššie. Avšak všetci prokuristéri nepotrebujú overovanie, to veľmi uľahčuje prácu.
Tweet
plyusanut
Slová "proxy", "proxy server" alebo proxy sú teraz počuť takmer každý človek, ktorý trávi veľa času na webe. A medzitým málo ľudí vie, čo je proxy, ako ho používať, či je to nebezpečné a či potrebujete takúto službu priamo pre vás. O vysvetlení základných pojmov týkajúcich sa splnomocnenca a jeho použitia a ktoré budú uvedené v tomto článku.
Čo je proxy server?
Ak nechcete siahnuť k komplikované technické znenie, proxy server pre bežného užívateľa - vzdialený počítač, ktorý funguje ako most medzi užívateľom internetu a World Wide Web, ktorý môže zmeniť niektoré identity počítača užívateľa.

V procese práce prostredníctvom proxy sa všetky odchádzajúce a prichádzajúce požiadavky prenášajú nie priamo do siete, a to prostredníctvom "sprostredkovateľa". V procese spracovania informácií môže proxy server zmeniť všetky hlavné dáta, ktoré sú určené IP adresou používateľa - krajinou, konkrétnou oblasťou atď. Vlastne proxy server tiež mení IP adresu sama na inú, od regiónu, ktorý potrebujete.
Prečo potrebujem server proxy pre jednoduchého používateľa?
Hoci proxy používajú prevažne ľudia, ktorí sa vážne zaoberajú nejakými problémami na internete, bežní používatelia tejto služby môžu byť tiež užitoční vo veľkom počte prípadov. Tu je len niekoľko z nich:
- Obmedzenie sankcií. Ak ste dostali zákaz blokovania IP adresy na niektorom internetovom zdroji (fórum, externá výmena, herný portál atď.), Pomocou proxy vám umožní ľahko sa zaregistrovať a pokračovať v práci, komunikovať a hrať.
- Ďalším jednoduchým príkladom je obmedzenie prístupu k lokalitám na regionálnej úrovni. Niektoré portály majú silné regionálne zacielenie a dostať sa na nich jednoducho pomôže splnomocnencovi požadovaného regiónu. Ak chcete, aby to bolo jasnejšie - a to aj na webových stránkach federálnych televíznych kanálov, pri prezeraní online z času na čas, môžete vidieť správu " tento prenos nie je povolené zobrazovať vo vašom regióne. "
- Tretím príkladom je možnosť napísať recenzie na špecializovaných stránkach.
- A proxy v mnohých prípadoch môže prispieť k urýchleniu pripojenia k internetu.
- A nakoniec, použitie proxy serverov vám umožní zostať úplne anonymné v každom prípade, keď pre vás to bude relevantné.
Ako nakonfigurovať proxy server v prehliadači pomocou doplnkov
Najjednoduchším spôsobom je pridať do prehliadača špeciálne rozšírenie. Napríklad plug-in prehliadača, kompatibilný s Google Chrome, Opera, Firefox a iOS. Vývojári tiež sľubujú verziu pre systém Android.
Návštevník môžete nainštalovať zo stránky vývojára https://browsec.com. Toto riešenie v štýle minimalizmu pridá do panelu prehliadača tlačidlo s jednou funkciou: kliknutím na to zapne proxy, druhý stlačením ho vypne. Nemusíte nakonfigurovať nič, všetko funguje hneď.
Ďalšie možnosti ponúka friGate, ktorý má možnosti pre Mozilla Firefox, Google Chrome a Opera. Ak chcete nainštalovať, musíte otvoriť stránku https://fri-gate.org/ru/ a postupovať podľa odkazu prehliadača.
Tento plugin poskytuje väčšiu slobodu. Používateľ môže upraviť zoznamy webových stránok, pre ktoré sa bude pripojiť proxy, špecifikovať svoju vlastnú verziu proxy servera a meniť množstvo ďalších nastavení. Zásuvný modul je dostupný v troch verziách (základné, pre pokročilých a pre geekov), ktoré sa líšia v súbore dostupných funkcií.
Konfigurácia prehliadača bez doplnkov
Môžete to urobiť bez doplnkov. Vo všetkých prehliadačoch je možné zmeniť proxy server. Pre prehliadač Chrome, prehliadač Yandex a Opera musíte prejsť do ponuky Nastavenia - Nastavenia a po zadaní položky Ďalšie nastavenia nájdite možnosť Upraviť proxy. Nastavenia prehliadača Firefox sú na karte Siete. pokročilé nastavenia, Zostáva tu zadanie požadovaných údajov.
Alternatívou je použitie programu, napríklad Proxifier. Musí sa stiahnuť a nainštalovať. Po tomto, v ponuke profilu, vyberte proxy servery, a potom použite tlačidlo Pridať pridať záznam pre server: zadajte IP adresu a číslo portu, vyberte typ. Ak potrebujete autorizáciu, mali by ste skontrolovať možnosť Zapnúť a označiť prihlasovacie meno s heslom. Môžete skontrolovať správnosť nastavení kliknutím na tlačidlo Kontrola. Ak sa v programe zlyhá test, musíte opraviť chyby. Pri kladnej odpovedi môžete kliknúť na tlačidlo OK a minimalizovať všetky okná. Proxy je pripravený na použitie.
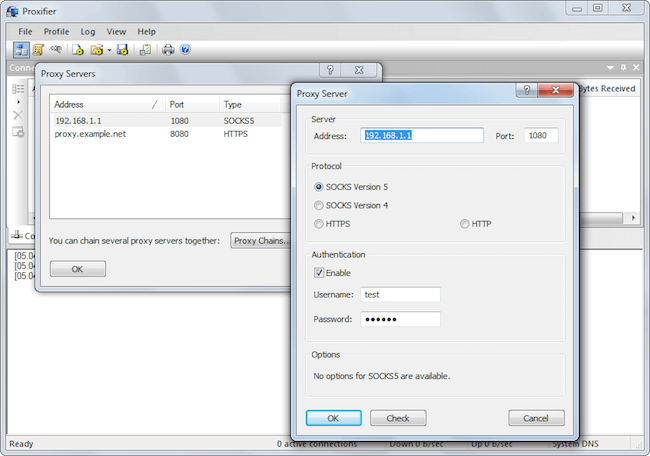
Na záver tohto malého materiálu je potrebné povedať, že existujú platené a bezplatné splnomocnenie. Voľný, pretože je ľahké uhádnuť, nebude vás stáť ani cent. Ale nikto vám nedá záruku efektívnosti alebo dokonca bezpečnosti pri používaní takýchto služieb. A ak chcete mať stabilnú adresu a byť úplne istí jeho spoľahlivosť a bezpečnosť, lepším riešením by bolo kúpiť plnú moc v jednej zo špecializovaných firiem a využiť ich nové adresy individuálne a suverénne.
Tweet
plyusanut
Ak chcete zobraziť jazyk JavaScript, povoľte JavaScriptNiekedy pomocou smartphonu alebo tabletu nemôžete robiť bez proxy servera, najčastejšie je to potrebné v nasledujúcich situáciách:
- Vo wi-fi sieťach, kde je prístup možný iba cez proxy server
- Pre anonymitu
- Ukladanie návštevnosti
Možno môžu existovať aj iné dôvody na vytvorenie proxy servera, avšak tieto dva sú najbežnejšie. Takže poďme zistiť, čo je proxy server a ako nastaviť proxy server pre Android.
Čo je proxy server?
Jednoducho povedané, proxy server je nejaký stredný počítač, ktorý funguje ako sprostredkovateľ a umožňuje prístup na internet. Proxy server odošle všetky potrebné dáta prijaté z programov používaných používateľom do siete a doručí prijatú odpoveď zo siete používateľovi.
Ako nastaviť proxy server pre Android pomocou aplikácie?
Nastavenia proxy na Androidu je veľmi jednoduchá vec, ale nie strácať čas na to je najlepšie vziať najvážnejšie. Je prispôsobená najčastejšie pomocou špeciálnej aplikácie, napríklad ProxyDroid. Všetko, čo je potrebné urobiť v tomto prípade, je vykonať nasledujúce kroky:
Ako môžete vidieť, nastavenie proxy servera pre Android je veľmi jednoduché, ak používate špeciálnu aplikáciu pre tento prípad. Avšak môžete tiež nakonfigurovať proxy pre telefón a bez akejkoľvek aplikácie, pretože väčšina zariadení ponúka svojim užívateľom túto príležitosť.
Ako nakonfigurovať server proxy v systéme Android bez aplikácie?
Nastaviť proxy na strane Android je tiež celkom jednoduché, okrem toho, že nastavenie voľba má jednu veľmi dôležitú výhodu pre jeho realizáciu nie je potreba mať root-práva.
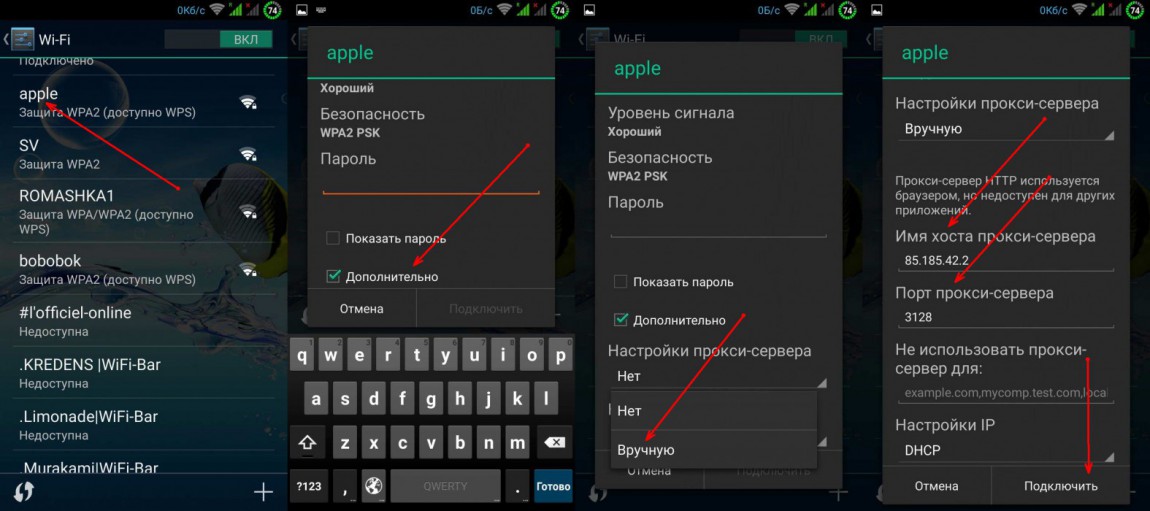
Ak chcete nakonfigurovať proxy server, mali by ste vykonať nasledujúce operácie: Prejdite na nastavenia Smartphone, prejdite na Wi-fi a potom kliknite na meno Wi-Fi sieťChoď na položku Rozšírené, a potom otvorte nastavenia proxy (manuálny), odsek hostname Proxy predpisuje IP, v odseku proxy portu predpisuje portu, kliknite na tlačidlo pripojiť.
Dúfame, že teraz viete, ako nastaviť server proxy v systéme Android a tento článok vám pomohol. Teraz môžete kedykoľvek, ak je to potrebné, to urobiť bez akýchkoľvek problémov.
& nbsp & nbsp Slovo "proxy" znamená "sprostredkovateľa". Typicky sa tento termín používa na sprostredkovanie servera medzi klientskými počítačmi lokálne siete, ktoré nemajú priamy (prostredníctvom brány) internetové pripojenie a internetové zdroje. Všeobecne platí, že takýto server má aspoň dve sieťové rozhrania, z ktorých jedna je prístupná z lokálnej siete a druhá má internetové pripojenie. Server sám o sebe je softvérový systém (v prípade Wingate - skladajúci sa z mnohých služieb - WWW, FTP, TELNET), ktorý poskytuje prístup k externým zdrojom o žiadostiach zákazníkov z lokálnej siete. Na čo môže byť každá zo služieb konfigurovaná na príjem, prenos, vyrovnávanie a filtrovanie paketov určených pre konkrétnych klientov.
& Nbsp & nbsp Z hľadiska optimálnej správu systému taký variant pracovného spojenia miesta LAN pre internetové zdroje je najviac kontrolované a bezpečné, pretože neexistuje žiadna priama súvislosť medzi klientmi a servermi a všetky externé komunikácie je sústredená v jednom bode - proxy - server. Navyše ukladaním dát do vyrovnávacej pamäte sa znižuje zaťaženie prístupového kanála a zlepší sa celkový výkon systému.
& nbsp & nbsp Článok sa pozerá na príklad inštalácie a konfigurácie pomerne populárneho proxy servera Wingate. K dnešnému dňu (koniec roka 2003). Existuje asi tucet verzií Wingate (od 2.0.x do 5.0.x) a popísať každý z nich nemá zmysel, takže sa budem sústrediť len na základné a minimum potrebné na vytvorenie použiteľné proxy server a konfigurácia , Inštalácia a konfigurácia servera proxy WINGATE.
& nbsp & nbsp Pred inštaláciou proxy servera nainštalujte a nakonfigurujte prístup na Internet z počítača, na ktorom bude server Wingate použitý.
& nbsp & nbsp Inštalačný balík Wingate sa skladá z dvoch častí: inštalácia servera a inštalácia klienta (v najnovšie verzie inštalačný balík je jeden, ale inštalačný režim klienta alebo servera si vyberiete). Postup inštalácie je veľmi jednoduchý - postupujte podľa pokynov na obrazovke. Pred inštaláciou v systéme Windows95 je potrebné nainštalovať program WINSOCK 2.0 alebo novší, pretože Wingate dokáže pracovať len cez Windows (môžete si ho stiahnuť z http://lan2inet.agava.ru/download.htm)
& nbsp & nbsp Po prvé, je nainštalovaný server Wingate, potom klienti na každej pracovnej stanici lokálnej siete. Môžete to urobiť, aby bolo nutné inštalovať na strane klienta Wingate (Wingate Internet Client alebo WGIC) a nakonfigurovať klientsky softvér ručne, čo by umožnilo lepšie porozumieť mechanizmu fungovania Wingate a zohľadniť charakteristiky jednotlivých miest v sieti a používaný softvér, Po dokončení procesu inštalácie servera a reštartovaní počítača sa v pravom dolnom rohu panela úloh zobrazí ikona Wingate Engine Monitor, ktorý sa používa na monitorovanie a správu proxy servera. Pravé tlačidlo myši zavolá jednoduché menu, ktoré vám umožňuje zastaviť alebo spustiť proxy server a tiež zavolať špeciálny program Strážca brány, ktorý je hlavným nástrojom pre konfiguráciu a monitorovanie proxy servera. Môžete tiež začať dvojitým kliknutím na ľavé tlačidlo myši.
Gate Keeper nemá nič spoločné s prístupom na internet a je správcovským rozhraním, s ktorým môžete spravovať samotný proxy server. V závislosti od inštalovanej verzie Wingate môže Gate Keeper po prvýkrát vyžadovať zmenu hesla (prvé prihlásenie sa vykoná pomocou užívateľského mena "Administrator" a bez hesla). Malé a malé písmená sa líšia. Heslo môžete kedykoľvek zmeniť pomocou možnosti "Zmeniť heslo" v ponuke "Možnosti".
& nbsp & nbsp Konfigurácia systémových služieb.
& nbsp & nbsp Po identifikovaní používateľa "Administrator" vás program pripojí k serveru proxy a uvidíte okno so zoznamom na obrazovke systémové služby počas inštalácie. Tento zoznam sa líši pre rôzne verzie Wingate, ale základné sú nevyhnutné pre fungovanie, a niektoré z nich možno nikdy nepotrebujete.
Stručný opis služieb:
Nastavenie vlastných služieb.
& nbsp & nbsp Teraz je potrebné nakonfigurovať základné služby, ktoré poskytujú žiadosti používateľom proxy servera. Ak to chcete urobiť, vyberte kartu "Služby" v spodnej časti ľavého okna.
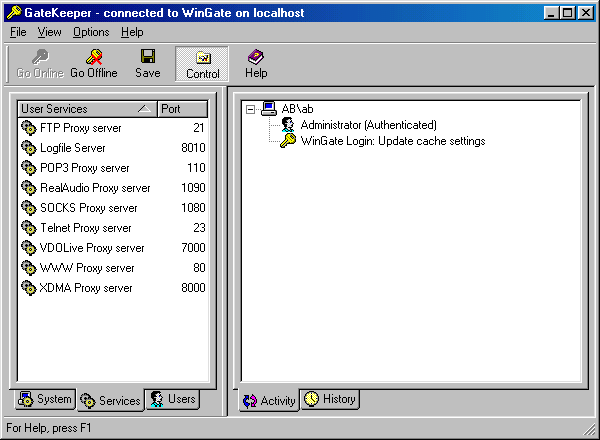
& nbsp & nbsp Začnime s inštaláciou WWW Proxy server. Toto je server, ktorý poskytuje prístup k webovým zdrojom prostredníctvom protokol HTTP, teda najčastejšie používaný pri prístupe na internet. Nastavenia väčšiny služieb sú veľmi podobné a spočívajú v tom, že sa viažu na službu sieťového rozhrania, určujú pravidlá prístupu používateľov k nej a správanie servera s nesprávne vytvorenými požiadavkami. Okno s vlastnosťami služieb je prakticky rovnaké pre všetky služby a má niekoľko záložiek v hornej časti, pomocou ktorých sa otvárajú okná s nastaveniami. Prvá karta všeobecný necháme v pokoji (ak nemáte v úmysle zmeniť číslo portu, názov služby alebo spôsob jeho spustenia) a okamžite kliknite na viazanie (Viazanie). Tu musíte určiť, cez ktoré rozhranie je možné pripojiť klientov k tejto službe - prostredníctvom jedného, viacerých alebo prostredníctvom akýchkoľvek:

& nbsp & nbsp Ak plánujete pripojiť používateľov vašej lokálnej siete k WWW-proxy, musíte špecifikovať možnosť pripojenia cez rozhranie sieťovej karty (napríklad 192.168.0.5) alebo umožniť pripojenie cez akékoľvek rozhranie. Druhá možnosť je nežiaduca, pretože umožňuje pripojenie na server a zvonku, čo nie je z hľadiska bezpečnosti správne. Rozhranie loopback (127.0.0.1) má tiež zmysel, pretože sa dá použiť na pripojenie klientských programov bežiacich na počítači, kde je nainštalovaný proxy server.
& nbsp & nbsp Teraz nastavte položku " Rozhrania " , ktorý definuje väzbu rozhraní pre odchádzajúce pripojenia av mnohých ohľadoch podobný predchádzajúcim väzbám. A tu si môžete vybrať režim, ktorý umožňuje používanie akéhokoľvek rozhrania, pretože to nijakým spôsobom neovplyvňuje bezpečnosť. (Výber je zobrazený na obrázku 4 a toto je zvyčajne predvolený režim). V zásade, ak máte možnosť pripojiť sa na internet na viacerých kanáloch, môžete ich rozdeliť medzi niekoľko služieb (WWW, FTP, e-mail atď.),
& nbsp & nbsp 
& nbsp & nbsp Nasledujúca karta je " Relácie " - definuje časový limit pre neprítomnosť aktivity pripojenia, po ktorej sa preruší aktuálna relácia používateľa tejto služby. To neznamená prerušenie pripojenia modemu k internetu, ale jednoduché ukončenie aktuálneho spojenia medzi klientom a serverom. Ponechajte predvolené nastavenie.
& nbsp & nbsp Tab "Zásady" určuje prístupové práva používateľov k tejto službe. V predvolenom nastavení je všetko povolené pre všetkých (Everyone - Unrestricted Rights). Pri prvom nastavení služby Wingate je najlepšie nechať prístup neobmedzený, ale v procese ďalšieho využívania budete musieť vážne zaoberať oddelením prístupu používateľov k službám. Na Wingate v tomto ohľade možnosť vybudovania veľmi flexibilné pravidlá riadenia sedenie, čo umožňuje čiastočne alebo úplne obmedziť prístup k službe podľa určitých kritérií (čas, obsahu žiadosti, intenzite premávky, atď.), Podrobnejší popis nastavenia klientskeho prístupu, nájdete nižšie.
& nbsp & nbsp Žiadosti bez proxy - určuje správanie servera, keď dostane z jeho pohľadu neštandardný dopyt. Táto žiadosť je predvolene odmietnutá, ale môže byť presmerovaná na iný server. Ponechajte ho štandardne.
& nbsp & nbsp
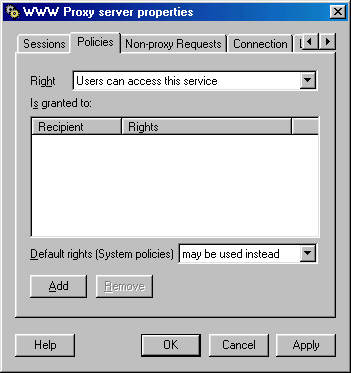
& nbsp & nbsp
Pripojenie - definuje spôsob pripojenia k serverom na internete. Toto sa zvyčajne vykonáva priamo (priamo), ale sú tu aj možné možnosti:
Zaznamenávanie - nastavenie protokolov udalostí pre službu. Záznamy sa zapisujú do adresára \\ Logs umiestneného v adresári s Wingate nainštalovaným a obsahujú pomerne podrobné informácie o udalostiach pre každú službu. V tomto okne môžete zmeniť podrobnosti informácií v protokoloch. Ak používate akékoľvek dodatočných programov zbierať štatistické údaje o proxy servera (napríklad Proxy inšpektor Wingate), nie je nutné, aby sa minimalizovalo granularity informácií v časopisoch, pretože slúži ako zdroj generovaných správ.
& nbsp & nbsp V tejto fáze môžeme predpokladať, že WWW proxy je minimálne nakonfigurovaný. Teraz môžete začať konfigurovať softvér (softvér) klienta pomocou tejto služby Wingate, ako je napríklad internetový prehliadač (Internet Explorer).
Nakonfigurujte program Internet Explorer
& nbsp & nbsp V "Možnosti siete Internet" - "Pripojenia" nastavte začiarkavacie políčko "Nepoužívajte" pre modemové pripojenia (ak ešte nie je nainštalované) a kliknite na tlačidlo "Nastavenia siete". Zobrazí sa okno konfigurácie pripojenia prostredníctvom lokálnej siete.
& nbsp & nbsp 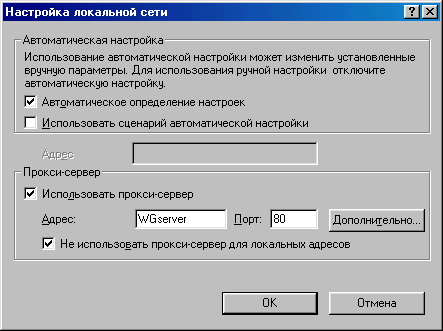
& nbsp & nbsp Začiarknite políčko "Použiť server proxy", zadajte adresu IP alebo názov počítača s nainštalovaným serverom Wingate. Ak ste zmenili číslo portu v nastaveniach WWW Proxy, zadajte ho namiesto "80". To stačí na prístup k webovým zdrojom. Kliknite na tlačidlo "OK" a otvorte ľubovoľnú stránku.
& nbsp & nbsp Ak ste urobili všetko správne, otvorí sa a v okne "Činnosť" Program GateKeeper zobrazí informácie o relácii klienta.
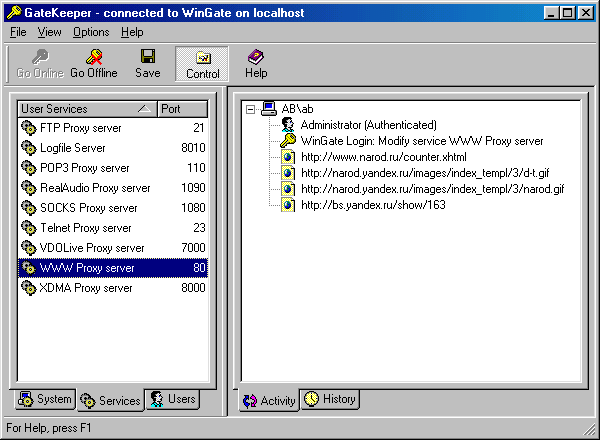
& nbsp & nbsp Zobrazí meno alebo IP adresu počítača, meno používateľa a spúšťané dopyty. Keďže sme nevytvorili zoznamy používateľov a skupín a neuviedli spôsob identifikácie používateľov, všetci používatelia budú identifikovaní ako hostia. Tento problém bude riešený neskôr, ale zatiaľ je potrebné vytvoriť zostávajúce potrebné nastavenia servera a klienta. Server, ktorý prijíma poštu (POP3 Proxy Server), je nakonfigurovaný presne rovnako ako WWW Proxy sever. Server pre odosielanie pošty (SMTP proxy server) je nakonfigurovaný inak. Tu používame spôsob presmerovania klientskych spojení na mailový server, ktorý sa nachádza na poskytovateľovi alebo internom poštovom serveri. Presmerovanie žiadostí o klientske programy je pomerne flexibilný mechanizmus, ktorý umožňuje používať proxy server na odosielanie pošty prostredníctvom rôznych poštových serverov, pripojenie klientov k neštandardným (napríklad herným serverom) atď.
Konfigurujte server SMTP proxy.
& nbsp & nbsp Ak chcete pridať odchádzajúcu poštovú službu, postupujte takto:
& nbsp & nbsp Existuje 2 možnosti používania SMTP Proxy - presmerovanie pripojenia na externý poštový server (najčastejšie na server poskytovateľa) a použitie interného poštového servera spoločnosti. Vo Wingate 6 sa objavil aj vlastný poštový server. Schéma služby je - prijímať pripojenie klienta na porte 25 (štandardný SMTP port) servera a presmerovať ju na port poskytovateľa servera 25 SMTP (alebo akýkoľvek server SMTP, ktoré máte k dispozícii). Ak to chcete urobiť, začiarknite políčko, ktoré umožňuje presmerovanie "Podpora odchádzajúcej pošty prostredníctvom poštového servera ISP" a vyplňte políčko s názvom servera odchádzajúcej pošty. V rôznych verziách Chrániť túto vlajku možno nazývať inak, ale jeho význam bude presne toto.
& nbsp & nbsp 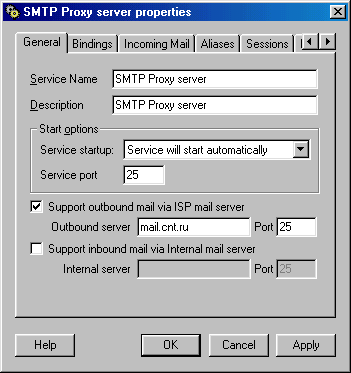
& nbsp & nbsp "Nastavenia viazania" sú rovnaké ako pre WWW Proxy, ktoré vyberieme "Zásady" a nech všetci (každý) používajú túto službu.
& Nbsp & nbsp Ak adresa na odoslanie, a to nielen prostredníctvom vybraného servera, a napríklad aj prostredníctvom voľného mail.ru servera, môžete vytvoriť ďalšie z rovnakej služby, ale čaká na pripojenie klienta nie je na porte 25 / TCP a, napríklad, 6025 a prepojovacie prepojenie na port 25 SMTP servera mail.ru. V nastaveniach poštového konta ako SMTP servera budete musieť zadať server Winggate a číslo portu je 6025.
& nbsp & nbsp Niekoľko slov o presmerovaní spojení na iné servery (porty). Na to môžete použiť TCP Mapping Service, Napríklad musíte klientovi umožniť prístup na server SSH na internete. Wingate nemá podporu SSH, ale môžete pridať službu "Služba mapovania TCP" , čaká na pripojenie k portu 22 (SSH) a presmeruje ho na port 22 servera, ktorý potrebujete. Podobne je vyriešený problém spojenia klientov LAN s neštandardnými servermi (napríklad s hrou).
Konfigurácia programu Outlook Express Príklad nastavenia programu Outlook Express. Význam nastavení je rovnaký pre každý e-mailový klient.
Nastavenie spočíva v vytvorení (alebo zmene) existujúcich používateľských účtov obsahujúcich informácie o názve, jeho e-mailovej adrese, poštových serveroch na príjem (POP3) a odosielaní (SMTP) pošty. Tieto informácie musia byť vytvorené takým spôsobom, aby bola pošta prijatá a odoslaná cez Wingate. Ak to chcete urobiť, v programe Outlook Express otvorte zoznam účtov - "Služba" - "Účty" - "Pošta"
a vytvoriť nový alebo upraviť existujúci účet. Nechme napríklad používateľ user1 a jeho poštovú adresu [chránený emailom] Prijatý poštový server (POP3) je mail.cnt.ru a odoslaný server (SMTP) je post.cnt.ru. Nastavenie na karte "Všeobecné" je štandardné a na karte "Servery" - s pripojením cez Wingate. Pre oba servery POP3 a SMTP zadajte názov alebo IP adresu servera Wingate. Pre server pošty po užívateľskom meno pridajte znak oddeľovacieho znaku "#" a meno skutočného poštového servera tak, aby Wingate "vedel" kam hľadať prijatú poštu. tj užívateľské meno bude - user1 # mail.cnt.ru a POP3 Proxy sa pripojí k poštovému serveru mail.cnt.ru s používateľským menom user1

& nbsp & nbsp Naposledy, kvôli masovému šíreniu nevyžiadanej pošty, servery SMTP sú nakonfigurované na prístup iba oprávneným používateľom. V mailový klient začiarknite políčko "Overenie používateľa" a kliknite na tlačidlo "Nastavenia". V okne, ktoré sa otvorí, začiarknite políčko "Použiť" a napíšte užívateľské meno - user1. (V tomto prípade nemôžete používať rovnaké používateľské meno pre server prichádzajúcej pošty).
Ak chcete nakonfigurovať odosielanie pošty prostredníctvom iného poštového servera pomocou presmerovania, kliknite na "Advanced"
a namiesto čísla portu pre odchádzajúcu poštu (25) zadajte číslo, ktoré sme zadali pri konfigurácii ďalšieho SMTP servera proxy (napríklad 6025).
& nbsp & nbsp Ďalšie nastavenia. Po nakonfigurovaní potrebných služieb a klientských aplikácií je užitočné vytvoriť používateľov, v prípade potreby zoskupiť ich a určiť ich prístupové práva k rôznym službám. To sa vykonáva pomocou karty "Užívatelia" .
& nbsp & nbsp Počas inštalácie sa automaticky vytvoria 2 používatelia - administrátor a hosť. Prvý z nich má všetky práva súvisiace s proxy serverom, druhý s prístupovými právami k službám. Existujú aj 2 skupiny - Administrators a Users. Keď kliknete pravé tlačidlo myš v ľavom okne sa vyvolá ponuka pre správu používateľov a skupín. Pomocou tejto funkcie môžete pridávať, odstraňovať, upravovať a kopírovať používateľov aj skupiny. Vytvorte zoznam používateľov a podľa potreby aj zoznam skupín. Najvhodnejšie je použiť službu Wingate v režime identifikácie používateľov podľa adries IP počítačov. V tomto prípade nemusí používateľ pri pripájaní k serveru zadávať heslo a identifikácia sa vykoná pomocou nastavení Predpokladané používatelia , Urobte to dvojitým kliknutím a v okne, ktoré sa otvorí, klikneme na kartu Adresa IP, po ktorom implementujeme pravidlo - "ak je spojenie vytvorené z takej a takejto IP adresy, potom je používateľ tak-a-tak." Je lepšie to urobiť vo vzostupnom poradí adresy IP.
& nbsp & nbsp Posledný režim tohto nastavenia ( Systémové politiky) definuje všeobecné pravidlá pre používanie proxy servera pre používateľov a skupiny. Existuje veľa možností konfigurácie, ale vo väčšine prípadov je ich možné ponechať v predvolenom nastavení (s povolením hosťovského pripojenia neznámych používateľov) alebo nastaviť režim Užívateľ môžem byť predpokladaný so zákazom pripojenia užívateľa hosťa. V budúcnosti môžete nastaviť pravidlá, ktoré obmedzujú prístup používateľov na server pomocou obrovskej sady kritérií implementovaných v nastaveniach systémových politík.
& nbsp & nbsp Pozrime sa na konfiguráciu vyrovnávacej pamäte. V predvolenom nastavení, všetko je vo vyrovnávacej pamäti, ale to je často nutné zakázať caching jednotlivých stránok, čo je spojené s prístupom k e-mailu cez webové rozhranie alebo napríklad, práca v reálnom čase výmenu informácií. Vrátime sa k službe System-Caching - Čo do vyrovnávacej pamäte (What to cache)

& nbsp & nbsp "Cache everything" je pôvodne nastavená na "cache everything". Zrušte ho a pridajte filter (tlačidlo "Pridať filter"). Názov filtra môže byť zmenený (systém ho volá Filter1, ale ak existuje veľa filtrov, je vhodnejšie priradiť im sémantický názov) dvojitým kliknutím na meno. Potom kliknite na tlačidlo "Pridať kritérium" a pridajte pravidlo, ktoré je implementované v tomto filtri. Pretože potrebujeme zrušiťcaching, v okne nastavenia kritéria nastavte režim Toto kritérium je NOT splnila tvoríme kritérium pre prázdne miesta, ktoré sú k dispozícii v súbore Wingate. Ak chcete zrušiť ukladanie do pamäte všetkých klientských údajov s konkrétnou adresou IP, kritérium bude vyzerať takto:
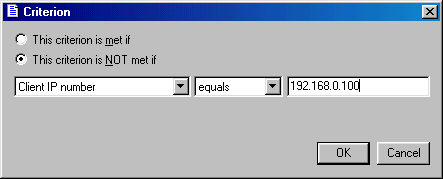
& nbsp & nbsp "Späť do vyrovnávacej pamäte pre IP adresu 192.168.0.100"
& nbsp & nbsp Podobné pravidlá sú vytvorené pre ostatné služby alebo používateľov. Môžete napríklad vytvoriť pravidlo pre používanie WWW služby, ktorá zakazuje každému alebo konkrétnemu používateľovi prístup na určité internetové stránky. Je potrebné iba správne formulovať kritérium, ktoré vyžaduje určité znalosti o protokole HTTP, jazyku HTML atď.
& nbsp & nbsp Nastavenia brány firewall.
Brána firewall, brána firewall a brána firewall ("ME") sú synonymá a definujú súbor softvéru a hardvéru, ktorý chráni vašu lokálnu sieť pred vniknutím z Internetu.
& nbsp & nbsp Prvá úloha vyriešená bezpečnostným systémom je zabezpečiť skrytú prítomnosť lokálnej siete za firewallom. V prípade Wingate je dosiahnuté nastavením služby, aby bolo prichádzajúce pripojenie sa vykonáva len prostredníctvom sieťovej karty pripojenej k lokálnej sieti a konfigurácia klientskych počítačov aplikácií cez proxy server. V prípade použitia pripojenie k internetu bez proxy pomocou technológie Network Address Translation (NAT), ktorým robil nahradenie skutočné IP adresy niektorý z vašich počítačov v sieti LAN do jedinej IP-adresy Wingate server odchádzajúcej pakety a zadné náhradou za prichádzajúce , V tomto prípade musí byť klientske počítače nastavená ako predvolený brány adresa IP-adresa Wingate a nastavenia "System - Predĺžená Networking -všeobecné" Nastavené režimy "Povoliť rozšírené siete Driver" a "Enable NAT" (zvyčajne v predvolenom nastavení nainštalovaná ). Na rovnakej karte môžete určiť režim konfigurácie firewall , Zvyčajne je nastavený na úroveň zabezpečenia pre najbežnejšie použitie proxy server, ale to môže byť zmenená z minima (Disable Firewall), a to až na maximum so zákazom všetkých externých prípojok (popiera všetky spojenia z vonka).
& nbsp & nbsp Ďalšia karta smerovanie zobrazuje smerovaciu tabuľku na Wingate. Rovnaké informácie získate v tíme vytlačiť trasu. V niektorých verziách Wingate chýba táto karta.
& nbsp & nbsp Dodávam, že poskytovanie prístupu na internet cez službu Wingate NAT by sa malo považovať za extrémne zníženie bezpečnosti.
& nbsp & nbsp Zabudovaná brána firewall Wingate by mala byť použitá vypnutím iných firewallov. Princíp fungovania ľubovoľnej brány firewall je založený na zachytení všetkých sieťových paketov, ich analýze a filtrovaní pomocou pravidiel, ktoré ste nastavili. Pravidlá Wingate umožňujú implementovať nasledujúce:
& Nbsp & nbsp analýzou hlavičky paketu je Wingate vyhľadáva vo svojej databáze pravidlo, ktoré sa tento balíku a vykoná predpísanú akciu k nim: umožňujú - preskočiť / povoliť, odmietnuť - zničiť / disable a presmerovať - poslal na inú IP adresu.
& nbsp & nbsp Predvolené nastavenia zakazujú ping z internetu, ale sú povolené z lokálnej siete, vyraďujú pakety, ktoré server nevyžaduje a sú navrhnuté tak, aby neboli v lokálnej sieti k dispozícii žiadne internetové servery.
& nbsp & nbsp & nbsp & nbsp & nbsp & nbsp & nbsp & nbsp & nbsp & nbsp & nbsp & nbsp Ak je tento server prítomný, Na karte Zabezpečenie portov povoliť pripojenie k určitému číslu portu a presmerovať na adresu vášho servera.
& nbsp & nbsp Na záver si všimnem, že je rozumnejšie používať ako firewall nie Wingate nástroje, ale moderné firewally, ktoré majú veľké možnosti.
& nbsp & nbsp
Kontrola prístupu používateľov k službám WINGATE.
& nbsp & nbsp Každý správca systému skôr alebo neskôr je potrebné vyriešiť problém minimalizácie prevádzky a zefektívnenia prístupu používateľov k sieťovým zdrojom. Ak používate prístup na Internet prostredníctvom proxy servera Wingate, potom je táto úloha vyriešená jednoducho a efektívne.
& nbsp & nbsp Najprv musíte nastaviť identifikáciu používateľa. Najpohodlnejší systém na identifikáciu používateľov podľa adresy IP (predpokladané používatelia), pretože nevyžaduje zadávanie hesla vždy, keď sa pripojíte k serveru proxy, čo vám spôsobuje určité nepríjemnosti. Pre to potrebujete:
Napríklad skupiny:
- nolimit - s neobmedzeným prístupom
- MinLimit - s prístupom k všetkým adresám URL okrem tých, ktoré sú špecifikované nastaveniami
- MAXLIMIT - s prístupom iba k určenej adrese URL.
& nbsp & nbsp Všetky tieto akcie sa vykonávajú pomocou karty Používatelia.

Pravým tlačidlom myši sa vyvolá ponuka na vytvorenie nového používateľa (Nový používateľ) alebo novej skupiny (Nová skupina). Po vytvorení používateľov je potrebné nakonfigurovať ich rozpoznanie serverom, ktorý sa vykonáva podľa pravidiel Predpokladané používatelia
& nbsp & nbsp Neidentifikovaní používatelia vo Wingate sa zobrazia ako hostia. Po nakonfigurovaní "Predpokladané používatelia" už takéto používatelia nebudú. Konfigurácia sa vykoná v režime "Podľa IP adresy" pridaním (Pridanie) alebo odstránením (odstránením) identifikačných záznamov. Záznamy môžete usporiadať (napríklad v poradí zvyšujúcich sa IP adries) pomocou tlačidiel hore a dole.
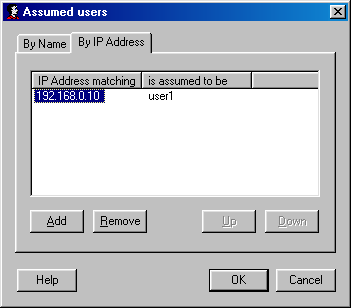
Potom môžete pokračovať konfiguráciou pravidiel prístupu k používateľom na internete pomocou príkladu WWW Proxy Server - t. J. pravidlá pre prístup na internetové stránky.
& nbsp & nbsp Otvorte vlastnosti WWW proxy servera a vyberte kartu zásady, Okno otvára možnosť upraviť pravidlo "Používatelia majú prístup k tejto službe" (používateľ má prístup k tejto službe), Pôvodne ustanovené pravidlo Každý - neobmedzené práva tj "Pre všetkých - neobmedzené práva." Toto pravidlo vymažeme stlačením tlačidla odstrániť.
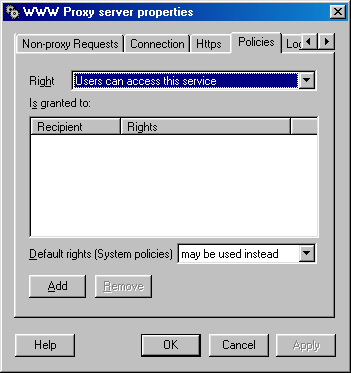
Môžete vytvoriť nové pravidlá, ale najprv nastavte predvolený režim ignorovania, Systémové politiky - pole Predvolené práva (Systémové pravidlá) nastavte ignorované, Pravidlá pre systémové pravidlá sa upravujú v sekcii Používatelia a sú tiež pôvodne nastavené na "žiadne obmedzenia". Schopnosť vytvoriť pravidlá v systéme politiky sú oveľa skromnejšie v porovnaní s možnosťami pre konkrétne služby (v tomto prípade - na WWW servera proxy), a oni sú najlepšie použiť na vytvorenie globálneho, vzťahujúce sa na všetky služby, pravidlá.
& nbsp & nbsp Ak chcete pridať nový záznam o právach používateľa kliknite na tlačidlo pridať a vyberte Zadajte používateľa alebo skupinu , po ktorom sa sprístupní okno pre výber používateľov a skupín. Zvýraznite skupinu nolimit a kliknite na tlačidlo OK - názov skupiny neobmedzených práv sa zobrazí v zozname.
& nbsp & nbsp Môžete kedykoľvek pripojiť alebo odstrániť používateľov v skupinách.
& nbsp & nbsp Obmedzenie prístupu k určitým adresám URL sa vykonáva pomocou špeciálneho zoznamu pravidiel - Zoznam zakázaní, tj prístup na web pre používateľov, ktorí sú členmi skupiny MinLimitsa vykoná v prípade, že žiadosť nespadá pod definované pravidlo Zoznam zakázaní, Napríklad vytvoriť pravidlo, ktoré blokuje prístup na adresu URL, po ktorom nasleduje pojem "Reklama" alebo "hlavičkou", rovnako ako v predchádzajúcom prípade, pridať do zoznamu skupín, a potom vykonať dvojitým kliknutím myšou na neho. V okne, ktoré sa otvorí, vyberte Zoznam zakázaní a začiarknite Povoliť zoznam zakázaní , po ktorom bude k dispozícii okno Zakázané kritériá , Stlačte tlačidlo pridať

Zobrazí sa okno, v ktorom môžete vytvárať filtre pre zablokované požiadavky. Môžete blokovať podľa názvu servera, jeho IP adresa, alebo jednotlivé slová v adrese URL. V našom prípade pravidlo bude vyzerať takto: blokujte požiadavku, ak HTTP URL obsahuje (obsahuje) slovo "banner"

Podobne pravidlá pre slovo "reklama"
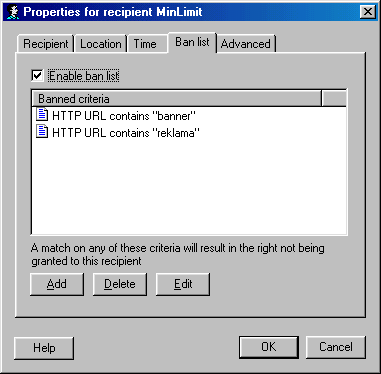
Vytvorené pravidlá je možné vždy opraviť pomocou Upraviť.
Prístup iba k určeným adresám URL.
Pri vytváraní pravidiel pre skupinu s prístupom iba pre určité adresy URL (skupina MAXLIMIT) použite kartu pokročilý, ktorý sa nachádza vedľa Zoznam zakázaní , V predvolenom nastavení má používateľ právo na akékoľvek požiadavky (režim je nastavený Príjemca má práva na všetky žiadosti), ktoré nám nevyhovuje, - je potrebné zapnúť režim definície dopytu, na ktorý má používateľ alebo skupina nárok - Zadajte, na ktoré žiadosti má tento príjemca práva potom tlačidlo Pridať filter , Kliknite naň a prvý filter sa zobrazí v okne (štandardne je označený ako Filter 1, ale v prípade potreby ho môžete premenovať na niečo zmysluplnejšie, napríklad "Vyhľadávače". Po vytvorení filtra je k dispozícii tlačidlo kritéria pridania Pridať kritérium, Pridávanie kritérií je veľmi podobné predchádzajúcemu prípadu, ale tu existuje viac príležitostí na vytvorenie pravidiel. Môžete povoliť nielen prístup k konkrétnym žiadostiam, ale tiež napríklad odmietnuť prístup po prekročení určitého objemu návštevnosti alebo povoliť prístup iba v určitých časových intervaloch dňa. Zvážte napríklad možnosť povoliť prístup iba pre adresy URL obsahujúce yandex.ru a mail.ru. tj kritériá vo filtri sa dajú vybrať ako "HTTP URL obsahuje yandex.ru" (mail.ru)

& nbsp & nbsp Vo filtroch je niekoľko filtrov a kritérií. Ak sa žiadosť používateľa zhoduje s aspoň jedným kritériom vo filtri, bude vykonaná. Ak existuje niekoľko filtrov, prítomnosť blokujúceho stavu aspoň v jednom filtra spôsobí odmietnutie žiadosti. Napríklad, dopíšte filter, ak chcete odmietnuť prístup, ak prevádzka presiahne 500 000 bajtov. Vytvorte filter a vyberte kritérium

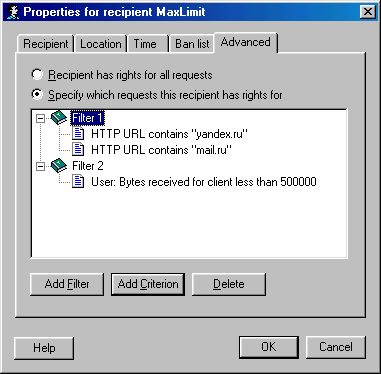
Všeobecné pravidlo je nasledovné: "Prístup je povolený, ak HTTP URL obsahuje yandex.ru alebo mail.ru a celková prichádzajúca návštevnosť používateľa je menšia ako 500 000 bajtov. "Môžete vidieť bajtové čítače používateľov v ich vlastnostiach - karta Účtovné:
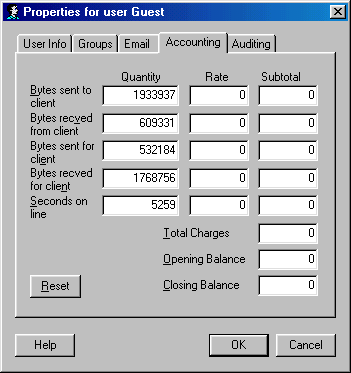
Bajty odoslané klientovi - Odoslané bajty klientovi
Bajty prijaté od klienta - Bajty počítačov prijaté od klienta
Bajty odoslané pre klienta - Počítadlo bajtov poslaných na spracovanie žiadosti klienta
Bajty prijaté pre klienta - Prijaté bajty na spracovanie požiadavky klienta
Výška prichádzajúcej návštevnosti servera proxy pri spracovaní žiadosti klienta je menšia ako suma odoslaná klientovi v dôsledku skutočnosti, že niektoré údaje sú prevzaté z vyrovnávacej pamäte servera.
& nbsp & nbsp Počítače môžete resetovať ručne (tlačidlo resetovať) alebo pomocou vstavaného plánovača Wingate - menu systém - sekcia Scheduler - diania - pridať, Ak k tomu dôjde, musíte pridať udalosť a akciu. Napríklad udalosť môže byť "Denná (Denná) o 18.00" a akcia - "Resetovať všetky používateľské účty".

& nbsp & nbsp Nasledujúci deň používateľ začne pracovať s čítačmi nuly a po dosiahnutí limitu sa automaticky odpojí od služby WWW Proxy Server, t. j. nebudú môcť navštíviť stránky, ale budú môcť používať napríklad poštu, pretože sme nestanovili limity pre služby POP3 a SMTP.
ICQ a FTP klient pre prácu cez Wingate.
& nbsp & nbsp Je veľmi užitočné, z hľadiska bezpečnosti vašej siete, aby v sieťových nastaveniach klientov neexistovala žiadna predvolená brána, t. j. Neexistoval žiadny spôsob prístupu na internet pomocou pripojení s neznámymi servermi pomocou neznámych protokolov. Použitie smerovača s NAT by sa malo považovať za výnimočný prípad, napríklad spôsobený potrebou používať program, ktorý nevie, ako pracovať prostredníctvom proxy. Ale v tomto prípade, môžete sa pokúsiť nájsť riešenia, napríklad prostredníctvom špeciálnych programov presmerovať prevádzku na proxy servera (FreeCap, ProxyCap a podobne), alebo využívajú Wingate presmerovanie finančných prostriedkov - vytvorenie služby TCP Mapping Service, Služba mapovania UDP, Ak naozaj necháte prejsť cez bránu - potom s maximálnymi obmedzeniami.
& nbsp & nbsp Mnohé klientske aplikácie používajú protokol SSL, ktorý poskytuje šifrovanie údajov. Štandardne sa výmena vykonáva medzi klientom a serverom cez port 443 / TCP. Zdá sa, že riešením je použiť službu Wingate NAT s pravidlom, ktoré umožňuje pripojenie, ak je číslo portu servera 443. Ale
& nbsp & nbsp Služba WWW Proxy Server proxy server Wingate podporuje metódu CONNECT, čo mu umožňuje implementovať napríklad tunel SSL vo vnútri HTTP spojenia. Funguje to takto: Klient sa pripojí k službe "WWW Proxy Server" HTTP (s použitím štandardného nastavenia Wingate na porte 80) a odošle požiadavku spojiť s IP a číslo portu servera, na ktorý sa chce pripojiť. Služba Wingate vykonáva toto spojenie a poskytuje výmenu údajov medzi klientom a serverom. Klient je v tomto prípade skutočne pripojený iba k službe WWW Proxy Server, ale môže ticho vymieňať dáta s externým serverom pre správny port (napríklad pre port SSL 443). tj klient komunikuje so serverom prostredníctvom protokolu HTTP, v ktorom môže existovať iný protokol TCP. To vám umožňuje ľahko spravovať bez možnosti priameho prístupu na internet cez NAT.
& nbsp & nbsp Staršie verzie služby ICQ by mohli fungovať iba prostredníctvom NAT alebo pomocou servera proxy SOCKS, vysielať prevádzku z klienta na server bez toho, aby zmenil jeho obsah. V nastaveniach klienta ICQ ste museli zadať ako proxy server Wingate, typ proxy je SOCKS4 alebo SOCKS5.
Moderná verzia ICQ môže byť nakonfigurovaný tak, aby práca cez HTTPS, ponožky a HTTP proxy servera (pre pripojenie k ľubovoľnému portu (napríklad 5190), za použitia metódy CONNECT). Nie je potrebné dať užívateľovi prístup cez Wingate NAT alebo SOCKS proxy.
& nbsp & nbsp Nastavenia klienta ICQ nie sú vždy zrejmé a často spôsobujú problémy novým správcom systému. Preto ich veľmi citujem pre ICQ 2002A Pro. Pre iné verzie ICQ nie sú zásadne odlišné.
& nbsp & nbsp Ak chcete nakonfigurovať klienta ICQ na prácu prostredníctvom WWW Proxy servera Wingate, musíte vybrať "Predvoľby" - "Pripojenia"
.
pútko "General" ponechať nezmenené. Nastavenia vykonajte v súlade s snímkami obrazovky nižšie.
vložiť server.
Hosť a port ICQ servery môžu byť odlišné (môžete kliknúť myšou a samotné ICQ nahradí tieto hodnoty).

vložiť firewall
V teréne hostiteľ- Vaša Wingate IP a jej port (80) Ak vyberiete HTTPS, budete používať výmenu so šifrovaním dát medzi serverom a klientom ICQ. Ak HTTP - bez šifrovania.
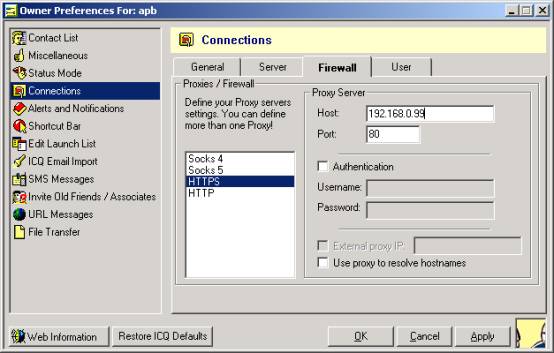
vložiť užívateľ
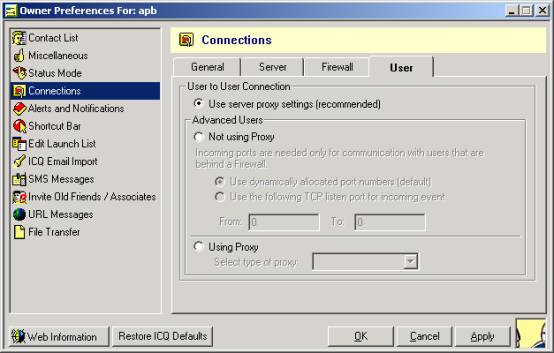
& nbsp & nbsp Nakoniec, ak je klient ICQ často zakázaný a iné aplikácie bežia normálne, skontrolujte časový limit relácie v nastaveniach WWW PROXY. Väčšina služieb je predvolene nastavená na 600 sekúnd. a ak počas tejto doby ICQ neukázala aktivitu, relácia sa uzavrie. Ak chcete problém vyriešiť, môžete predĺžiť trvanie relácie alebo odstrániť začiarknutie časového limitu v nastaveniach služby.

Konfigurácia FTP klienta (napríklad FAR) na prácu cez Wingate.
& Nbsp & nbsp FTP klient FAR môže pracovať cez proxy server Wingate, ale nastavenie prezentácie FTP pripojenie nie sú vykonávané podľa odporúčania jeho pomoc. Namiesto názvu alebo adresy servera FTP je zadaná adresa servera Wingate, je zadané pole pre meno používateľa užívateľské meno, symbol @ a meno (adresa) FTP server, Anonymný prístup používa názov [chránený emailom]:

Spracovanie štatistických údajov.
& nbsp & nbsp Štatistiky o používaní Wingate možno získať rôznymi spôsobmi. Zdroje štatistiky môžu byť informácie z už spomínaných protokolov, štatistických počítačov v užívateľských vlastnostiach, súbor history.dbf nachádzajúci sa v koreňovom adresári Wingate. Najvhodnejšie je použiť špeciálny program, napríklad Proxy Inspector for Wingate z ADVSoft.advsoft.ru)
Samotný program počas samotnej inštalácie je nakonfigurovaný tak, aby udržiaval nainštalovaný server Wingate a nevyžaduje žiadne ďalšie nastavenia v budúcnosti. Udržiava svoju databázu a umožňuje prijímať podrobné prehľady vrátane návštevnosti služieb a používateľov, navštívených stránok, prichádzajúcej a odchádzajúcej návštevnosti na navštívených serveroch na internete atď. Vzorová správa - Program je zaplatený, ale jeho náklady sú nízke (s určitými obmedzeniami funguje v bezplatnej verzii). Voľných, môžete odporučiť ešte nie veľmi známe WrSpy (WinRouteSpy), vyvinuté pre Winroute, ale podporovať iné proxy, vrátane. Wingate. Miesto programu
Uložiť a obnoviť nastavenia Wingate
Ak máte potrebu vytvárať napríklad záložný proxy server na inom počítači, môžete urýchliť prácu pohybujúce sa existujúce nastavenia (štruktúra a parametre služby, užívateľské zoznamy, atď.) Pracujú s Wingate by novo nainštalovaný.
Nastavenia Wingate sú uložené vo vetve windows Registry
HKEY_LOCAL_MACHINE \\ SOFTWARE \\ Qbik Software \\ WinGate
Preto, ak chcete uložiť nastavenia, ktoré ste vykonali, stačí exportovať túto pobočku registra do súboru. Ak chcete obnoviť nastavenia - importujte údaje z reg-súboru získaného počas exportu. Po importovaní musíte reštartovať Wingate Engine (Stop and Start cez GateKeeper) alebo reštartovať systém Windows. Ak chcete skontrolovať nastavenia, možno budete musieť opraviť niečo manuálne. Potreba korekcií vzniká pri zmenách množstva sieťové karty, ich typy a IP adresy. Pre každú službu je potrebné skontrolovať karty Bindings and Interfaces a v prípade potreby opraviť viazania rozhraní sieťovej karty.
Mnohí ľudia počuli o koncepte proxy servera. Tento pojem je pomerne bežný v prostredí počítača. Teraz bude zvážené, čo to je a ako používať proxy server v závislosti od jeho typu. Okrem toho budú uvedené najjednoduchšie pojmy o preferovaných nastaveniach.
Čo je proxy server?
Vo všeobecnosti sa koncept proxy servera pre neoznámeného používateľa, najmä z hľadiska princípov fungovania, môže zdať dosť komplikovaný. Skúsme to opísať v najjednoduchšom jazyku.
Proxy server je v podstate služba, ktorá slúži ako sprostredkovateľ medzi počítačovým terminálom používateľa a prostriedkami umiestnenými na internete. Na rozdiel od priameho spojenia so zdrojmi, v tomto prípade takpovediac nepriamo. Po prvé, požiadavka používateľa sa odošle na proxy, potom sa vyhľadá informácie v pamäti cache a až potom sa požiadavka prenesie na zodpovedajúci zdroj s následným načítaním informácií.
Otázka, ako používať server proxy, je však celkom jednoduchá, pretože všetky transakcie sa uskutočňujú bez účasti používateľa. Ďalšia vec - správne nastavenie, Práve o tom teraz ide.
Štandardné nastavenia servera proxy v systéme Windows
Začnime najjednoduchšími nastaveniami, ktoré sa vykonajú po prvom pripojení počítača k miestnej sieti alebo k Internetu.
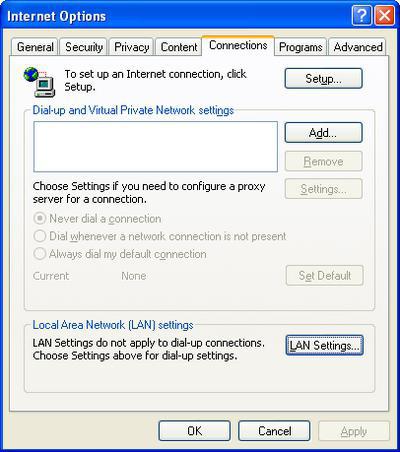
V nastavení prehliadača vstúpite do ponuky pripojenia, kde je vybraté tlačidlo "Nastavenia siete". Nižšie sú dve polia súvisiace s proxy serverom. Vo väčšine prípadov sú tieto nastavenia zakázané, keďže mnohí poskytovatelia v súčasnosti takéto servery nepoužívajú.
Ak sa vyskytne problém s používaním proxy servera v konfiguračnom pláne, musíte ho najskôr povoliť a potom zadajte preferovanú adresu poskytovateľa. Štandardne je hodnota portu "80", ale dá sa ľahko zmeniť.
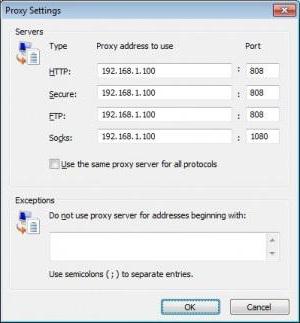
Ak chcete aktivovať proxy pre lokálne adresy, vo väčšine prípadov nie je potrebné, pretože všetky patria do rovnakého sieťového prostredia. Je samozrejmé, že všetky tieto akcie by sa mali vykonať, keď je automatická konfigurácia vypnutá. V opačnom prípade budú zadané polia jednoducho neaktívne. Okrem toho je takmer rovnaký postup pre tie prípady, v ktorých je iba modemové pripojenie. Iba tu je potrebné nastaviť názov spojenia: napríklad meno operátora, ktorý spravuje USB modem.
Opäť po zadaní názvu budete musieť zadať adresu servera, port, prihlasovacie meno a heslo, ak sú k dispozícii, poskytnuté operátorom.
Ako nastaviť a používať internetový proxy server?
Na druhej strane, v každom prehliadači, nie len v programe Internet Explorer alebo jeho novej modifikácii Edge (Windows 10), môžete vykonať podobné nastavenia.
![]()
Napríklad v prehliadači Mozilla Firefox pre prístup k týmto funkciám používate nastavenia sieťového pripojenia v ponuke nástrojov. Najprv sa uvádza, že nastavenie servera proxy sa vykoná manuálne, po ktorom sa vyššie uvedené postupy opakujú. V prehliadač Opera Všetko sa vykonáva zmenou nastavení siete v ponuke všeobecných nastavení.
Ako už viete, platí to najmä pre bezplatné servery, ktoré sa nachádzajú na internete v obrovskej výške. Pred použitím priamo z lokality stačí zapísať všetky konfiguračné údaje a potom ich aplikovať na ľubovoľný internetový prehliadač.
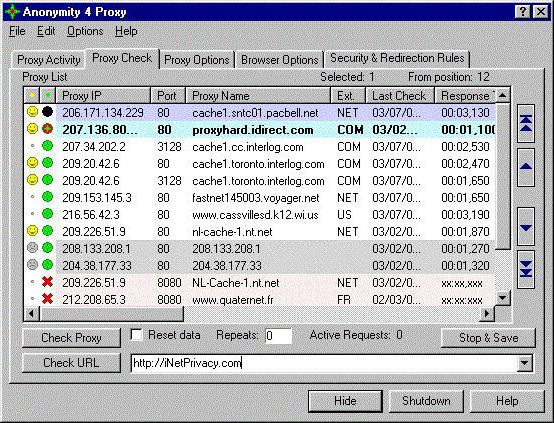
Zaujímavá situácia je, keď potrebujete vedieť, ako používať anonymný proxy server. Takéto služby sú schopné zmeniť vonkajšiu IP adresu ľubovoľného počítača, čo vám umožní zostať "nerozpoznaným" na webe, rovnako ako skryť stopy vášho pobytu tam z pýchačných očí.
Vo väčšine prípadov spravidla nepotrebujete nastaviť nič. Stačí stačiť na takýto server a to je všetko. Je pravda, že v niektorých prípadoch môže byť potrebné registráciu a následné povolenie, ale aj keď je takýto postup poskytnutý, trvá to len niekoľko minút. Väčšina anonymných proxy serverov nestanovuje takéto podmienky, s výnimkou serverov so zvýšenou anonymitou. Môžete tiež použiť štandardné nastavenia v prehliadačoch so všetkými nastaveniami.
Problémy a chyby
Pokiaľ ide o situácie, keď nastane chyba proxy servera, môže byť pripojená v podstate len s nesprávne nastavenia, Tu musíte znova skontrolovať všetky vstupné parametre av prípade potreby ich jednoducho zmeniť. A samotný server napríklad nemusí dočasne fungovať.
Samostatne je potrebné povedať, že ak poskytovateľ neposkytuje služby pomocou nastavení servera proxy, nemôže sa nič zmeniť, nič nebude lepšie, inak sa spojenie preruší.

















