Prečo bluetooth nefunguje na notebooku. Riešenie problémov s adaptérom Bluetooth. Vyskytla sa systémová chyba
Mnohí, podobne ako autor tohto článku, nemôžu dlho premýšľať o konkrétnom probléme, kým sa jeho riešenie nestane nevyhnutnosťou. Dnes som narazil na prakticky nevyhnutnú potrebu vynulovať fotografiu z telefónu s vstavanou pamäťou do môjho pracovného počítača kvôli nedostatku pripojovacieho USB kábla a bezdrôtový internet, A práve v tomto okamihu som si spomenula existenciu funkcie Bluetooth. Spomenul si - a veľmi radoval.
Ale čo niekto, kto nikdy nemal nič spoločné s bluetooth? A koľko úsilia bude potrebné na to, aby ste pochopili, ako zapnúť bluetooth na notebooku? Nasleduje opis príkladu prenosného počítača HP, ale väčšina tipov bude fungovať pre modely iných výrobcov.
Je tu bluetooth?
Bluetooth (modrý zub) - prezývka dánskej Viking kráľ Harald I. on bol slávny pre mať zjednotený v jednej krajine rôznymi národmi, ktoré žili v Dánsku - presne tam, kde z podnetu Ericsson zahájila vývoj digitálnych technológií.
Akokoľvek divoký to môže znieť, veľa ľudí sa pokúsi zapnúť bluetooth na notebooku, ktorý nie je fyzicky schopný podporovať bez externého adaptéra. Aby ste sa vyhli tejto nepríjemnej situácii, musíte sa uistiť, že laptop má vstavaný adaptér.
Ako zistiť, či je v prenosnom počítači prítomný Bluetooth a kde sa nachádza? Existuje niekoľko možností.
- Informácie o funkciách prenosného počítača môžete vyhľadať na oficiálnych stránkach výrobcu.
- Môžete starostlivo skontrolovať spodnú časť prenosného počítača a zistiť, či má štítok so značkovým logom bluetooth, ktorý by potvrdil prítomnosť tejto funkcie. Bohužiaľ, na mojom notebooku HP nebola taká ikona.
- Môžete tiež prejsť na "Ovládací panel" cez mňa "Štart". Tu vyberte kartu Hardvér a zvuk. Ďalej - "Device Manager" (to, mimochodom, môžete bežať ako celok). V otvorenom zozname ľahko nájdete bluetooth, ak je na vašom notebooku.


A napokon štvrtý. Najkrajší znak toho, že notebook bluetooth je tlačidlo na klávesnici s príslušnou ikonou. Na notebook HP toto tlačidlo, znova, nie. Ale toto je tajomstvo - v mojom notebooku pre bluetooth odpovie rovnaký kľúč ako pre Wi-Fi!

Vyhľadajte metódu zahrnutia
Teraz, keď ste si istí, že máte túto možnosť, musíte pochopiť, ako zapnúť Bluetooth na vašom notebooku.
Dúfajme, že už máte nainštalované potrebné ovládače. V opačnom prípade budete ich musieť stiahnuť a nainštalovať. Je lepšie to robiť pomocou oficiálnych webových stránok výrobcu vášho laptopu, ktoré nájdete v každom vyhľadávači.
Preto je k dispozícii ovládač. Nájdeme tlačidlo na prípad notebooku, ktorý je zodpovedný za zahrnutie bluetooth a stačí ho stlačiť. Ak je to páka, presuňte ju. Obvykle sú tieto tlačidlá umiestnené v ľavom hornom rohu. Nejaký nový notebook to pomôže klávesy F6 alebo kombinácie klávesov Fn + 6 (Fn + F3) a niektoré, ako už bolo povedané o mojej HP, tlačidlo Bluetooth a Wi-Fi je rovnaký.
Ak sa tlačidlo nedá nájsť (alebo len na zmenu), môžete bluetooth zapnúť na notebooku ručne. Ak to chcete urobiť, musíte kliknúť na ľubovoľné tlačidlo myši na ikone bluetooth na paneli úloh, ktorá sa nachádza hlavne v pravej dolnej časti pracovnej plochy a vyberte možnosť "Povoliť adaptér".

Teraz sa pozrime, ako nakonfigurovať laptop bluetooth.
Pripojenie k zariadeniu
Ak chcete plne vychutnať všetky blahobyt bluetooth na prenosnom počítači, stačí teraz pripojiť rovnakú funkciu na svojom telefóne / tablete. Potom kliknite na aktívnu ikonu Bluetooth na paneli úloh a zvoľte "Pridať zariadenie".
Ak z nejakého dôvodu bluetooth nefunguje na notebooku a nenájde nové zariadenie, znamená to, že v nastaveniach tohto zariadenia existuje neviditeľnosť pre nekonjugované objekty. V takomto prípade musí byť neviditeľnosť jednoducho vypnutá (alebo podľa toho aj viditeľnosť). Ak chcete začať párovanie, stačí kliknúť na nájdené zariadenie a postupovať podľa odporúčaní, ktoré nájdete na monitore prenosného počítača. To vás očakáva ako výsledok.
Každý moderný prenosný počítač, netbook alebo ultrabook je vybavený rádiovým modulom s WiFi a Bluetooth. Tento trend sa drží prakticky všetkých výrobcov notebookov - HP, Asus, Acer, Toshiba, Samsung, Lenovo atď. A najzaujímavejšie je, že s bezdrôtovou sieťou otázok je menej - zvyčajne je to spočiatku zahrnuté, na ktoré sa používateľ pripája domácej siete a potom to funguje ticho. Ale o Bluetooth existujú otázky. A nie je divu - nie je žiadne samostatné tlačidlo. Tým sa začínajúci používateľ dostáva do zmätku a celkom logicky vyvoláva otázku - ako zapnúť bluetooth na vašom notebooku?! Potom sa práve otvorila rakva. Ale o všetkom v poriadku.
Pozrime sa na príklad - ako zapnúť adaptér Bluetooth na prenosnom počítači.
Budem napríklad zvážiť pavilón HP laptop (Hewlett Packard).
Vzhľadom k tomu, že rádiový modul WiFi a Bluetooth na prenosnom počítači je jeden, zapína sa toto tlačidlo s obrázkom antény. Na starších modeloch bolo na tomto prístroji použité samostatné tlačidlo. V modernej verzii je napájacie tlačidlo Vai-Fi a Bluetooth kombinované s jedným z funkčných kláves. V mojom prípade je to F12. Ak chcete zapnúť Bluetooth na vašom notebooku - musíte aktivovať rádiový modul stlačením tlačidla s anténou:

Majte však na pamäti, že je často potrebné toto tlačidlo stlačiť spolu s funkčným klávesom "Fn".

Veľmi často je toto tlačidlo vybavené ďalším samostatným indikátorom stavu. Ak sú WiFi a Bluetooth vypnuté - je červená. Po stlačení tlačidla sa adaptér zapne a farba sa zmení na modrú alebo bielu. Po kliknutí na tlačidlo sa na systémovom paneli systému Windows zobrazí nasledujúca ikona:

To znamená, že je všetko zapnuté a môžete pripojiť telefóny a tablety. Ak to chcete urobiť, kliknite na ikonu doprava myš a vyberte položku "Pridať zariadenie":

Operačný systém prenosného počítača začne vyhľadávať a vyhľadávať dostupné zariadenia. Samozrejme, že viditeľnosť prostredníctvom bluetooth by mala byť zapnutá. Ak je všetko v poriadku, uvidíte telefón alebo tablet:
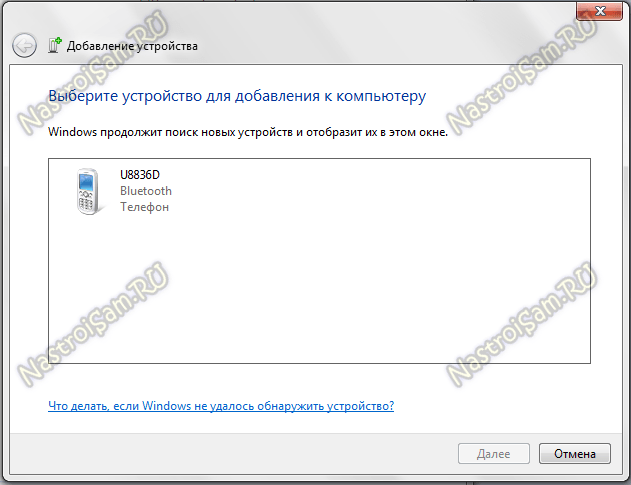
A budete sa musieť pripojiť k nemu a môžete prenášať súbory, hudbu a video.
Čo robiť, ak Bluetooth nefunguje?
Najčastejším dôvodom je, že adaptér Bluetooth nie je zahrnutý. A spravidla používateľ jednoducho zabudne stlačiť tlačidlo napájania bezdrôtového modulu.
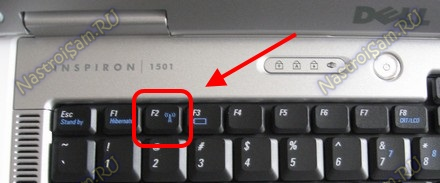
Stalo sa tiež, že tlačidlo samo fungovalo, ale adaptér sa nezapínal, skúste to znova vypnúť a zapnúť.
Poznámka: Samostatne si všimnem, že veľmi často po preinštalovaní systému Windows 7 alebo Windows 8 používatelia jednoducho zabudli vložiť ovládač na funkčné tlačidlá svojho notebooku a preto nefungujú.
Druhý bod - dávajte pozor na ikonu Bluetooth v systémovej lište vedľa hodín. Ak je červená, ako na obrazovke:
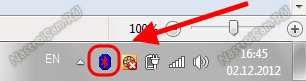
To znamená, že adaptér je vypnutý programovo. V takom prípade kliknite na ikonu pravým tlačidlom myši av otvorenom menu vyberte jednu položku - Povoliť.
Ak tieto kroky nepomáhajú - problém je už na úrovni ovládačov a hardvéru.
Potom najprv navštívte Centrum riadenia siete a zdieľanie a zvoľte možnosť "Zmena nastavení adaptéra" v ponuke.
Otvorí sa okno sieťového pripojenia - musia byť pripojené 3 pripojenia - káblové pripojenie sieťová karta, Pripojenie WiFi a adaptér Bluetooth:
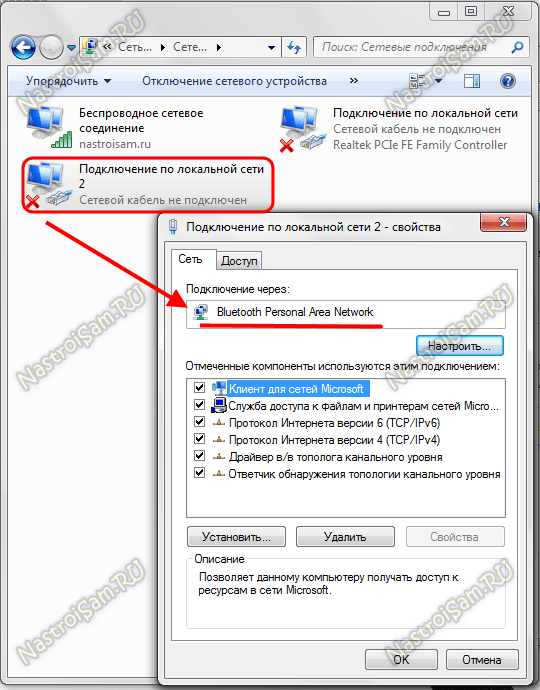
Skontrolujte, či sú aktívne, t. ikona pripojenia by nemala byť sivá.
Ak náhle Bluetooth adaptér v sieťové pripojenia Neexistuje žiadny prenosný počítač, potom ho musíte vyhľadať v Správcovi zariadení. Do toho sa môžete dostať niekoľkými spôsobmi. Najrýchlejšie je stlačiť kombináciu klávesov Win + R a v okne, ktoré sa otvorí, zaregistrujte príkaz devmgmt.msc:

Druhá možnosť je v ponuke Štart, kliknite pravým tlačidlom myši na ikonu Počítač a vyberte položku "Spravovať". Otvorí sa modul snap-in "Správa počítača", v ktorom musíte vybrať položku "Správca zariadení":
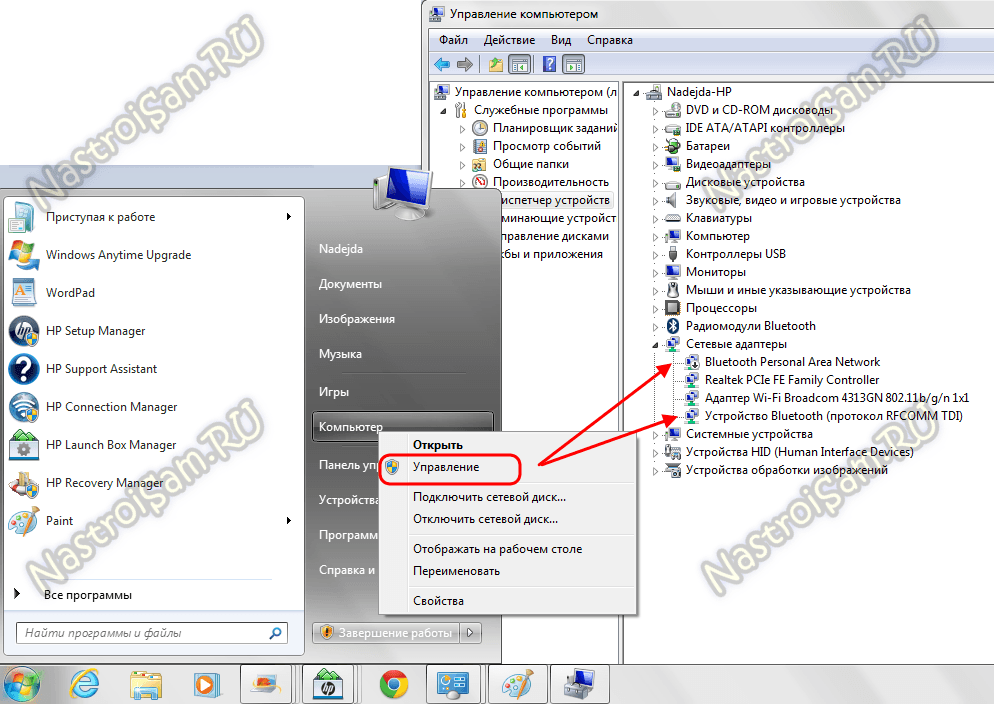
Máme záujem o sekciu » Sieťové adaptéry". Ak sú nainštalované všetky ovládače, potom V tomto zozname by mali byť aspoň 3 body - drôtová sieť, bezdrôtové pripojenie a Bluetooth. Ako môžete vidieť, v mojom príklade na "blue-zub" sú dve zariadenia - Zariadenia Bluetooth a Osobná sieť Bluetooth, Kríže a výkričníky, ktoré nevykazujú žiadne problémy so zariadením, sú dobrým znamením. Zostáva skontrolovať, či je spustená sieť bluetooth. Ak to chcete urobiť, klikneme pravým tlačidlom myši na zariadenia v sieti osobnej siete Bluetooth :
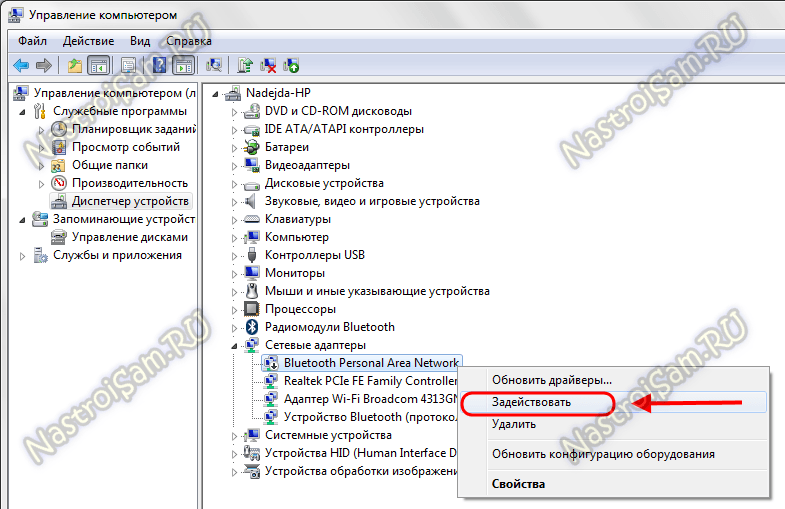
Ak je v kontextové menu tam je položka "Enlist" - odvážne kliknite na ňu. Toto je s najväčšou pravdepodobnosťou príčinou poruchy.
PS:Ak by vám vyššie uvedené akcie nepomohli, odporúčam vám aktualizovať ovládač vášho Bluetooth adaptéra. To je veľmi jednoduché, najmä odvtedy stiahnite si zadarmo ovládač Bluetooth môžete vždy prejsť na webovú lokalitu výrobcu vášho notebooku.
Po rozhodovaní o využití technológie prenosu dát môže používateľ zistiť, že nemá laptop na notebooku. Nie je to najdôležitejší modul, ale stále je nepríjemné, že počítač nie je plne funkčný, takže je žiaduce opraviť poruchu, ktorá viedla k poruche Bluetooth.
diagnóza problému
Predtým, ako sa pokúsite vyriešiť problém, vykonajte malú diagnostiku, ktorá vám umožní pochopiť príčinu problému a ušetriť čas na jeho opravu.
Spôsoby zapnutia
Už sme diskutovali, ako zapnúť Bluetooth. Na základe spôsobov zahrnutia modulu, pozrime sa, ako sa správať v situácii, keď Bluetooth nefunguje. Dokonca aj vtedy, keď vlastnosti zariadenia naznačujú, že je zapnuté a funguje správne, v skutočnosti môže byť Bluetooth zablokované inými prostriedkami systému.
Funkčné tlačidlá
Najprv venujte pozornosť funkčným klávesom. Bezdrôtové moduly možno spustiť jedným kľúčom, kombináciou typu Fn + F1-F12, samostatným fyzickým tlačidlom v závislosti od modelu prenosného počítača. Ak je vaša klávesnica má tlačidlo s maľovaným lietadle, ikonu Bluetooth alebo Wi-Fi, skúste stlačiť na to a uvidíte, ako to zmení stav modulov. 
Ak stlačením funkčných tlačidiel nijakým spôsobom neovplyvňuje funkčnosť notebooku, skontrolujte, či sú pre ne nainštalované ovládače. Softvér si môžete stiahnuť na webových stránkach výrobcu.
Nastavenia systému
V systémových nastaveniach je možné vypnúť funkciu Bluetooth. To platí najmä najnovšie verzie Windows. Na "sedem" neexistuje samostatná možnosť vypnúť Bluetooth, ale tu sa odporúča skontrolovať stav modulu kliknutím na jeho ikonu v oznamovacej lište.
V systéme Windows 8 a 8.1 sa musíte pozrieť na nastavenia počítača. V systéme Windows 8.1 štúdiu "siete", v ktorej chcete zakázať "Režim V lietadle", ale na Windows 8 časti - viď "Bezdrôtové pripojenia" alebo "Počítač a zariadení", ktorá má samostatný vypínač «Bluetooth». 
V systéme Windows 10 sú možnosti deaktivácie modulu ešte väčšie. Z tohto dôvodu skontrolujte niekoľko nastavení:
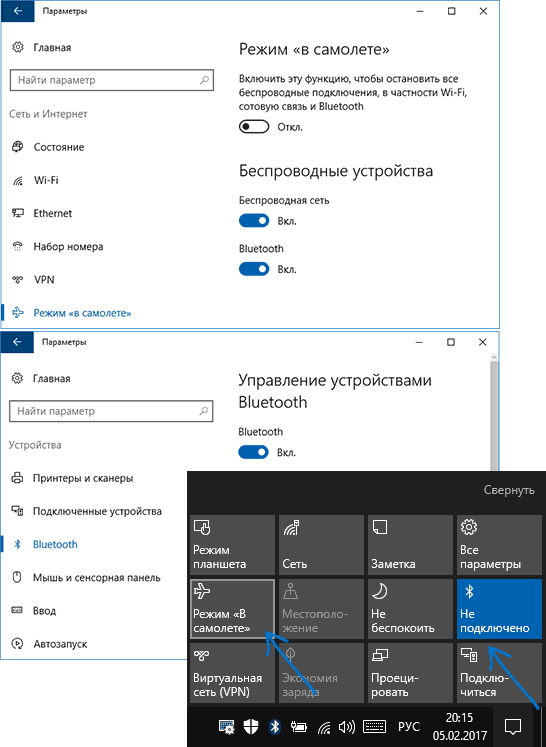
Ak je všetko v poriadku v systémových nastaveniach, prejdite na ďalšie spôsoby aktivácie modulu.
Značkové nástroje
Na niektorých modeloch notebookov potrebujete vlastný nástroj na zapnutie funkcie Bluetooth. Tu je niekoľko príkladov:
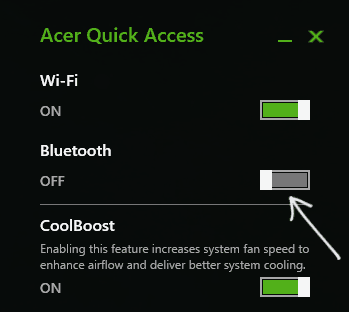
Na notebooky Dell a niektoré modely od iných výrobcov môže byť prepínač integrovaný do centra Windows Mobility Center. Ak je proprietárny nástroj, potom je často možné ovládať Bluetooth len s jeho pomocou.
Povolenie v systéme BIOS
Na notebooky Lenovo, HP, Dell, atď. možnosť zapnutia môže byť v systéme BIOS. Skontrolujte sekcie "Rozšírené" alebo "Konfigurácia systému". Nasledujúce body by mali byť zaujímavé:
- Konfigurácia zariadenia na palube.
- Vstavané možnosti zariadenia.
- WLAN.
Ak existuje jedna z uvedených položiek, nastavte ju na hodnotu "Enabled", čo znamená "Enabled".
Inštalácia ovládačov
Jedným z hlavných dôvodov, prečo Bluetooth nefunguje, je nedostatok potrebných ovládačov. Preto na vyriešenie problému musíte nájsť ten správny softvér. Ak ste sa pokúsili aktualizovať ovládač, ale dostali správu v odpovedi, že sa nemusia aktualizovať, znamená to, že systém nemôže ponúknuť novú verziu. To však neznamená, že v zásade neexistuje.
- Prejdite na webovú lokalitu výrobcu prenosných počítačov a prevezmite ovládače pre váš model. Ak nie softvér pre aktuálnu verziu môžete prevziať ovládač pre ďalšiu verziu, hlavnou vecou je, že bitová hĺbka je rovnaká.
- Ak je v systéme už nainštalovaný ovládač Bluetooth, odpojte prenosný počítač od internetu, prejdite na správcu zariadení a odinštalujte softvér modulu.
- Nainštalujte pôvodný ovládač Bluetooth.
Ak má lokalita niekoľko verzií publikovaných ovládačov, použite vyhľadávanie ID zariadenia.
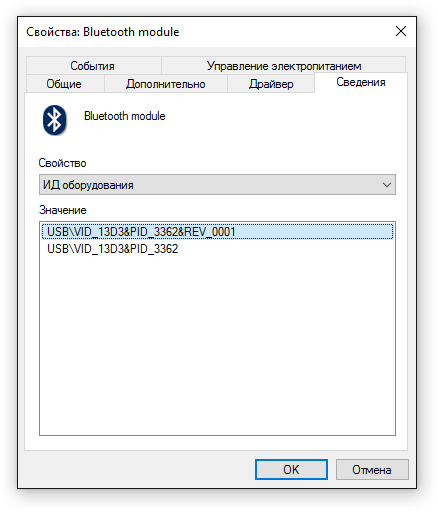
Po spracovaní údajov sa na stránke zobrazí zoznam vhodných ovládačov. Stiahnite si ich z oficiálnej stránky, na devid.info sa len pozrite na verziu.
Ďalšie metódy riešenia problémov
Ak nie sú k dispozícii žiadne metódy umožňujúce vyriešiť problém s technológiou Bluetooth a modul zostane nečinný, skúste použiť jednu z nasledujúcich metód:
- Otvorte vlastnosti zariadenia v správcovi zariadení a kliknite na tlačidlo "Roll Back" na karte "Driver", ak je k dispozícii tlačidlo. Ak nie je k dispozícii, znamená to, že jednoducho nie je možné vrátiť vodiča späť.
- Ak je v zozname zariadení nezobrazí v module Bluetooth, ale tam je neidentifikovaný USB zariadenia medzi radičmi, skúste aktualizovať ovládače alebo zakázať, čím sa ušetrí energia.
- Niektoré modely notebookov vyžadujú nielen ovládače Bluetooth, ale aj softvér na správu napájania a prevádzku čipovej sady. Stiahnite si ich z webovej stránky výrobcu.
Inštalačný program ovládača môže hlásiť, že softvér nie je kompatibilný so systémom. V tomto prípade sa môžete pokúsiť rozbaliť inštalačný súbor pomocou nástroja Universal Extractor a ovládač nainštalovať manuálne. Zvyčajne to rieši problém v režime Bluetooth.
Po preinštalovaní systému Windows 10, Windows 8 alebo 7, alebo jednoducho rozhodne jedného dňa využiť tejto funkcie pre prenos súborov pomocou bezdrôtovej myši, klávesnice alebo reproduktory, môže užívateľ zistiť, že Bluetooth v notebooku nefunguje.
Čiastočne vzťahuje už rieši v samostatnom vyhlásení - v tomto rovnakého materiálu podrobnejšie o tom, čo robiť v prípade, že funkcia nepracuje, a Bluetooth nie je v cene, dôjde k chybe v Správcovi zariadení alebo pri pokuse o inštalácii ovládača, alebo nefunguje, ako sa očakávalo.
Zistite, prečo Bluetooth nefunguje
Než začnete okamžité kroky na odstránenie problému, odporúčame nasledujúce jednoduché kroky, ktoré pomôžu vyriešiť situáciu, hádajte prečo Bluetooth nefunguje na svojom notebooku a môže ušetriť čas v budúcich akciách.
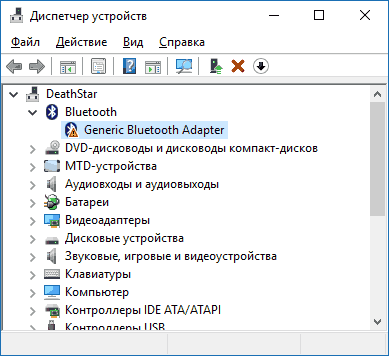
Ak po prechode zoznamom ste sa zastavili na 7. mieste, môžete predpokladať, že sú nainštalované potrebné ovládače Bluetooth pre adaptér vášho laptopu a zariadenie pravdepodobne funguje, ale je zakázané.
Stojí za zmienku: stav "Toto zariadenie pracuje správne" a jeho "postihnutie" v správcovi zariadení nehovorí, že nie je vypnutý, pretože modul Bluetooth možno vypnúť v iných systémoch a prenosných prostriedkov.
Modul Bluetooth je vypnutý (modul)
Prvý z nich možné príčiny Situácia - modul Bluetooth so zablokovaním, najmä ak často používate Bluetooth, v poslednej dobe všetko fungovalo a zrazu bez preinštalovania ovládačov alebo systému Windows prestala pracovať.
Funkčné tlačidlá
Dôvodom, prečo to nefunguje Bluetooth možno ich vypnúť pomocou funkčnej klávesy (kláves na hornej rade, môže pôsobiť priamo podržaním klávesu Fn, a niekedy - bez nej) na prenosnom počítači. Zároveň sa to môže stať v dôsledku náhodného stlačenia klávesov (alebo keď laptop prevezme dieťa alebo mačka).
V prípade, že horný riadok na klávesnici notebooku má klávesnicu s obrazom lietadla (režim "let"), alebo logá Bluetooth, pokúste sa na neho, a Fn + tento kľúč je už možné zahrnúť modul Bluetooth.

Ak nie sú k dispozícii žiadne klávesy s režimom lietadla a rozhranie Bluetooth, skontrolujte, či to isté funguje, ale s kľúčom, ktorý zobrazuje ikonu Wi-Fi (to je prítomné na takmer ľubovoľnom notebooku). Niektoré prenosné počítače môžu mať aj hardvérový prepínač bezdrôtových sietí, ktorý zablokuje aj Bluetooth.
V systéme Windows je funkcia Bluetooth zakázaná
V systéme Windows 10, 8 a Windows 7 môže byť modul Bluetooth deaktivovaný pomocou parametrov a softvéru tretej strany, ktorý pre začiatočníkov môže vyzerať ako "nefunguje".
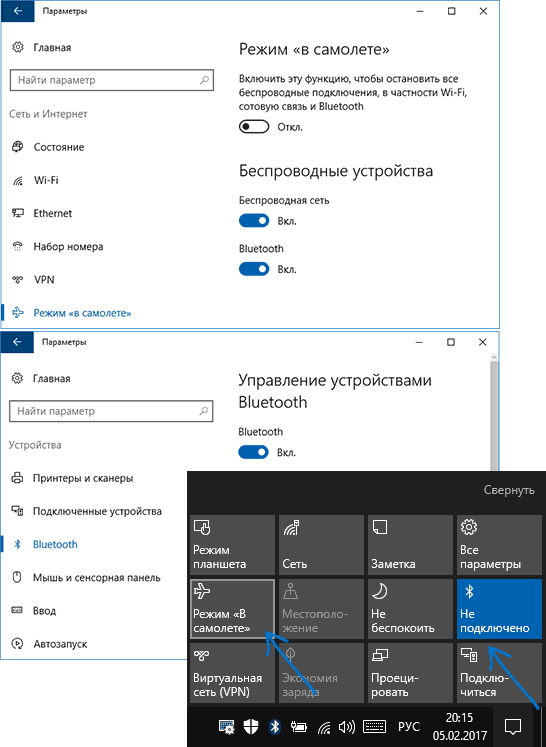
Pomôcky výrobcu prenosných počítačov na zapnutie a vypnutie funkcie Bluetooth
Ďalšie možné pre všetkých verzie systému Windows - zapnite letový režim alebo vypnite funkciu Bluetooth pomocou programov výrobcu prenosného počítača. Pre rôzne značky a modely notebookov sú rôzne pomôcky, ale všetky z nich môžu okrem iného zmeniť stav modulu Bluetooth:
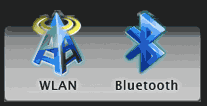
Ak nechcete mať vstavanú inžinierskych produktov pre váš notebook (napríklad preinštalovať systém Windows) a vyberte neinštalovať proprietárny softvér, odporúčam, aby sa pokúsili vytvoriť (prechodom na oficiálnych stránkach podpory je váš notebook modelu) - to sa stáva, že je spínač stav modulu Bluetooth je možné len v nich (samozrejme s pôvodnými ovládačmi).
Povolenie alebo zakázanie funkcie Bluetooth v notebooku BIOS (UEFI)
Niektoré prenosné počítače majú možnosť aktivovať a deaktivovať modul Bluetooth v systéme BIOS. Medzi nimi - niektoré Lenovo, Dell, HP a nielen.
Nájdite položku pre zapnutie alebo vypnutie funkcie Bluetooth, ak sú prítomné môžu byť obvykle na «Advanced» karte alebo konfigurácie systému BIOS v odsekoch «Palubné Konfigurácia zariadenia», «Wireless», «Vstavaný Voľby tlače» a hodnota enabled = «On».

Pri absencii bodov sa slovami «Bluetooth», pozrite sa na prítomnosť bodov WLAN, Wireless a v prípade, že «Disabled», sa tiež pokúsiť zapnúť «Enabled», je jediným bodom je zodpovedný za povolenia a zakázanie všetky bezdrôtové laptop rozhrania.
Inštalácia ovládačov Bluetooth na prenosnom počítači
Jedným z najčastejších dôvodov, prečo Bluetooth nefunguje alebo sa nezapne, je nedostatok potrebných ovládačov alebo nevhodných ovládačov. Hlavné črty tohto riešenia sú:
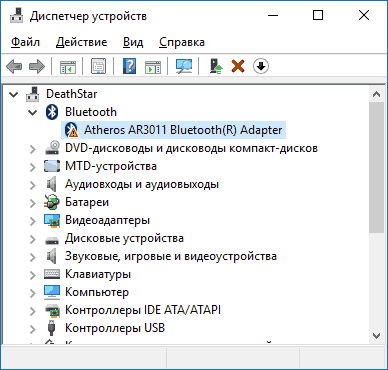
Poznámka: Ak ste už pokúsili aktualizovať ovládače Bluetooth pomocou Správca zariadení (kliknite na tlačidlo "Aktualizovať ovládač"), malo by byť zrejmé, že systém hlásenia, že vodič nemusí byť aktualizovaný však neznamená, že je to pravda, ale len že systém Windows vám nemôže ponúknuť iný ovládač.
Našou úlohou je nainštalovať požadovaný ovládač Bluetooth do prenosného počítača a skontrolovať, či to rieši problém:
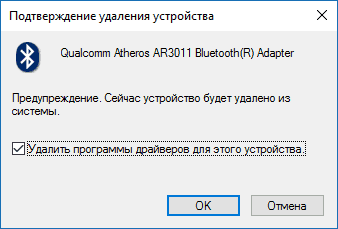
Často, na oficiálnych webových stránkach pre laptop model môže byť stanovená niekoľko rôznych ovládačov Bluetooth, alebo žiadny. Ako byť v tomto prípade:
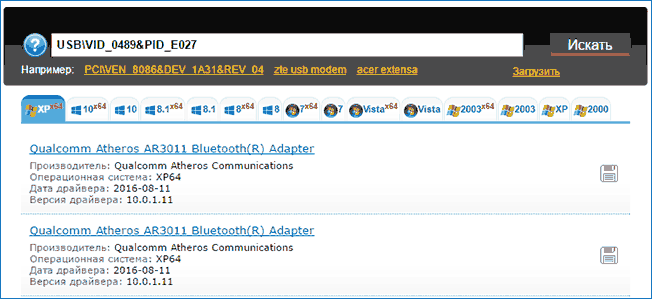
V zozname v spodnej časti stránky s výsledkami vyhľadávania, devid.info, uvidíte, ktoré ovládače sú vhodné pre toto zariadenie (nemusíte si sťahovať odtiaľto - stiahnite si na oficiálnej stránke). Ďalšie informácie o tejto metóde inštalácie ovládačov :.
Ak nie je žiadny ovládač: zvyčajne to znamená, že existuje jedna sada ovládačov pre Wi-Fi a Bluetooth, zvyčajne umiestnené pod názvom obsahujúcim slovo "Bezdrôtové".
S veľkou pravdepodobnosťou, ak by bol problém v ovládačoch, bude Bluetooth po ich úspešnej inštalácii fungovať.
Ďalšie informácie
Stáva sa, že žiadna manipulácia nepomôže zapnúť Bluetooth a stále nefunguje, v tomto scenári môžu byť užitočné nasledujúce položky:
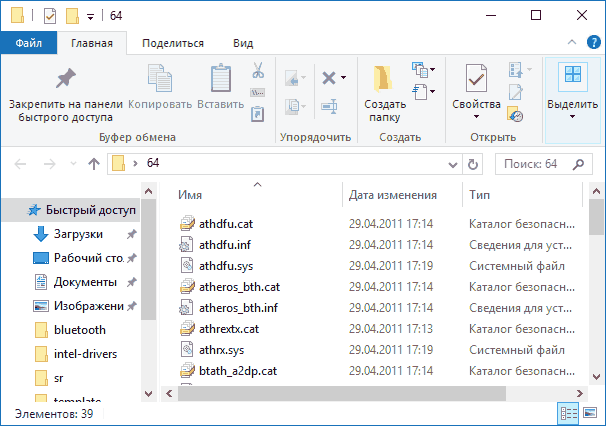
Možno, toto je všetko, čo môžem ponúknuť na tému obnovy funkcií Bluetooth na prenosnom počítači. Ak žiadny z zadaná nefunguje, ja ani neviem, či môžem niečo dodať, ale napriek tomu - písať komentáre, ale snaží sa popísať problém čo najpodrobnejšie, označujúci presný model notebooku a váš operačný systém.
Bluetooth už nie je najlepší spôsob prenosu dát, ale niekedy nájde svoju aplikáciu. Miera prenosu údajov je okrem toho lepšia. Ale ako by nás nenarušil, ak by bol notebook obdarovaný, potom by sme chceli, že všetky jeho funkcie budú fungovať. A bluetooth nie je výnimkou. Nevieme, čo nás zajtra čaká, ale zrazu to bude potrebné, ale nie je v poriadku!
Dôvody, prečo nefunguje Bluetooth
Ako taký, pomerne veľa. Pretože každé zariadenie má svoje nevýhody a poruchy. Niektoré sú jednoducho vyriešené, zatiaľ čo iné vyžadujú špeciálne vedomosti a zručnosti. Tu je niekoľko z nich:
- Musíte nainštalovať ovládače;
- Zariadenie je mimo prevádzky;
- prítomný systémová chyba;
- Počítač je infikovaný škodlivým programom alebo vírusom;
- Hardvér je zakázaný v Správcovi úloh.
A teraz, poďme krok za krokom, analyzovať každý dôvod a nájsť riešenie pre to.
Nedostatok vodiča alebo potreba aktualizácie
Akonáhle si všimnete, že modul bezdrôtového prenosu údajov nefunguje správne alebo nefunguje vôbec, prvým krokom je obrátiť sa na systémových súborov, Konkrétne pre vodičov. Skontrolujte, či sú na vašom počítači nainštalované všetky ovládače tohto modulu. Ak nie, nainštalujte ich z disku - "ktorý je dodávaný s prenosným počítačom" alebo stiahnite z internetu. Skvelým riešením môže byť riešenie DriverPack. Ktorý má všetko, čo potrebujete, a ušetrí vám veľa času.
Ak neviete, ako skontrolovať, či váš prístroj potrebuje aktualizovať "palivové drevo", postupujte nasledovne:
- Otvorte okno Môj počítač;
- Kliknite pravým tlačidlom na bielom pozadí, vyprázdnite medzeru a v rozbaľovacej ponuke zvoľte "Vlastnosti".
- Otvorte Správcu zariadení.
V otvorenom okne sa pozrite, či v zozname zariadení nie sú žiadne žlté značky výkričník, Ak existuje, pozrite sa bližšie a uistite sa, že ide o modul, ktorý potrebujeme. Potom môžete bez problémov vykonať vyššie uvedené písomné riešenie.
Okrem toho riešenie DriverPack môže vyriešiť mnoho ďalších problémov týkajúcich sa softvéru rôznych modulov a komponentov. Preto odporúčame používať ho pri vyhľadávaní a inštalácii ovládačov.
Hardvérový potomok zariadenia

Tento problém nie je oveľa príjemnejší ako prvý. Prvý dôvod by sa mohol povedať zbohom v priebehu niekoľkých minút, ale táto situácia je oveľa horšia. Ide o to, ak modul Bluetooth zlyhá, na hardvérovej úrovni to nebude môcť obnoviť sám. V takomto prípade musíte kontaktovať servisné stredisko, kde nájdete pomoc alebo ak nie je čas na počkať, získajte prenosný Bluetooth.
Prenosné zariadenie tohto druhu vyrieši problém s nepracovaním zabudovaného počítača. Okrem toho nemá veľké náklady, pôsobivú rýchlosť prenosu údajov a kompaktné rozmery. Jeho nevýhody zahŕňajú iba to, že jeden port USB bude neustále alebo čiastočne obsadený.
Vyskytla sa systémová chyba
Tento problém aj napriek tomu, že sa často vyskytuje, ale napriek tomu malá časť používateľov notebookov trýznená. Chcem povedať, že systémová chyba môže nastať nielen pre toto zariadenie, ale podobne ako ostatné. A vyriešiť to, potrebujete malé vedomosti, dôveru v používanie počítača a samozrejme priame ruky. Ak chcete vykonať nasledujúce kroky.
- Čistenie registra z chýb;
Podľa môjho názoru, akonáhle si všimnete, že niečo nie je v poriadku s vašim hardvérom, na úrovni programu okamžite vykonať vyhľadávanie chýb v registri počítača. A pomôže vám v tomto, všetkom známeho softvéru pod názvom CCleaner.
- Odstránenie ovládačov a dodatočného softvéru;
Po vyčistení prejdite na položku "Správca zariadení". V ňom nájsť nefunguje správne pracovné zariadenie, odstráňte ho a všetko, čo s ním súvisí, to znamená jeho ďalšie programy. Ako v "správcovi zariadení", bol napísaný v prvom kroku.
- Vykonajte druhé vyhľadávanie chýb v programe Registry CCleaner a opravte ich;
- Reštartujte prenosný počítač;
- Vykonajte novú inštaláciu potrebného softvéru pre zariadenie.
Laptop bol infikovaný vírusom

Veľmi častý prípad, po ktorom komponenty počítača alebo notebooku prestali fungovať alebo nefungovali správne. Jeho dôvod, len jeden! Nesprávnosť používateľa na monitorovanie stavu systému jeho zariadenia. Nezabudnite, že antivírus je veľmi dôležitou súčasťou softvéru, ktorého inštalácia sa neodporúča ignorovať.
Okrem toho vykonajte pravidelné kontroly systému vírusov. A aktualizácia antivírusu by ste mali byť prvý vo svojich názoroch, predtým, ako ich použijete. pamätať dobrý antivírus s najnovšími aktualizáciami - to je záruka stabilnej prevádzky počítača!
Odpojený softvér Bluetooth
Aj keď takýto problém nevzniká, nemal by sa zabúdať. Jeho príčinou nie je starostlivosť o používateľov a prítomnosť škodlivých programov. Nezabudnite spustiť nový softvér, ktorý ste vypol v nástroji Správca úloh. Ale ak ste to neurobili, jasne to urobil vírus. Za týmto účelom spustite softvér pre zariadenie, ktoré potrebujete znova. PC, skenovanie vírusov.
Chcem upozorniť na iné miesto, ktoré môže byť záhadou pre mnohých, v dôsledku čoho nielen prestal pracovať bluetooth, ale vayfay a inými komunikačnými prostriedkami. Páchateľ všetkého, možno "Letový režim". Ktorý bol náhodou zapnutý. Treba však poznamenať, že tento faktor sa týka operačné systémy Windows 8 a vyššie.
VKontakte

















