Konfigurujte modem tp link wr740n. Pripojenie smerovača tp link tl wr740n
Pre dnešný deň nie je nikto prekvapený prítomnosťou domáceho smerovača v byte. Je to prakticky pre každého, kto má prístup na internet. Moderné izbové smerovače majú pomerne používateľské rozhranie - nie je to Cisco s vašou konzolou. Po analýze požiadaviek spoločnosti Google som však dospel k záveru, že mnohí ľudia potrebujú pomoc pri vytváraní sieťového "hardvéru". Práve pre nich je tento článok napísaný.
Poviem vám trochu informácie o tom, ako som si kúpil router TP-LINK. Bolo to už dávno - pred tromi rokmi. Presťahoval som sa do novej oblasti, a keďže nebol môj poskytovateľ internetových služieb, musel som spojiť to, čo mám. V dôsledku toho bola zvolená v prospech Akado-Jekaterinburgu. V čase pripojenia som už mal router - starý Dlink Dir-300.
Keď som bol pripojený k internetu, najskôr všetko fungovalo stabilne. Ale neskôr som si všimol, že spojenie s routerom sa pravidelne rozkladá. To bolo spravidla počas doby, keď som začal sťahovať niečo z torrentu. Zakaždým, keď som musel rebootovať router. Dlho sa s týmto problémom stretol, nakoniec dospel k záveru, že je jednoduchšie zmeniť smerovač na nový. Poskytovateľ Akado už ponúkol kúpiť si router a nastaviť ho pre mňa. Ale strach z jeho nákladov (asi 2000 r) a náklady na jeho úpravu (asi 1000 r). Nakoniec som sa rozhodol konať jednoduchšie - kúpte router v obchode a konfigurujte ho sami.
V najbližšom obchode s počítačom k mojej nehnuteľnosti bol predaný vynikajúci router TP-LINK TL-WR740N s jednou miestnosťou. Jeho cena bola iba 890 rubľov. Bol som s jeho charakteristikou úplne spokojný:
- Rýchlosť bezdrôtového prenosu dát až do 150 Mbps, ktorá je vhodná na sledovanie streamingu videa, online hier a internetových hovorov
- Ovládajte šírku pásma cez adresy IP, ktorá vám umožňuje priradiť platnú Šírka pásma pre každý počítač
- Podpora bezdrôtových funkcií wDS Bridge rozšíriť svoju sieť
- Podpora protokolu IGMP Proxy, Bridge a 802.1Q TAG VLAN pre IPTV Multicast
Smerovač TP-Link má štyri konektory na pripojenie zariadení lokálne siete (Porty LAN) a jeden konektor pre internetové pripojenie (port WAN).

Kábel, ktorý vás sprevádza od poskytovateľa, musí byť pripojený k modrému portu. Ale o miestnej sieti tu nie je všetko jasné. Ak napríklad nemáte stacionárne počítače, v zásade to môžete urobiť bez bezdrôtové Wi-Fi siete. V opačnom prípade budete musieť kúpiť patch kábla požadovanej dĺžky.

Čierny konektor na zadnom paneli smerovača má napájací konektor. Na ľavej strane malú čiernu tlačidlo pre reset nastavenie routeru kliknite na neho, môžete použiť pero alebo ceruzku. Smerovač je vybavený anténou Wi-Fi. Bolo uvedené, že router je jedna miestnosť, ale sieť úlovky v celom 3-izbovom byte. Chcem tiež zdôrazniť funkciu QSS. To môže byť použitý, napríklad, keď prídete na návštevu a požiada o Wi-Fi, a nemôžete spomenúť na svoje heslo. V tomto prípade ste na telefóne hľadajú svoju sieť, vyberte si pokročilé nastavenia WPS a pripojte sa. A na smerovači stlačte tlačidlo QSS, ktoré je vedľa antény. Viac informácií o tejto funkcii je napísané v článku odkazom.
Takže sme zistili prístroj smerovača. Teraz prejdite priamo na nastavenie. Ak ste nie je pripojený prepojovací kábel k LAN portov routeru - to. Potom z počítača spustite ľubovoľný prehliadač a zadajte adresu IP smerovača na paneli s adresou: 192.168.0.1. Zadajte predvolené prihlasovacie údaje admina heslo admin, ktoré sa potom nevyhnutne zmení.
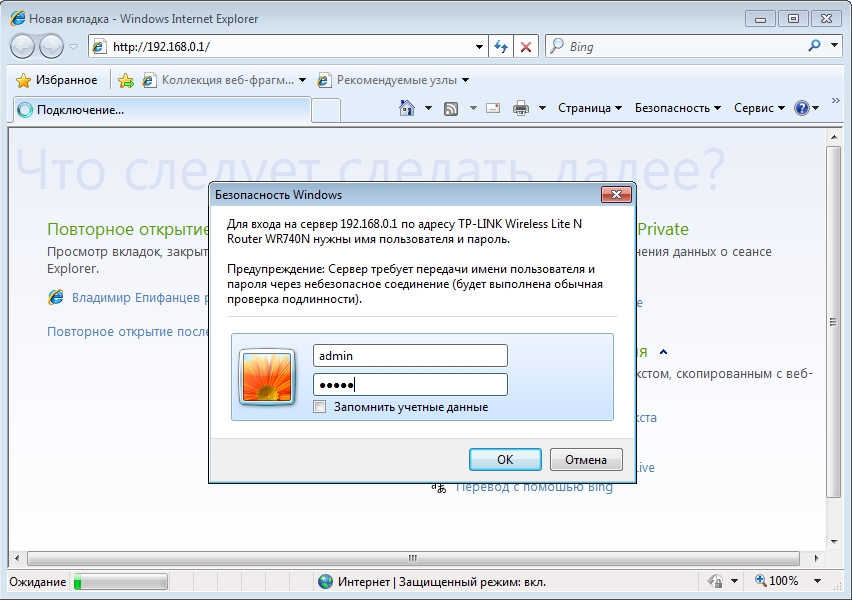
Ak ste urobili všetko správne, mali by ste vidieť toto okno.
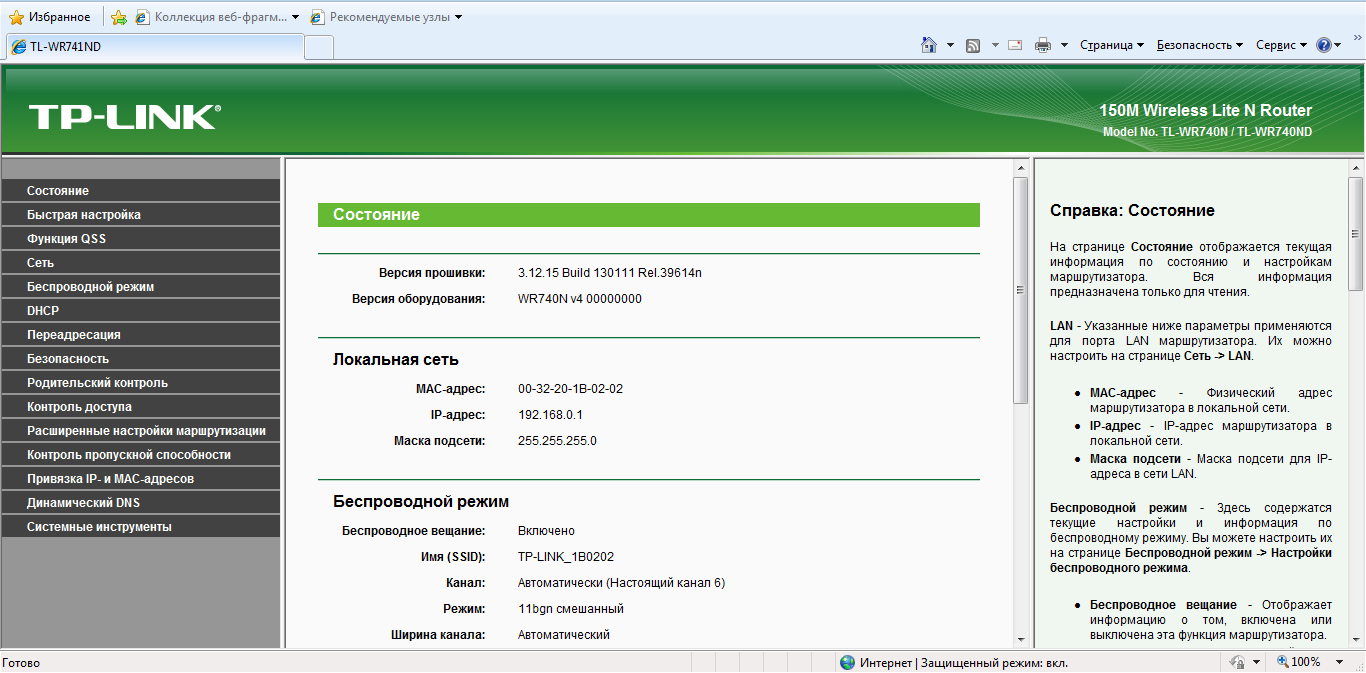
Máme záujem o karty "Network", "Wireless Mode", "DHCP" a "System Tools". Prejdite na kartu Sieť -\u003e WAN
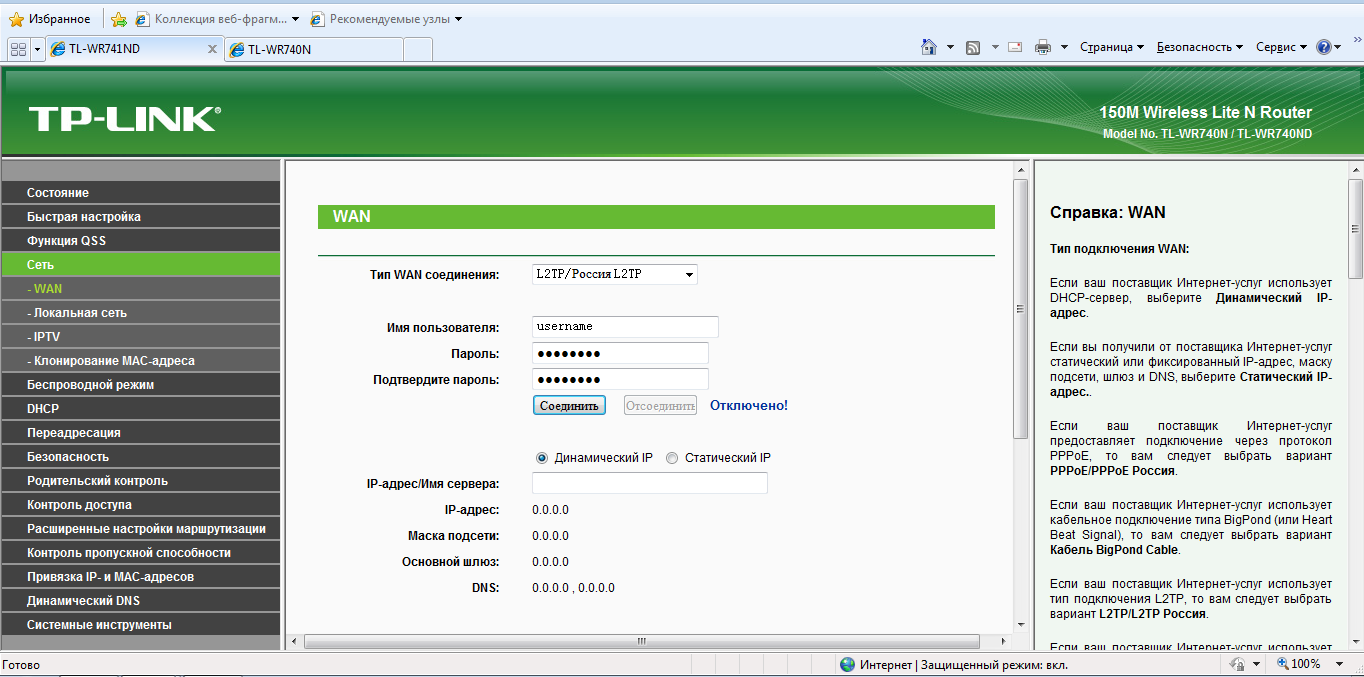
Prvá vec, ktorú sme požiadali, je vybrať typ pripojenia WAN. Všetko závisí od vášho poskytovateľa. Tieto informácie nájdete na svojich webových stránkach, volajte v nich. podporu alebo hľadanie v zmluve. Uvažujeme o vytvorení smerovača pomocou internetu ako príklad Akado. Spoločnosť Acado používa na pripojenie svojich klientov zabezpečené pripojenie VPN siete L2TP. Poskytovateľ zmluva mi dal informácie: užívateľské meno, heslo, adresu VPN servera, IP adresu, masku podsiete, predvolenú bránu, adresu DNS servera. V typ WAN vyberte kartu L2TP / Rusko L2Tp. Ďalej musíte na prepínači vybrať Static IP.
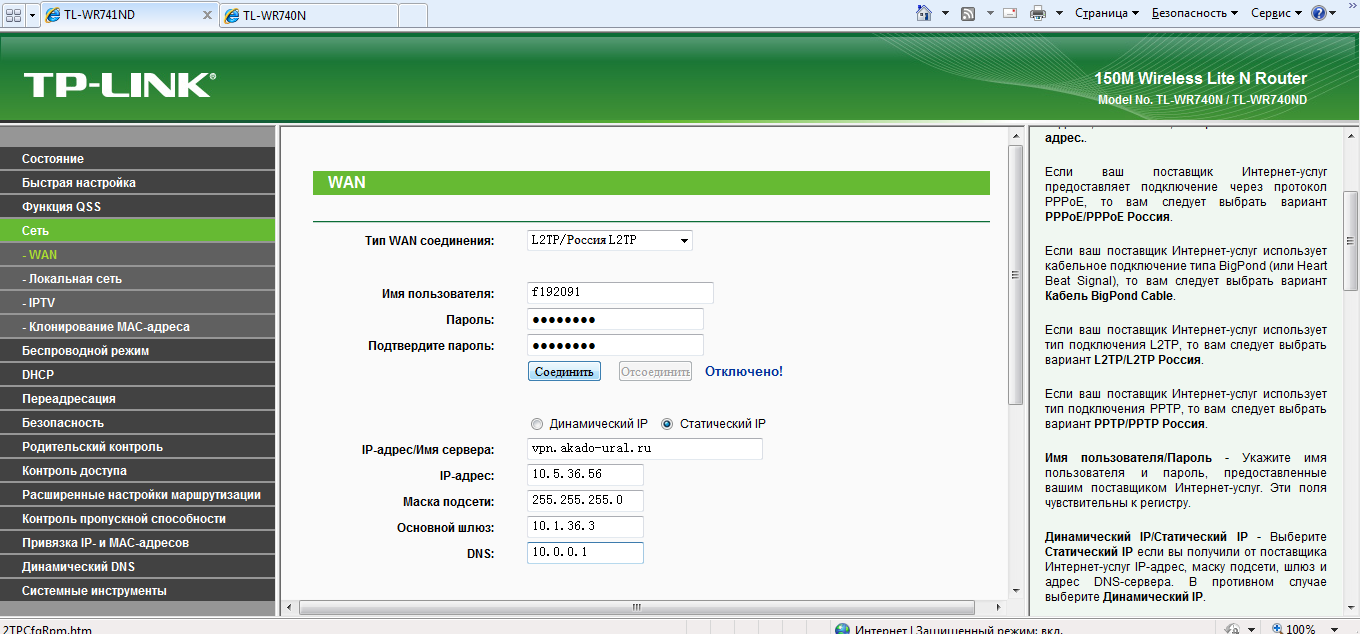
Zadajte údaje, ktoré vám poskytovateľ poskytol v každom okne a potom kliknite na tlačidlo Pripojiť. Ak sú údaje zadané správne, musíte sa úspešne pripojiť k serveru VPN. Potom ho musíte uložiť, tlačidlo Uložiť je nižšie. Predtým nezabudnite vybrať tlačidlo Pripojiť automaticky. Nezmeníte ostatné parametre.
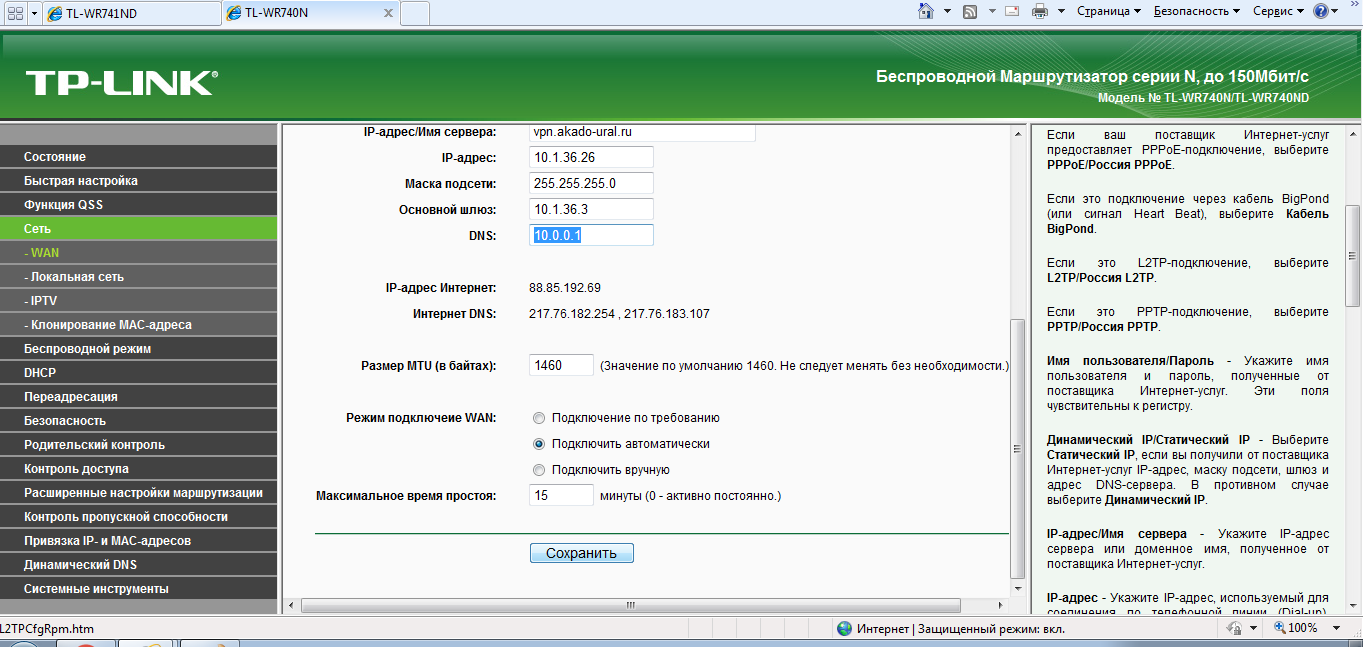 Uložené nastavenia sa použijú po reštarte smerovača. Potom prejdite na kartu Lokálna sieť. Skontrolujte nastavenie adresy IP: 1 92.168.0.1
, Sieťová maska: 255.255.255.0
.
Uložené nastavenia sa použijú po reštarte smerovača. Potom prejdite na kartu Lokálna sieť. Skontrolujte nastavenie adresy IP: 1 92.168.0.1
, Sieťová maska: 255.255.255.0
.
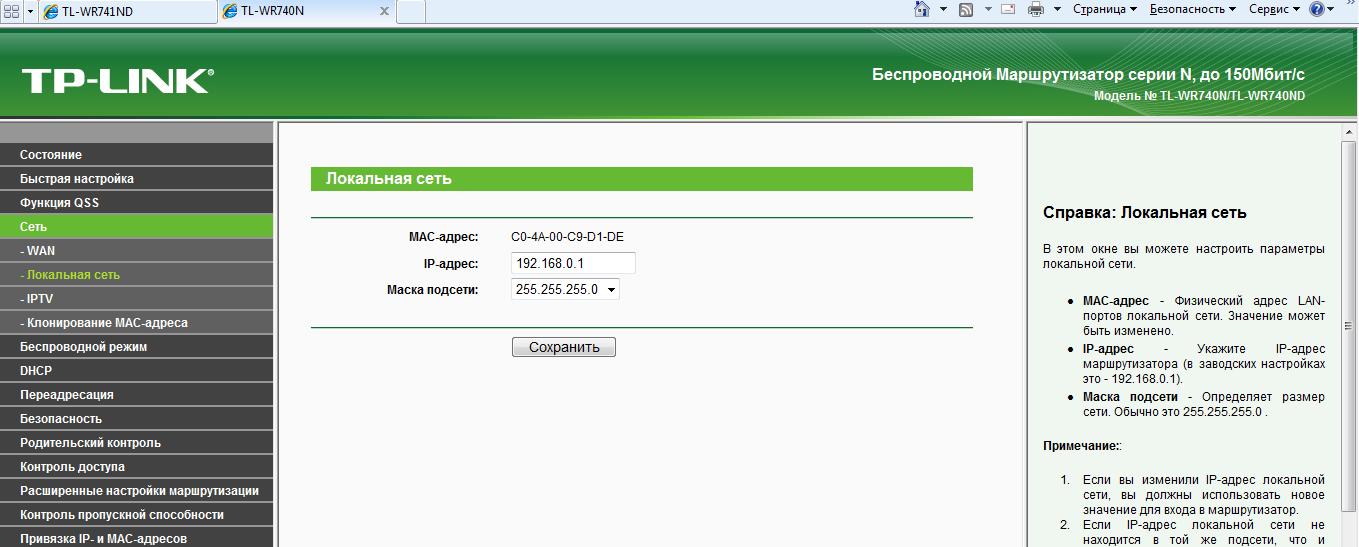
Niektorí poskytovatelia vyžadujú registráciu vašej MAC adresy sieťový adaptér, Akado je jedným z nich. Takže pri prvom konfigurovaní smerovača sa MAC adresa rozhrania WAN bude líšiť od MAC adresy počítača. Tento problém možno vyriešiť dvoma spôsobmi. Prvým je zavolať ich. podporovať poskytovateľa a požiadať ho o obnovenie viazanej MAC adresy. Je potrebné počkať asi 15 minút. Druhá metóda je výhodnejšia a zahŕňa nahradenie MAC adresy rozhrania WAN priamo na smerovači. Ak to chcete urobiť, prejdite na kartu Clone MAC address, kliknite na tlačidlo Clone MAC address a uložte. Tu stojí za zmienku, že druhá metóda funguje, ak ste predtým, že vás poskytovateľ pripojil priamo k počítaču. Ak vy, ako ja, zmeniť smerovač na nový, musíte obnoviť MAC adresu prostredníctvom poskytovateľa.
Ideme ďalej. Teraz nastavte Wi-Fi. Ak to chcete urobiť, prejdite na kartu Bezdrôtové pripojenie -\u003e Nastavenia bezdrôtový režim, Tu zadajte názov siete, začiarknite políčko Povoliť smerovanie bezdrôtového vysielania, Povoliť vysielanie SSID a uložiť.

Ak chcete nastaviť heslo, prejdite na kartu Zabezpečenie bezdrôtového pripojenia, vyberte prepínač WPA-Personal / WPA2-Personal, nastavte heslo PSK a uložte ho.
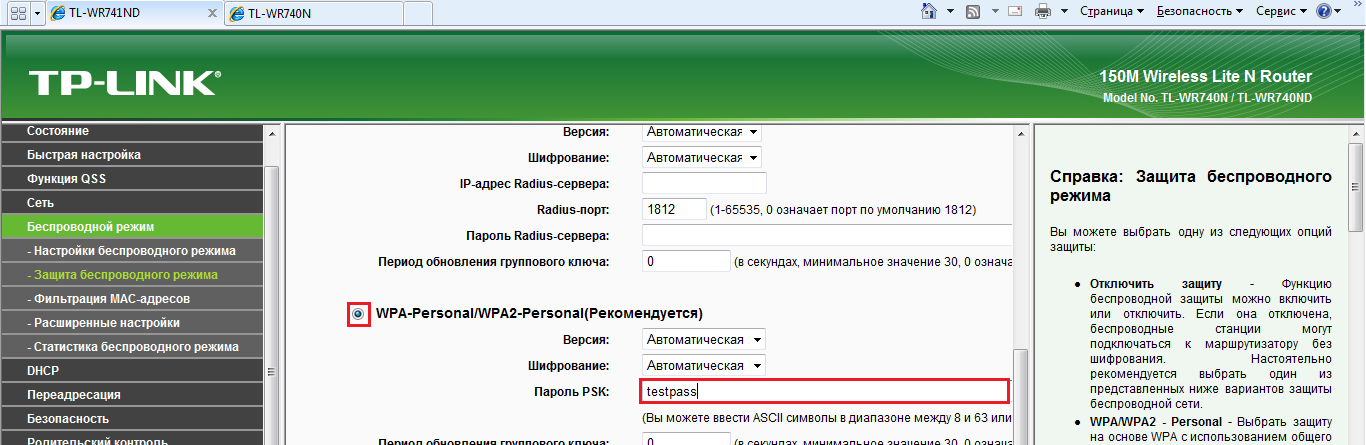
Teraz prejdite na kartu DHCP -\u003e DHCP Settings. DHCP je potrebná, aby router automaticky distribuoval parametre (IP, maska, brána, DNS) potrebné pre sieť do počítačov. Vyberte položku Povoliť server DHCP. Nastavte parametre ako na obrázku nižšie.
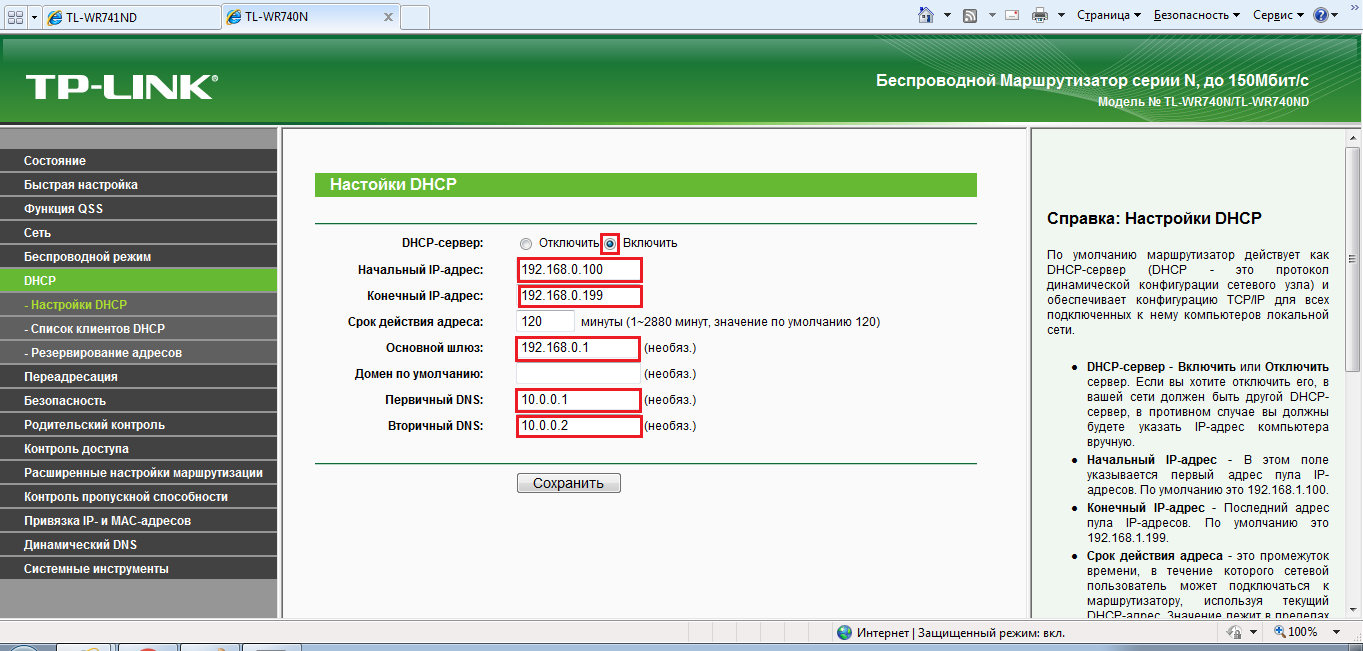
Posledná vec, ktorá zostáva pre nás, je nakonfigurovať počítač tak, aby automaticky prijímal parametre siete z routeru. Prejdite na Štart -\u003e Ovládací panel -\u003e Sieť a Internet -\u003e Centrum správy sietí a zdieľanie -\u003e Zmeňte nastavenia adaptéra.
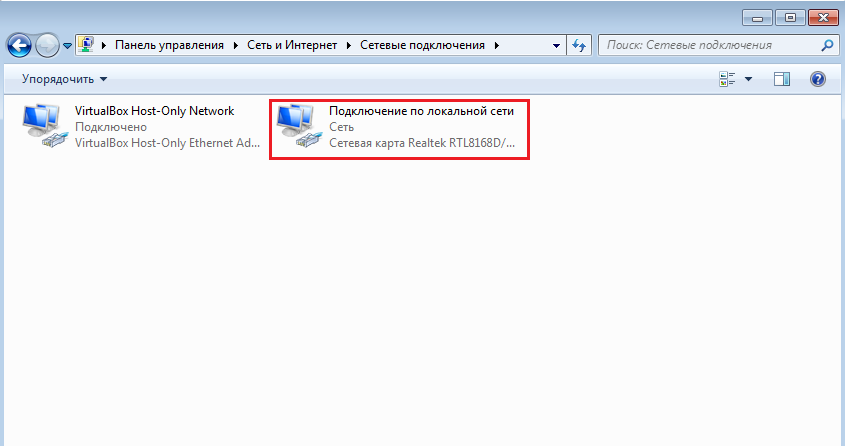
Klikneme na tlačidlo doprava Na prípojke miestnej oblasti kliknite myšou a vyberte položku Vlastnosti. V okne Vlastnosti vyberte položku Internet Protocol version 4 (TCP / IPv4). Vyberte možnosť Automaticky prepnúť adresu IP, automaticky získať adresu servera DNS.
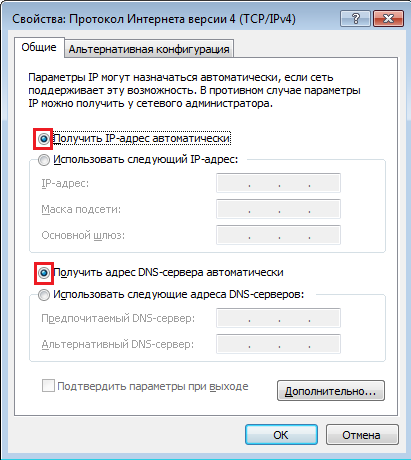
Po uskutočnených manipuláciách by sa mal objaviť internet na počítači.
Distribúcia obrovského množstva zariadení, ktoré sa môžu pripojiť k internetu pomocou bezdrôtových technológií, viedla k tomu, že prítomnosť Wi-Fi pokrytia v dome alebo v byte prestala byť niečím zvláštnym, ale stala sa viac nevyhnutnosťou. Notebooky, smartphony a tablety sú dostupné v takmer každej rodine a všetci používatelia týchto zariadení potrebujú Wi-Fi. K dnešnému dňu je pre vytvorenie bezdrôtovej siete v malej miestnosti veľmi jednoduché, potrebujete jediné zariadenie - smerovač. Nižšie budeme hovoriť o rozpočte, ale nielen kvôli tomuto veľmi populárnemu modelu - TP-Link TL-WR740N. Zohľadní sa aj konfigurácia smerovača.
príležitosti
Predtým, než začnete s otázkami inštalácie a konfigurácie smerovača, stojí za to, aby ste sa oboznámili s jeho hlavnými črtami. To nebude robiť chybu pri výbere potenciálneho kupujúceho zariadenia. Funkcie TP-Link TL-WR740N spolu s nízkymi nákladmi umožňujú tomuto zariadeniu nárok na názov jedného z najlepších riešení pre použitie v byte alebo dome. Zariadenie podporovaná moderné informačné prenosové štandardy Wi-Fi sietí, vrátane 802.11n 2,4 GHz rýchlosťou až 150 Mbit / s, a je široko používaný šifrovacích protokolov. Pripojenie k internetu je možné vykonávať pomocou trvalých a dynamických adries IP, ako aj prostredníctvom PPPoE, PPTP a L2TP.
Ďalšie funkcie
Ďalšie užitočné funkcie zahŕňajú podporu pre IPTV, ako aj schopnosť vykonávať port preklady. Okrem toho smerovač podporuje DMZ a UPnP. Nastavenie zariadenia TP-Link TL-WR740N je dosť jednoduché a dokonca aj začínajúci používateľ to dokáže vyriešiť. Zhrnutie uvedeného je potrebné poznamenať, že tento model možno odporučiť na vytvorenie siete 1-3 počítačov a niekoľkých mobilných zariadení, to znamená pre bežné potreby priemerného používateľa.

prípojka
Prvá vec, ktorá je požadovaná po kúpe akéhokoľvek routera - pripojenie k zariadeniam od poskytovateľa káblovej televízie, a tiež spárovať svoj prístroj s PC pomocou prepojovací kábel, prišiel s routerom. Pripojenie TP-Link TL-WR740N pre ladenie je žiaduce implementovať ho cez kábel, nie Wi-Fi, nezabudnite na to. Na zadnej strane zariadenia je päť konektorov, z ktorých jeden je označený modrou farbou (WAN). Práve v tomto modrom konektore je pripojený kábel od poskytovateľa. Ak sa chcete pripojiť k počítaču alebo notebooku, použite ktorýkoľvek zo žltých konektorov (č. 1-4). Po pripojení sieťových káblov a smerovania na napájanie zo zásuvky 220 V je potrebné stlačiť tlačidlo napájania umiestnené v blízkosti konektorov a môžete pokračovať v konfigurácii. Mimochodom, schéma TP-Link TL-WR740N, podľa ktorej je smerovač pripojený k iným zariadeniam, je zobrazený na krabici.
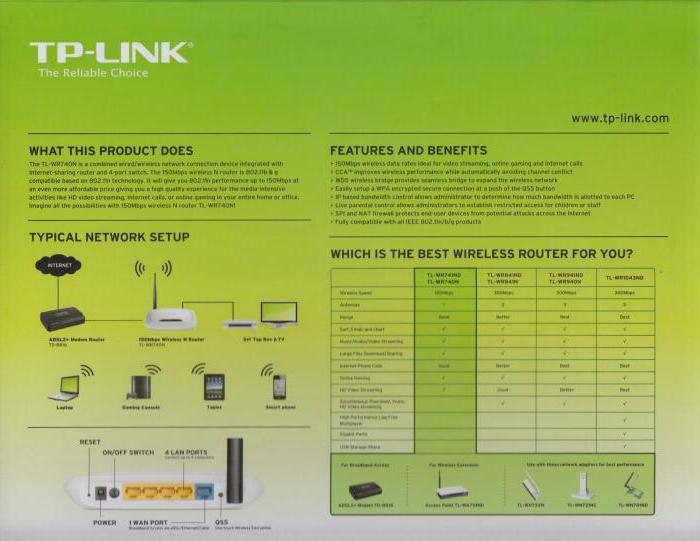
Vytvorenie internetového pripojenia
Hlavnou funkciou každého smerovača je šírenie internetu do iných zariadení. Pred realizáciou tejto možnosti je potrebné nakonfigurovať TP-Link TL-WR740N, aby ste získali internet od poskytovateľa. Aby ste to mohli urobiť, musíte využiť rozhranie webového rozhrania smerovača. Prístup k nastaveniam je dostupný na adrese tplinklogin.net alebo 192.168.0.1, ktorá je zadaná v adresnom riadku ktoréhokoľvek internetového prehliadača. Po autorizácii (štandardne prihlasovacie meno a heslo zodpovedajú hodnote admin) sa otvorí obrazovka, v ktorej sú nainštalované absolútne všetky parametre smerovača. Najviac jednoduchým spôsobom rýchle pripojenie internetu k smerovaču je použitie položky "Quick Setup". Ak prejdete na túto položku, spustí sa špeciálny sprievodca podľa pokynov, ktoré musíte definovať sieťové nastavenia. Pre väčšinu používateľov je nastavenie TP-Link TL-WR740N v tejto možnosti obmedzené na výber krajiny, mesta a poskytovateľa v prvom kroku sprievodcu.

Nastavenia bezdrôtovej siete
Okrem pripojenia na Internet vám uvedený sprievodca konfiguráciou umožňuje konfigurovať nastavenia bezdrôtovej siete, zastúpené hlavne menom druhej, heslom pre prístup, druhom šifrovania. Môžete určiť svoje vlastné nastavenia a ponechať predvolené hodnoty. Mimochodom, predvolené heslo bezdrôtovej siete je napísané na nálepke umiestnenej na spodnej strane zariadenia. Po dokončení zadávania požadovaných údajov musíte na obrazovke s nastaveniami kliknúť na tlačidlo "Ďalej" av nasledujúcom okne tlačidlo "Dokončiť". Po reštarte sa zariadenie musí pripojiť k internetu a začať distribuovať prevádzku cez bezdrôtovú sieť. Ak sa tak nestane, budete musieť znova skontrolovať správnosť nastavení spustením znova "Quick Setup".
Aktualizácia firmvéru
Významní výrobcovia sieťových zariadení a TP-Link nie sú tu výnimkou a neustále sa zlepšujú softvér, ktorý je základom práce ich zariadení. Ak chcete aktualizovať firmvér, musíte použiť položku "Aktualizácia firmvéru" v ponuke "Systémové nástroje" na webovom rozhraní smerovača. Obnovenie TP-Link TL-WR740N v prípade novej verzie firmvéru na oficiálnych webových stránkach výrobcu je veľmi žiaduce. Vo väčšine prípadov tento postup zvyšuje stabilitu smerovača a môže tiež do zariadenia zavádzať nové funkcie.

Postup firmvéru
Ak chcete aktualizovať firmvér, musíte použiť vyššie uvedený nástroj "Firmware Update". Predtým, než začnete s postupom, musíte stiahnuť súbor firmvéru z oficiálnych webových stránok výrobcu. Pri sťahovaní súboru je dôležité zvážiť hardvérovú verziu smerovača. Informácie o revízii nájdete na krabici zariadenia, ako aj na štítku pod trupom smerovača. po požadovaný súbor stiahnuté na disk PC, budete musieť prejsť na Update Tool, kliknite na tlačidlo "Vybrať súbor", zadajte cestu k firmvéru v "Explorer", a potom stlačte tlačidlo "Aktualizovať". Proces prepisovania firmvéru sa začne a potom sa router automaticky reštartuje.

záver
Ako vidíte, TL-WR740N je model smerovača, ktorý môže byť odporúčaný každému používateľovi s nízkymi požiadavkami ako základ pre vytvorenie domácej siete, Za nízke náklady sa zdá, že toto riešenie je takmer ideálne, prinajmenšom pre tých, ktorí robia prvé kroky vo svete počítačových sietí alebo vlastní malý počet zariadení, ktoré vyžadujú internetové pripojenie cez Wi-Fi.
V tejto príručke konfigurujeme smerovač TP-Link TL-WR740N. Jedná sa o veľmi populárny router, ktorý je vo vysokej dopyte kvôli malej cene a kvalite. Mnohí moji priatelia si nainštalovali TP-Link TL-WR740N, ktorý dokáže dokonale zvládnuť svoju úlohu. A bol vytvorený výlučne pre domáce použitie. A potom, ak máte doma veľa zariadení a samotný dom je veľký, TL-WR740N nemusí byť schopný zvládnuť svoju prácu. To je normálne, pretože ide o rozpočtový smerovač.
Ale aj napriek svojej malej cene, to vyzerá dobre. Krásny dizajn, matné telo, je možné zavesiť router na stene, to všetko sú jednoznačne plusy. Samozrejme, že by som chcel vidieť tlačidlo zapnutia / vypnutia a samostatné tlačidlo na vypnutie Wi-Fi, ale bohužiaľ to nie je. Jediný problém je pri pripojení veľkého množstva zariadení, pri online hrách, pri sťahovaní torrentov môže dôjsť k strate internetu. A smerovač bude často musieť byť reštartovaný. Napísal o tom. To je však normálne pre rozpočet.
Tento model sa vyrába už dlhú dobu, existuje už 6 verzií hardvéru, čo znamená, že bolo už šesťkrát upravené a niečo bolo aktualizované (pokiaľ ide o železo). Tento router získal množstvo ocenení a získal mnoho súťaží. Skutočne populárny model.
Teraz vám ukážem, ako konfigurovať TP-Link TL-WR740N. Bude to kompletný pokyn na nastavenie internetu, Wi-Fi sieť, a nastavenie hesla v bezdrôtovej sieti. Zvážte proces pripojenia smerovača. Nezáleží na tom, či máte nový router priamo z obchodu alebo ste ho už používali, pokyny sú pre vás. Táto príručka je však tiež vhodná pre Tp-Link TL-WR741ND.
Ak sa smerovač už pokúsil konfigurovať, bolo by pekné vykonajte reset nastavenia pre TP-Link TL-WR740N, Ak to chcete urobiť, zapnite napájanie a stlačte tlačidlo na 10 sekúnd WPS / RESET, ktorý je umiestnený na zadnej strane smerovača.

Môžete sa pozrieť na indikátory, všetky by sa mali rozsvietiť. Potom môžete tlačidlo uvoľniť.
Pripojte smerovač TP-Link TL-WR740N
Sieťový adaptér prevezmeme a pripojíme ho k smerovaču. Pripojíme ho k sieti. Ďalej v WAN konektor (je modrý) na smerovači pripojte internet. Sieťový kábel od poskytovateľa internetu. A ak máte internet prostredníctvom ADSL modemu, potom pripojte TP-Link TL-WR740N k modemu. Na smerovači sa kábel nachádza v konektore WAN a na modem v sieti LAN.

Teraz musíte zistiť, z ktorého zariadenia budete konfigurovať smerovač. Ak z počítača alebo z prenosného počítača odporúčame pripojiť sa k routeru pomocou kábla dodávaného so súpravou. Pripojte kábel ku konektoru LAN (žltá) a na počítači v konektore sieťová karta.

A ak chcete prispôsobiť svoj TL-WR740N cez Wi-Fi, stačí sa pripojiť k sieti Wi-Fi. Ak je router nový, bude mať štandardný názov. Mám napríklad toto: "TP-LINK_9C00", A pre pripojenie štandardné heslo, ktorý je uvedený na spodnej časti smerovača na štítku.

Stačí sa pripojiť k bezdrôtovej sieti. Ak je stav "bez prístupu k internetu", potom je to v poriadku. To znamená, že stačí nastaviť spojenie s poskytovateľom. Potom si budeme tiež požičiavať.
TL-WR740N: Nastavenie pripojenia k internetu (WAN)
Ak chcete, môžete aktualizovať firmware routera Pred konfiguráciou. Pre tento model máme samostatnú inštrukciu:
1. Ak pripojenie na Internet potrebné na spustenie vysokorýchlostného pripojenia, ale teraz to nie je nutné. Môže sa odstrániť. Toto pripojenie nainštaluje smerovač po konfigurácii.
2. Ak už máte on-line na počítači cez router funguje, aby bolo nutné spúšťať jednotlivé spoje, je pravdepodobné, že vám ISP využíva technológiu pripojenia Dynamic IP a nemusíte nastaviť pripojenie k Internetu. Môžete okamžite pristúpiť ku konfigurácii siete Wi-Fi (pozri nižšie).
Musíme ísť na ovládací panel.
Prihlásenie sa do nastavenia routeru TP-Link TL-WR740N
Ak ste už pripojení k routeru, stačí otvoriť akýkoľvek prehliadač, do adresného riadku zadajte adresu URL 192.168.0.1 (na starších verziách môže byť 192.168.1.1), alebo http://tplinkwifi.net, a choďte na to. Zadajte svoje používateľské meno a heslo. Ak ste ich nezmenili, potom toto admin a admin, No, ak sa zmenili a zabudli, obnovíme nastavenia.

Môžete dokonca hodiť viac a board riešiť kedy.
Moje nastavenia sú v ruštine. Myslím, že aj ty. Ak máte všetko v angličtine, a žiadny ruský firmware na stránkach TP-Link, prosím, napíšte do komentárov, pridajte názvy položiek menu v angličtine.
Konfigurácia PPPoE, L2TP, PPTP
Musíte vedieť, aký typ pripojenia váš ISP používa. A všetky potrebné údaje pre pripojenie: užívateľské meno, heslo, IP (v prípade potreby). Táto informácia je k dispozícii od samotného dodávateľa, alebo v dokumentoch, ktoré ste pri pripojení.
Prejdite na kartu Nastavenia sieť – WAN, V ponuke typ pripojenia WAN musíme vybrať typ pripojenia.
Ak máte dynamickú adresu IP, vyberte ju a okamžite kliknite na tlačidlo udržať, Nie je potrebné nastavovať žiadne parametre. Je to v prípade vášho poskytovateľa (ale zriedka sa to stane), Potom musí internet prostredníctvom smerovača zarobiť.

A ak máte PPPoE, PPTP alebo L2TP, musíte nastaviť požadované parametre pre pripojenie k poskytovateľovi vydal.

Ak toto nie je spôsob konfigurácie internetu, prejdite na kartu Rýchle nastavenie, a pokúste sa nakonfigurovať všetko pomocou podrobné pokyny, Tam môžete jednoducho vybrať krajinu, poskytovateľa atď. Možno to bude pre vás jednoduchšie.

Ak chcete nakonfigurovať Wi-Fi, prejdite len vtedy, keď bude internet cez smerovač už fungovať.
Nastavte Wi-Fi a heslo na TP-Link TL-WR740N
Prejdime k nastaveniu bezdrôtovej siete a nastaveniu hesla pre Wi-Fi. Na ovládacom paneli kliknite na kartu Bezdrôtový režim.
Tu je potrebné zmeniť názov siete Wi-Fi, vybrať našu oblasť a kliknúť na tlačidlo udržať.

Ak chcete heslo nastaviť, prejdite priamo na kartu Bezdrôtový režim – Bezdrôtové zabezpečenie.
Tu je potrebné zdôrazniť WPA / WPA2 - osobné (odporúčané), nastavte ostatné parametre ako na obrazovke nižšie a v Heslo bezdrôtovej siete vytvorte a zapíšte heslo, ktoré bude chrániť váš Wi-Fi. Heslo musí mať aspoň 8 znakov. Kliknite na tlačidlo udržať, a môžete priamo kliknúť na odkaz "Kliknite tu", ktorý by reštartoval smerovač.
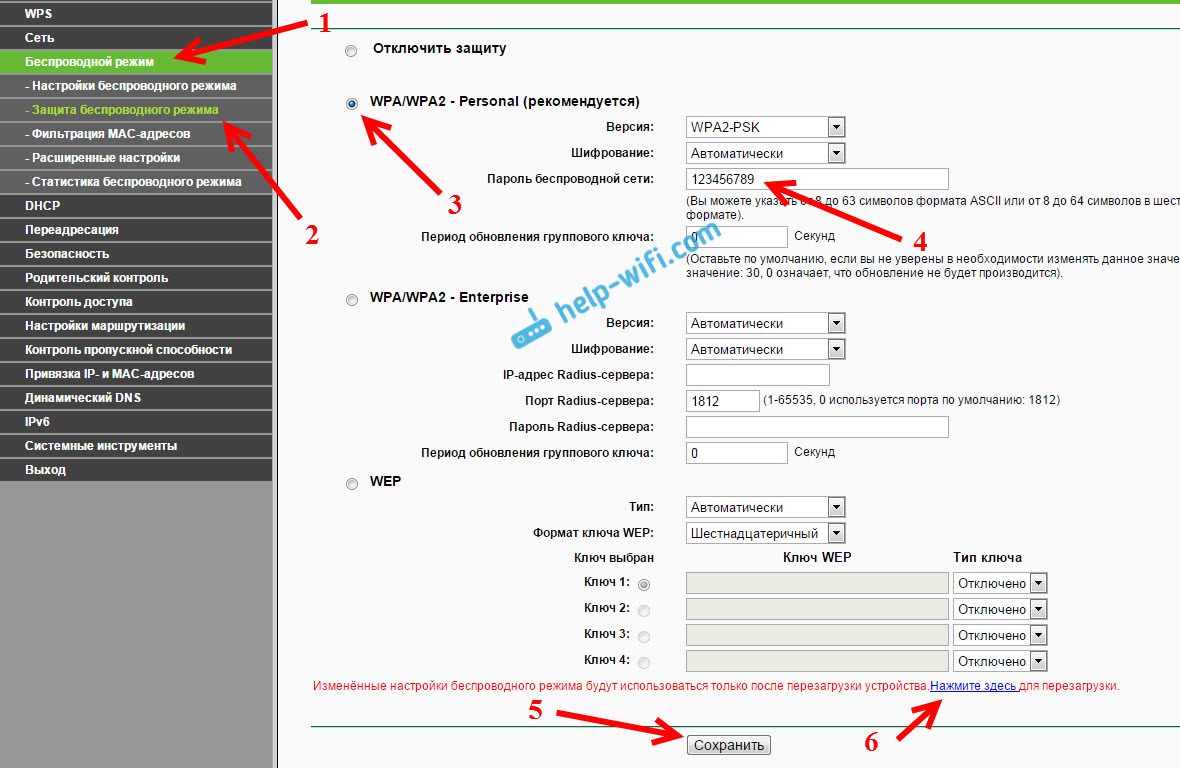
Po reštarte budete musieť znovu pripojiť zariadenia, ktoré ste pripojili cez sieť Wi-Fi. Už ste s novým heslom a sieťou s novým menom, ak ste to zmenili.
Ak chcete zadať nastavenia, zmeňte heslo administrátora
Odporúčam vám prejsť na nastavenia a na kartu systém – heslo zmeňte heslo, ktoré sa používa na zadanie nastavení smerovača zo štandardného administrátora do zložitejšieho. Ak to chcete urobiť, musíte zadať staré meno používateľa a staré heslo a špecifikovať nové. Administrátorské meno môžete ponechať, ale heslo je iné.
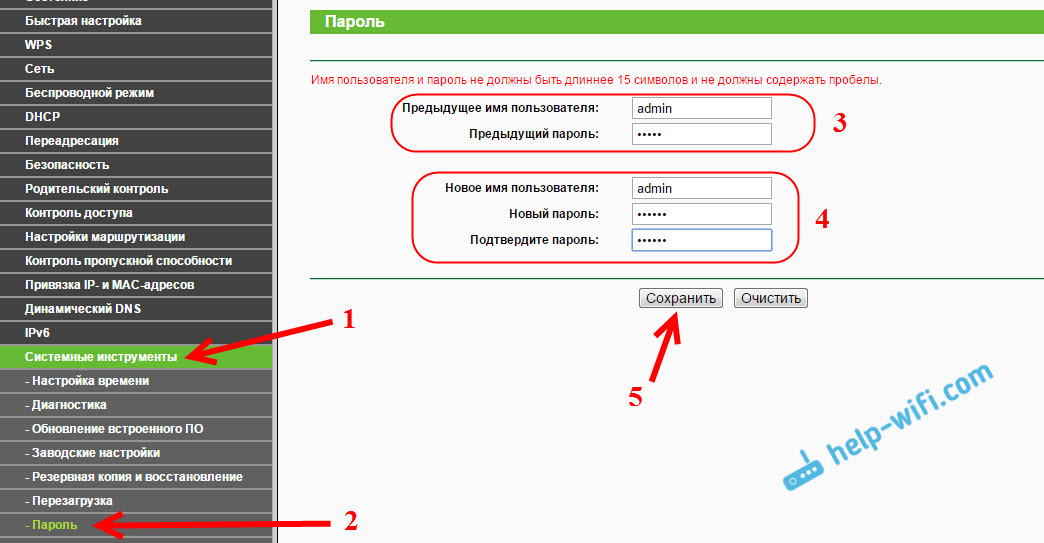
Zapíšte heslo tak, aby ste na to nezabudli. A ak zabudnete, budete musieť a nakonfigurovať všetko znova, pretože sa nedostanete do ovládacieho panela.
Konfigurácia TP-Link TL-WR740N nie je vôbec ťažké. Presne nie je ťažšie ako iné modely tohto výrobcu. Najdôležitejšie je, že internet získal prostredníctvom smerovača a počítač stratil status "Bez prístupu na internet", o ktorom som napísal v článku.
Môžete nakonfigurovať z počítača (nezáleží na tom, či máte systém Windows 10, Windows 7 alebo iný operačný systém), a s mobilné zariadenie (smartphone, tablet), A ak máte TL-WR740N hardvérovú verziu 5 a vyššiu, môžete použiť vlastnú konfiguráciu a správu smerovača. Všetky práce boli skontrolované.
Ak máte stále nejaké otázky týkajúce sa konfigurácie tohto smerovača, požiadajte ich v komentároch.
V dnešnej dobe, internetová technológia, router je veľmi bežné zariadenie. Ako ho nastaviť pre seba, pozrime sa na tento článok.
- Koreňové pripojenie.
- Rýchly spôsob prispôsobenia.
- Inštalácia siete Wi-Fi smerovača TP-link wr740n.
Pripojenie smerovača TP-link wr740n
Pred inštaláciou routeru tp link wr740n skontrolujte, či je počítač pripojený k internetu. Potom nainštalujte smerovač tak, ako je popísané v pokynoch.
- Vypnite počítač, smerovač a modem.
- Pripojte počítač k smerovaču lAN porty (zobrazené na obrázku).
- K modemu musíte pripojiť modem port WAN router tp link wr740n, cez kábel.
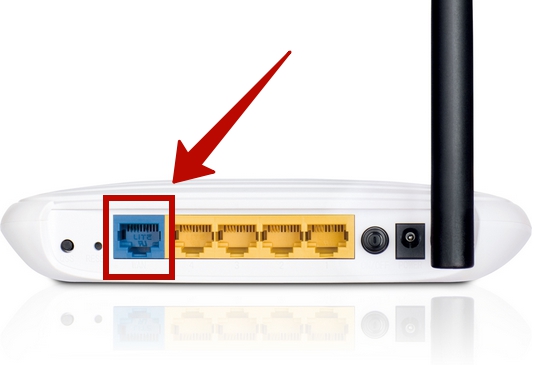
- Pripojte napájací kábel do zásuvky na smerovači a adaptér zasuňte do elektrickej zásuvky.

Sieťová zásuvka
- Zapnite počítač, modem a smerovač.
Rýchle nastavenie
Najprv otvorte prehliadač a napíšte: http://tplinkwifi.net.

Ak sa vytvorí spojenie, zobrazí sa prihlasovacie okno.
V poliach Meno a heslo zadajte admin.


Zadajte typ pripojenia, ktorý používa váš ISP.

PPPoE

Vytvorte spojenie PPPoE, nasledujúca inštrukcia vám pomôže.
- V poliach Užívateľské meno a Heslo zadajte príslušné údaje poskytovateľa.
- Vyberte možnosť sekundárneho pripojenia: Dynamická alebo statická adresa IP.
- Kliknite na tlačidlo Ďalej. Otvorí sa okno. nastavenia Wi-Fi (pozri nižšie).
L2TP

Ak chcete pripojiť k Internetu L2TP, vyplňte formuláre:
- Zadajte meno a heslo prijaté od poskytovateľa.
- Vyberte možnosť Dynamická alebo statická adresa IP.
- Kliknite na tlačidlo Ďalej.
Ak ste poskytovateľa siete Internet neposkytli masku podsiete, adresu, bránu a DNS, môžete nastaviť značku pre dynamickú IP. V tomto prípade stačí zadať názov domény z vášho ISP alebo IP VPN servera. Ak údaje poskytol poskytovateľ internetu, vyberte položku Static IP a vyplňte požadované formuláre.
PPTP
Konfigurácia prístupu cez PPTP / PPTP Rusko zadajte nasledujúce parametre:
- Zadajte svoje používateľské meno a heslo.
- Zvoľte dynamickú alebo statickú IP podobnú ako L2TP.
- Kliknite na tlačidlo Ďalej.
Statická adresa IP

Ak vyberiete Statická adresa IP vyplniť:
- IP adresa - zadajte hodnotu zadanú vaším ISP.
- Maska podsiete - Typicky je hodnota masky 255.255.255.0. Ak nie, obráťte sa na svojho poskytovateľa.
- Predvolená brána - zadajte IP bránu. Váš poskytovateľ internetových služieb musí poskytnúť vám.
- Preferovaný server DNS - zadajte server DNS.
- Alternatívny server DNS - ak vám poskytovateľ poskytol adresu iného servera DNS, zadajte ho.
Rýchle nastavenie siete Wi-Fi

- Bezdrôtový režim - zapnutie alebo vypnutie funkcie.
- Názov bezdrôtovej siete - vyberte meno prenosu Wi-Fi.
- Región - vyberte oblasť, použije sa wifi.
- Kanál - je lepšie opustiť Auto.
- Režim - doteraz sa zariadenia vyrábajú s podporou normy 11n a 11b a 11g sú zastarané. Najlepšou možnosťou je ponechať hodnotu - 11 bgn.
- Šírka kanálu zostáva nezmenená.
- WPA-PSK / WPA2-PSK - Vyberte WPA na základe predtým špecifikovanej tajnej frázy. V stĺpci Heslo PSK zadajte kľúč na pripojenie k internetu. Nezabudnite to zapísať. Zakázať ochranu - ak túto funkciu vypnete, môžete sa pripojiť k bezdrôtovej sieti bez zadania hesla.
- Kliknite na tlačidlo Ďalej.

Toto dokončí rýchle nastavenie. A je čas premýšľať o bezpečnosti!
Bezdrôtové zabezpečenie

- Vyberte možnosť Bezdrôtový režim.
- V podponuke aktivujte funkciu Zabezpečenie bezdrôtového pripojenia.
- WPA-Personal / WPA2-Personal - Typ autentifikácie WPA / WPA2 založenej na zdieľanej bezpečnostnej fráze. Verzia a šifrovanie by mali byť ponechané - Automatické.
- Do poľa Heslo zadajte znaky, ktoré chránia vašu sieť.
- Kliknite na tlačidlo Uložiť.
To je všetko! Nebojte sa vyskúšať a vy budete úspešní. Výrobné nastavenia môžete vždy obnoviť stlačením a podržaním tlačidla Reset na zadnej strane zariadenia.
Táto príručka podrobne opisuje všetky kroky, ktoré je potrebné vykonať na konfiguráciu smerovača Wi-Fi TP-LinkWR-740N na prácu so sieťou RoborNet
Ak ste sa pred zmenou parametrov pokúsili nakonfigurovať smerovač, ale neviete presne, čo robiť - pred pokračovaním odporúčam obnoviť továrenské nastavenia. Ak to chcete urobiť, na priloženom smerovači zozadu stlačte tlačidlo Reset a podržte ho na 15-20 sekúnd.
Pripojenie smerovača TP-Link TL-WR740N:
1. Prvým krokom je spojenie Wi-Fi smerovač nakonfigurovať.
Na zadnej strane TL-WR740N je päť portov, z ktorých jedna je označená ako WAN - to znamená, že k nemu pripojte kábel RoborNET.
Samotná konfigurácia smerovača, najmä používateľa nováčikov, bude výhodnejšie vykonávať z počítača, ktorý je pripojený k smerovaču pomocou drôtového pripojenia. Ak sa chcete pripojiť, vziať kábel (patch kábel) dodaný so zariadením a pripojte konektor sieťovej karty k počítaču na jeden z portov LAN (označených číslami) na zariadení TP-Link.
Prihláste sa do nastavení webového rozhrania:
Ak chcete zadať nastavenia smerovača, keď je pripojený, spustite prehliadač a zadajte tplinklogin.net alebo 192.168.0.1 (Internet na počítači by mal byť vypnutý).
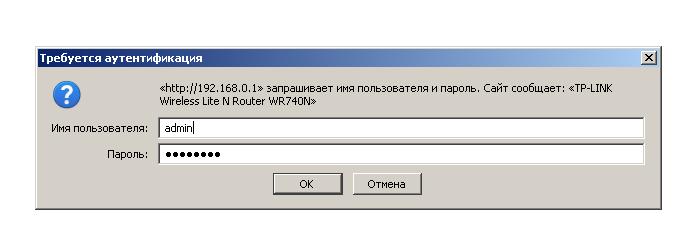
Mali by ste byť požiadaní o zadanie mena a hesla, zadajte obidve polia administrátora (informácie sú uvedené na štítku na spodnej časti smerovača) (prehliadač Mozilla Firefox).
Po správnom vstupe sa dostanete na hlavnú stránku nastavení TP-Link TL-WR740N.
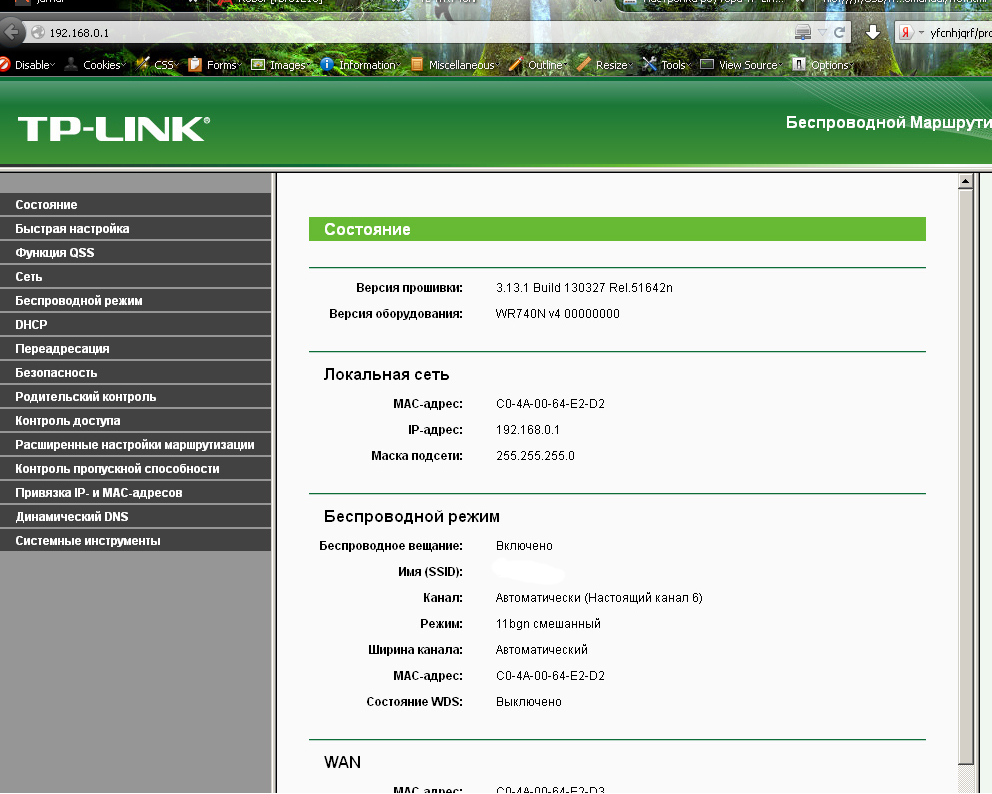
Ak sa v prehliadači zobrazila chyba, môže sa stať, že nastavenia lokálnej siete v počítači sú nesprávne nakonfigurované.
Konfigurácia pripojenia RoborNet (L2TP):
Najprv sa pozrieme na to, ako nakonfigurovať smerovač pre systém RoborNET. Najskôr na hlavnej stránke nastavení zvoľte položku "Sieť" - "WAN", potom na otvorenej stránke vyplňte polia nasledovne:
- Typ pripojenia WAN - L2TP alebo Rusko L2TP
- Používateľské meno a heslo - vaše prihlasovacie meno a heslo (sú uvedené na karte účastníka)
- Názov servera (adresa IP) - l2tp.robor.loc (ale dva ty pi.borborok)
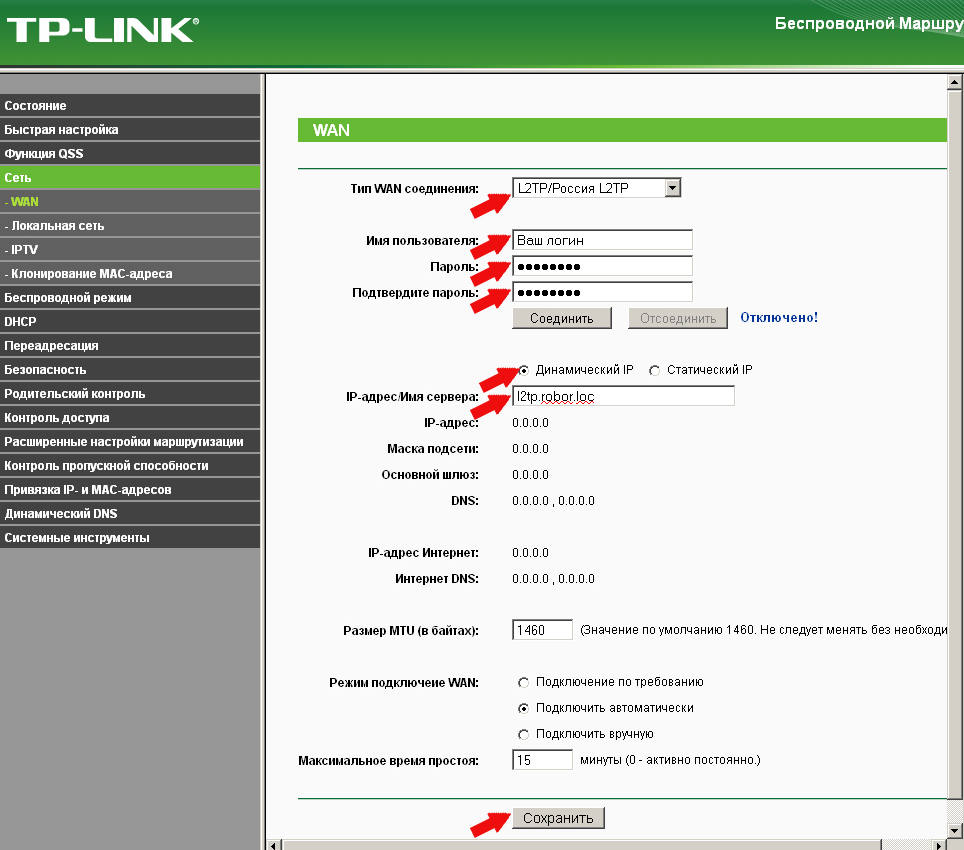
Uložte nastavenia kliknutím na príslušné tlačidlo. Potom kliknite na tlačidlo "Pripojiť", počkajte asi minútu a obnovte stránku, ak sa nevyskytli žiadne chyby, uvidíte, že je pripojený internet. (V takomto prípade by malo dôjsť k vypnutiu pripojenia zariadenia RoborNET na vašom počítači)
Nastavenie pripojenia je dokončené a môžete pokračovať v konfigurácii bezdrôtovej siete (WiFi).
Nastavte Wi-Fi
Ďalšia fáza - správne nastavenie bezpečnostné nastavenia pre bezdrôtovú sieť Wi-Fi (nastavenie hesla pre Wi-Fi).
Prejdite na položku ponuky "Režim bezdrôtového pripojenia" - "Nastavenia bezdrôtového pripojenia".
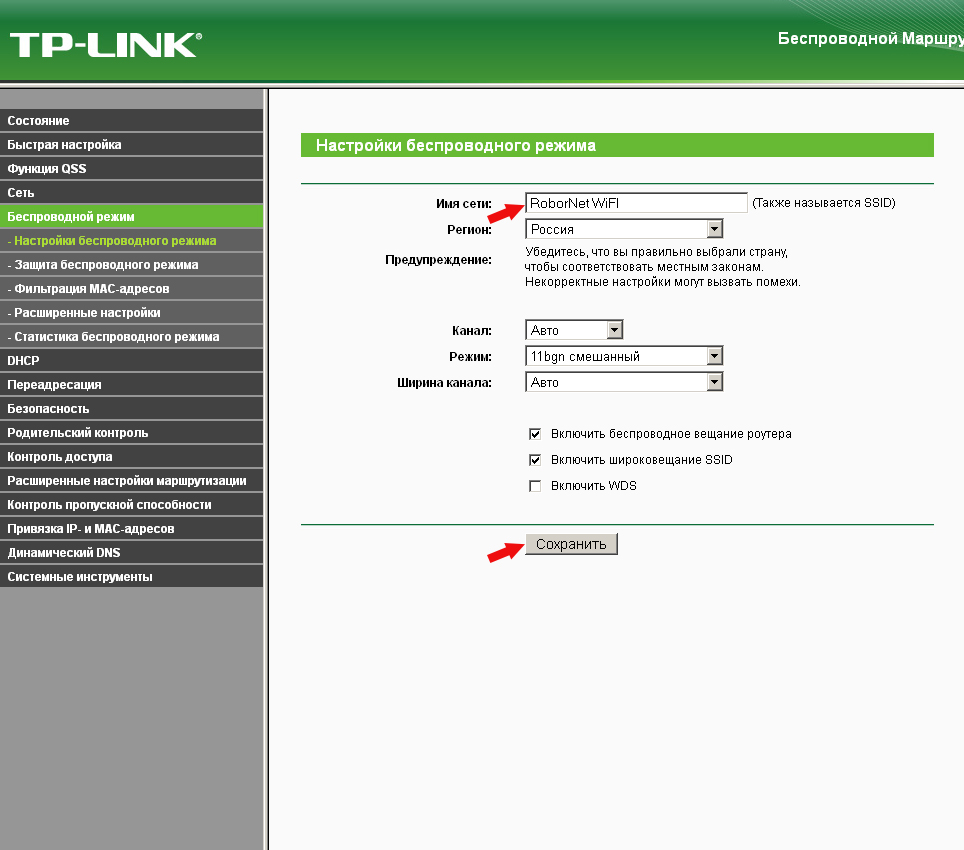
Na tejto stránke môžete namiesto štandardného TP-Link nastaviť vlastný názov bezdrôtovej siete. Ďalšie nastavenia sa nedajú zmeniť.
Potom vyberte položku "Bezdrôtové zabezpečenie", len tu a nastavte heslo na bezdrôtovú sieť.
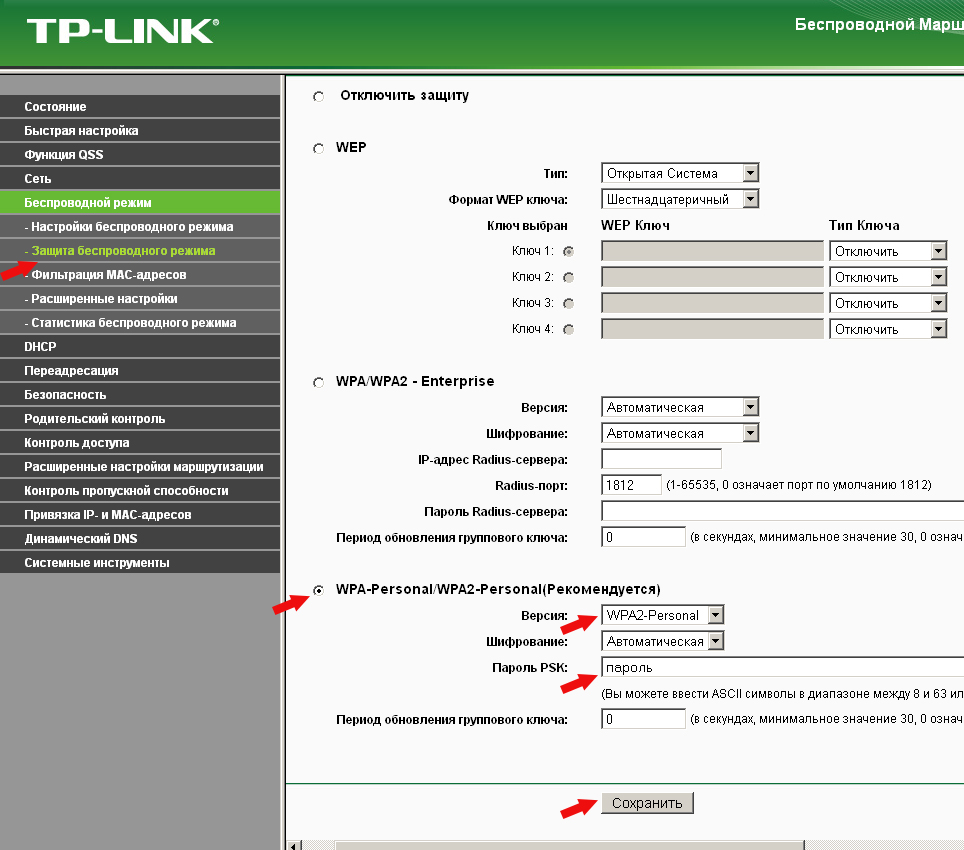
Vyberte položku WPA2-Personal a zadajte heslo do poľa "Heslo PSK", ktoré pozostáva z najmenej 8 znakov (nepoužívajte ruský jazyk). Uložte nastavenia.
Pri tomto nastavení smerovač TP-Link TL-WR740N je kompletný, môžete použiť.

















