Ako získať práva administrátora na systém Windows 7. Administrátorské práva - čo je to? kto to je ako bežať s týmito právami?
Určite ste nevedeli, že pri vytváraní nového článku nájdem tému pre písanie práve kvôli vašim pripomienkam. Veľmi často sa kladú rôzne otázky, ako sa dá urobiť jedna alebo druhá? Takže aby som popísal vykonanie všetkých krokov v komentároch, začal som písať samostatné články, ktoré mi v budúcnosti umožnia namiesto toho, aby som napísal obrovský komentár, aby som dal odkaz na plné pokyny.
Vo všeobecnosti je tento článok tiež odpoveďou na jednu otázku, a to: ako nastaviť práva administrátora pre vytvorené účet , Rozhodla som sa túto tému zvážiť, pretože som nechal komentár so žiadosťou o pomoc pri vyriešení situácie. Vo všeobecnosti sa používateľ rozhodol vytvoriť nový účet a na starom profile používateľa odstrániť všetky súbory a dokumenty. Snažili sa to spraviť novo vytvoreným účtom, ale systém to neumožnil.
To všetko preto, že nový účet nemá práva správcu, a preto nemôže upravovať osobné priečinky iných používateľov. Chcem si všimnúť jednu vec: pri vytváraní nového účtu je predvolene vytvorený ako bežný používateľ a až potom mu môžete dať určité práva.
Písomné povolenia pre účet môžu byť vykonané rôznymi spôsobmi, a to buď pomocou vlastných prostriedkov Windows alebo pomocou programov tretích strán, Ktorý z nich bude závisieť od situácie. Takže ak by ste sa chceli dozvedieť, ako dať administrátorské práva pre nový užívateľský profil, potom si prečítajte pozorne nižšie.
Nastavte práva správcu nového účtu v prostredí systému Windows
Takže začnime možno z najbežnejšej varianty. Mimochodom, ak ste vytvorili nový účet, všetko uvedené nižšie by malo byť vykonané zavedením zo starého účtu, ktorý už má práva správcu.
Preto, aby ste získali administrátorské práva pre nového používateľa, mali by ste otvoriť "ovládací panel" a zadať nastavenia " účty».
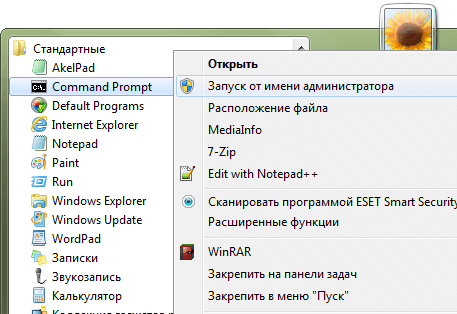

Vybratím používateľa, ktorému nastavíme práva správcu, klikneme na ikonu.

Teraz kliknite na "".
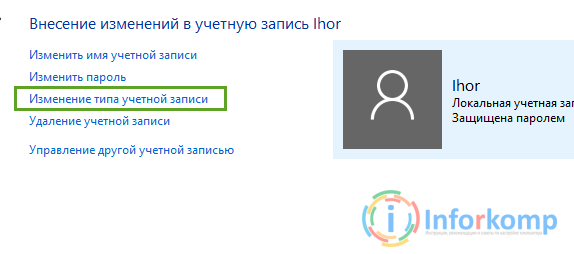
Tu uvidíte hlavné okno, v ktorom priradíme administrátorské práva pre vybraný účet. Navyše, všetko nie je nič jednoduchšie, existujú dve možnosti, prvý štandard, ktorý bude vybratý predvolene a druhý správca"Presne to, čo potrebujeme. Poznamenajúc, že kliknete na tlačidlo " Zmeniť typ účtu».

Ak chcete proces dokončiť, jednoducho sa prihláste na novo vytvorený profil a skontrolujte výsledok.
Alternatívny spôsob inštalácie práv správcu v systéme Windows
Teraz už zvážime inú možnosť, ktorú často používajú väčšina správcov systému.
Ak chcete nainštalovať práva správcu, pomocou tejto možnosti musíme volať vlastnosti " managemente ", ktoré nájdete jednoducho kliknutím pravého tlačidla myši na ikonu počítača.
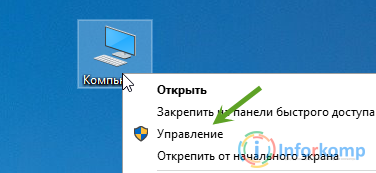
V zobrazenom okne nastavení prejdite na položku " Lokálni používatelia"No, tam v" ".
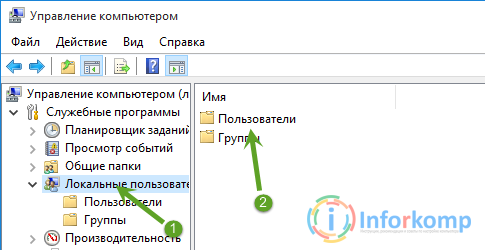
Zoznam profilov vytvorených v počítači sa otvorí výberom požadovaného účtu dvojitým kliknutím na ne, otvorením jeho vlastností a okamžitým prechodom na kartu "".

Tu vidíte, že vytvorený účet je v skupine "", ale keďže chceme získať práva administrátora, musíme uviesť skupinu "tam", preto sme starú skupinu vymazali a vytvorili sme novú skupinu kliknutím na tlačidlo " Ak chcete pridať».
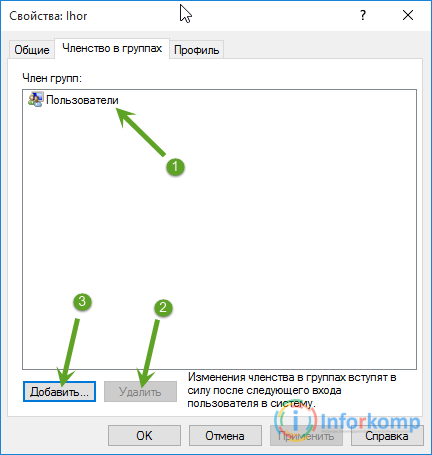
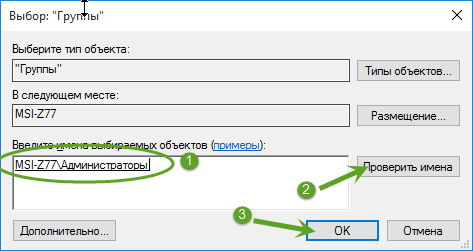
Ak sa názov počítača zobrazí pred názvom skupiny, znamená to, že všetko je v poriadku, len aby ste dokončili a zatvorili všetky okná, kliknite na tlačidlo " OK"A" Ak chcete požiadať».
Takto nastavím práva administrátora na väčšine počítačov.
Inštalácia práv správcu so softvérom Sonya LiveCD
Čo robiť, ak nemáte prístup k účtu s už existujúcimi právami, ale musíte nastaviť práva administrátora pre nový účet, takže neskôr to už nebudete musieť urobiť.
No, ak máte heslo v účte správcu alebo je zablokované a vytvoríte nového používateľa a neviete, že by bol so štandardnými právami, potom vám pomôžu boot disk LiveCD, o ktorých sa stále viac a viac často venujem v článkoch pri riešení rôznych chýb.
Ak ešte nie ste majiteľom takéhoto zázraku, odporúčam vám stiahnuť si z tohto miesta :, a verte mi, že vám to pomôže pri vytváraní počítača.
Čo robíme, keď je disk pripravený? Netreba poskladať to v jednotke a boot z tohto disku. Zobrazí sa ponuka na prevzatie, kde by sme mali vybrať riadok so slovami "".
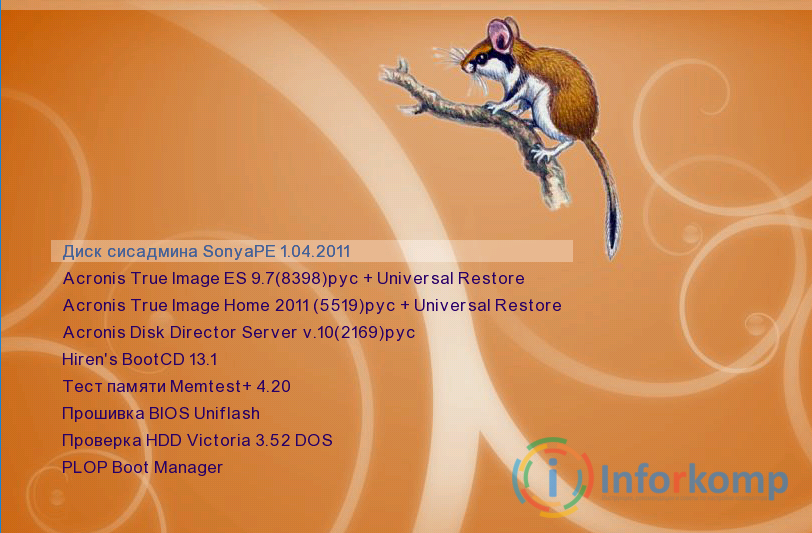
Čaká na koniec systémového bootovania, pomocou štartu ideme do " Všetky programy» – « heslá". Spúšťajú program "". Mimochodom, už sme s ňou spolupracovali.

Teraz zadajte umiestnenie priečinky systému Windowspomocou tlačidla prehliadania.
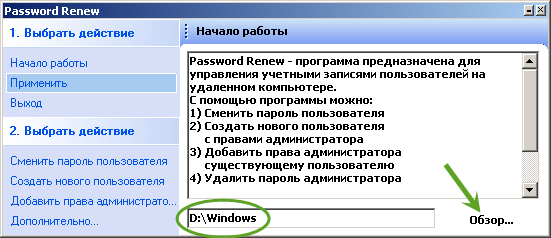
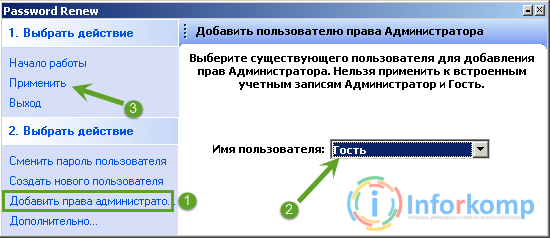
Vyberte, na aký účet budú nastavené práva administrátora a kliknite na tlačidlo " Ak chcete požiadať».
Doslova v momente by sa malo objaviť upozornenie na vykonanú prácu.
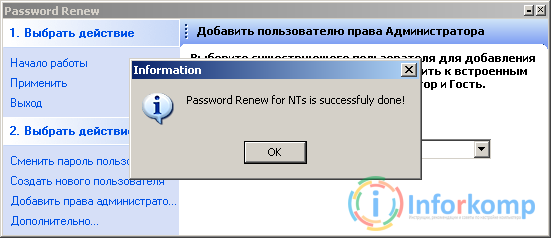
Zostáva iba spustenie reštartu počítača a kontrola, či boli práva na administrátora nainštalované v počítači alebo skôr na požadovanom účte. Tieto možnosti sa líšia tým, že môžete použiť prvé dve, iba ak už máte prístup k používateľovi s predtým ustanovenými oprávneniami správcu a tretia vám v každom prípade pomôže bez ohľadu na to, či ste jednoduchý používateľ alebo správca.
práva windows admin XP a Windows 7
Niekedy sa počítačoví používatelia sťažujú na to, že nemôžu vykonávať žiadne kroky na svojom počítači kvôli obmedzeniu práv. Dôvod - majú žiadne práva administrátora, Ak systém hlási, že máte nedostatočné práva zmeniť niečo, potom s najväčšou pravdepodobnosťou nefunguje ako správca, ale z iného účtu (hosť, používateľ, skúsený používateľ).
Ak chcete zobraziť profily uložené vo vašom počítači, musíte kliknúť na hlavnú systémovú ponuku kliknutím na tlačidlo "Štart" a kliknutím pravým tlačidlom myši otvoriť kontextovú ponuku položky "Tento počítač". Zadajte položku "Vlastnosti".
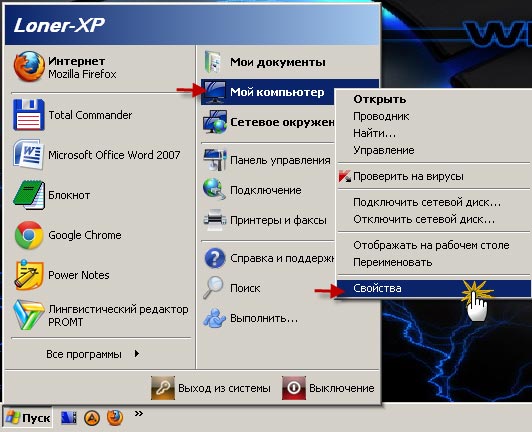
Potom prejdite na kartu Rozšírené v dialógovom okne, ktoré sa otvorí. Vyberte možnosť Možnosti umiestnená v sekcii Profily používateľov.
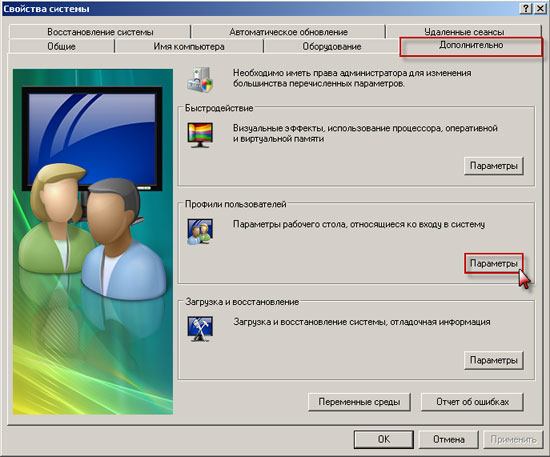
Otvorí sa okno užívateľských profilov, Tu môžete vidieť všetko prevádzkových profilov v systéme.
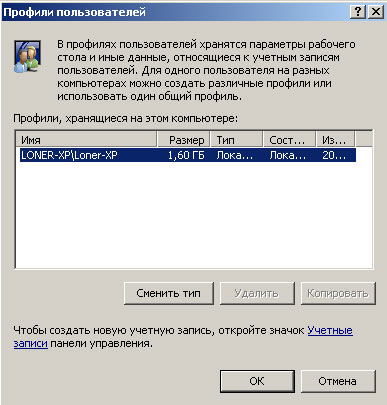
Ak chcete sledovať aké práva má váš profil? musíte zavolať hlavné systémové menu kliknutím na tlačidlo "Štart" a kliknutím pravým tlačidlom myši otvoriť kontextovú ponuku položky "Tento počítač". Zadajte položku "Správa"
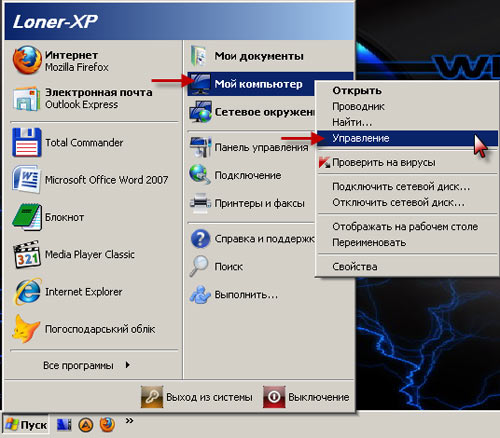
V okne, ktoré sa zobrazí, vyberte možnosť Lokálne používatelia ---\u003e Používatelia. Tu môžete vidieť, ktorý z nich profil má oprávnenia správcu

Ak vyberiete možnosť Miestni používatelia ---\u003e Skupiny, môžete vidieť, aké práva majú jednotlivé skupiny.

Môžete pridať profil alebo zmeniť používateľské práva iba pod účtom Administrator. Teraz o tom ako sa prihlásiť ako administrátor?
V prípade vdovy XP to môže byť vykonané v núdzovom režime. Keď systém zavádza, stlačte kláves F8. Aby ste nezmeškali moment, po zvukovom signáli počítača alebo po zobrazení prvého nápisu musíte urobiť niekoľko stlačení tlačidla F8, kým sa nezobrazí ponuka výberu zavádzania. V závislosti od systému BIOS (mám to) sa môže najprv zobraziť ponuka spustenia zavádzania. V takom prípade presuňte šípky hore a dole, vyberte boot z disku (HDD), stlačte Enter a okamžite zopakujte sériu stláčaní F8, kým sa nezobrazí ponuka výberu zavádzania. Ďalej v zozname vyberte riadok Núdzový režim a stlačte kláves Enter. Typicky v systéme Windows XP tento vstup poskytuje prihlásiť sa ako administrátor.
Účet správcu v systéme Windows 7 je predvolene zakázaný. To sa vykonáva s cieľom chrániť procesy systému pred dopadom neskúsených používateľov a škodlivých programov. Ak chcete povoliť účet správcu je potrebné vykonať nasledujúce kroky.
Kliknite pravým tlačidlom myši na ikonu počítača v ponuke "Štart" av zobrazenom okne kontextové menu vyberte možnosť Spravovať.
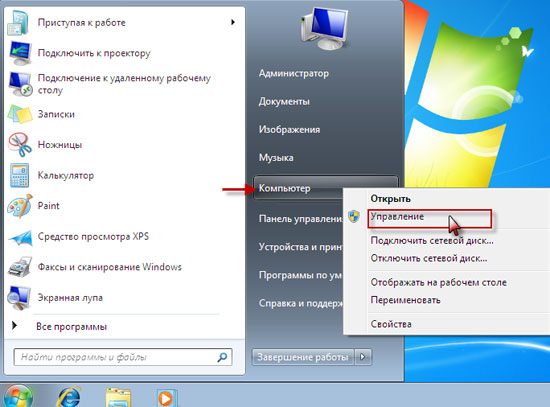
V ľavej konzole ponuky ovládanie okien 7 Otvorte Správa počítača -\u003e Pomôcky -\u003e Lokálni používatelia a skupiny -\u003e Užívatelia. Zoznam bude vpravo. používatelia systému Windows 7. Dvakrát kliknite Účet správcu.
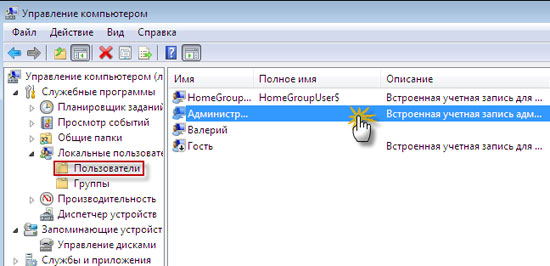
V okne, ktoré sa zobrazí, na karte "Všeobecné" musíte zrušiť začiarknutie políčka Zakázať účet a kliknite na tlačidlo OK.

Reštartujte počítač. Po tom Účet správcu bude k dispozícii na prihlasovacej stránke systému Windows 7.

Počas práce v rámci účtu Administrator sa všetky programy, vrátane malware, spúšťajú ako správcovia. Kontrola používateľských kont nechráni systém pred škodlivými účinkami. teda použite účet správcu len na správu počítača. Ak je v počítači viac než jeden používateľ, musí byť položka Administrator chránená heslom.
Dúfam, že tieto informácie budú užitočné a už nemusíte preukázať počítaču, že ste správcom.
Veľmi často sa váš počítač alebo laptop spýta, či by ste chceli vykonať zmeny v operačnom systéme Windows "pri inštalácii akýchkoľvek hier alebo programov. Čo robíme - no, samozrejme, súhlasíme, ale zámerne sme niečo urobili. Stáva sa to pri konfigurácii systému a iných softvér potrebujete práva administrátora. Takže kto je táto matka jeho - administrátora, ako začať s administrátorskými právami, ako nakonfigurovať (povoliť alebo zakázať) tieto práva, kde a pre aké administratívne práva potrebujeme. V skutočnosti o tomto článku.
Kto je tento admin?
operačné systémy Windows vytvára štandardne 2 používateľov: vašu, ktorú si vyberiete pri inštalácii systému, druhý je ten istý administrátor. Jedným z druhov práv administrátora je špeciálna ochrana systému Windows XP, 7, Vista, 8, 8.1 pred neželanými zmenami nastavení, ktoré môžu byť neskúseným používateľom. Tieto zmeny môžu viesť k zlyhaniu systému Windows alebo k nestabilite systému. najnovšie verzie okná, keď sa pokúsite vykonať nejaké zmeny, operačná sála vás opýta na potrebu týchto zmien, napríklad:
Ako vidíte na obrázku vyššie, tieto práva administrátora sa tiež nazývajú "kontrolné účty" systému Windows.
Ako spustiť aplikačný program ako správca?
Zvážte 3 spôsoby spustenia aplikácií s právami správcu:
1. Vyberte požadovanú aplikáciu alebo skratku a stlačte klávesy ctrl + enter;
2. Kliknite pravým tlačidlom myši na program alebo skratku a v kontextovej ponuke zvoľte "spustiť ako správca", ak je to potrebné, zadajte používateľské meno a heslo; 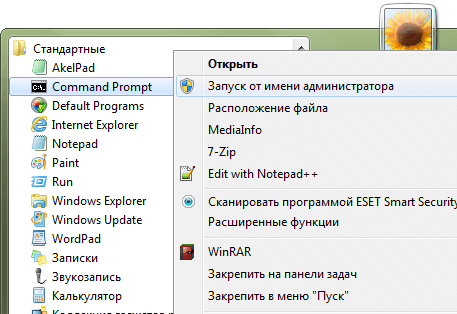
3. Opäť kliknite pravým tlačidlom na skratku požadovaného programu, vyberte vlastnosti a v nastavení nastavte trvalé spustenie ako správca.
Ako zakázať práva správcu, kontrolu účtov, UAC?
Štart\u003e Ovládací panel\u003e Používateľské kontá\u003e Zmeny v nastaveniach ovládacích prvkov používateľského účtu\u003e Položte pole dole a použite nastavenia.
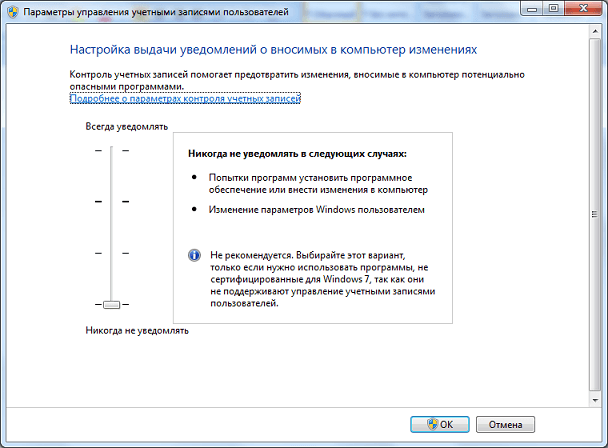 Možno budete musieť reštartovať počítač.
Možno budete musieť reštartovať počítač.
Kde a v akých prípadoch potrebujeme administratívne práva?
Najčastejším príkladom je "spustenie príkazového riadku s právami správcu". Ako to urobiť? Áno, jednoduché. V systéme Windows XP kliknite na Štart\u003e Príkazový riadok (cmd). V systéme Windows Vista, 7, 8, 8.1 Štart\u003e Na paneli vyhľadávania napíšte CMD a stlačte ctrl + enter.
Prípady potrebujú vykonať akékoľvek dôležité zmeny nastavenie okien veľa a sú odporúčané pre skúsených používateľov (hlboké prispôsobenie systému pre seba). Teraz veľa internetových zdrojov publikuje rôzne pokyny na riešenie niektorých problémov, ako napríklad: nejaká hra alebo program sa nespustí, odstránenie systémových chýb, internet alebo iné funkcie nefungujú. Takmer v každej príručke v ktorejkoľvek fáze potrebujete spustite program ako správca, a vďaka tomuto malému článku už máte v tejto veci pútavý názor. Zdieľanie s priateľmi. Veľa šťastia!
Mnohí používatelia, ktorí sa stretávajú s najnovším operačným systémom Windows, majú záujem o otázku, ako získať práva správcu v systéme Windows 10? Koniec koncov, vykonať mnoho úloh - spúšťanie aplikácií, inštalácia programov a tak ďalej - musíte mať plné práva administrátor, ktorý ani užívateľovi neposkytuje obvyklú príležitosť jednoducho vytvoriť svoj účet kliknutím na niekoľko tlačidiel. V systéme Windows 10 sú veci o niečo komplikovanejšie a musíte urobiť trochu viac, aby ste získali úplnú slobodu konania. Existuje už účet správcu s neobmedzenými právami, ale je uzamknutý a skrytý. Nie je zahrnuté v Ovládaní používateľských kont, môžete s ním nič robiť, ak koná v jeho mene, Žiadosť o kontrolu používateľských kont nie je odoslaná - to je hlavný rozdiel medzi týmto záznamom a jeho obvyklým.
Existuje niekoľko spôsobov, ako vám pomôcť "vyjednávať" so systémom a odomknúť účet "admin". Vykonajte to však na vlastné riziko: obmedzenie práv je stanovené pre vašu vlastnú bezpečnosť.
Táto možnosť je najrýchlejší a nevyžaduje špeciálne schopnosti na komunikáciu s počítačom. Kliknite na tlačidlo "Štart" pravým tlačidlom myši a nájdite riadok "Príkazový riadok (správca)" v zobrazenej ponuke. Zobrazí sa čierna obrazovka s bielymi znakmi. Tu je potrebné zaregistrovať text "net user administrator / active: yes" pre ruskú jazykovú verziu operačného systému a "net user administrator / active: yes", ak pracujete s "klasickým" systémom Windows. Stlačte kláves Enter.
Otvorte "Štart" a kliknite ľavým tlačidlom myši na meno používateľa v ľavom hornom rohu. Otvorí sa menu, v ktorom musíte nájsť riadok "Administrátor" a kliknúť naň. Hotovo! Teraz máte plné práva.
Ak ich chcete zakázať, vráťte sa na príkazový riadok a zadajte "správca siete / aktívny: nie" (alebo správca anglického systému).
Metóda 2: prostredníctvom počítačovej aplikácie
Ak z nejakého dôvodu nie je vhodné použiť príkazový riadok, existuje ďalší spôsob, ako získať práva.
Najprv nájdite aplikáciu Správa počítača. Ak to chcete urobiť, môžete použiť ponuku "Hľadať v systéme Windows" alebo "Štart". Jednoducho zadajte názov aplikácie a aktivujte ju.
Zobrazí sa stromový pohľad. V ňom budete musieť kliknúť na položku "Nástroje", po "Lokálnych používateľov" a nakoniec na "Používatelia". Dvakrát kliknite na ľavé tlačidlo myši na riadku "Administrator". Začiarknuté políčko "Vypnúť účet" je predvolene začiarknuté. Zrušte začiarknutie tohto políčka a potvrďte zmeny pomocou tlačidla "OK". Ak chcete účet administrátora zakázať, začiarknite políčko.
Túto metódu môžete skrátiť trochu: v jednotke "Hľadať v systéme Windows" v "lusrmgr.msc" a aktivovať aplikáciu. Takže sa okamžite dostanete do menu správy účtu, kde budete musieť nájsť riadok "administrátor" a odstrániť začiarknutie z účtu "Zakázať". Uložte to zmenené - a použite!
Po tretie: prostredníctvom editora miestnych politík
Štart, ako v predchádzajúcej verzii, spustite "Start" alebo "Search in Windows". Zadajte "gpedit.msc", kliknite na nájdený súbor. Otvorí sa "Editor politiky skupiny". V ňom nájdite riadok "Konfigurácia počítača", potom spustite "Konfiguráciu systému Windows", za ním nasledujú "Nastavenia zabezpečenia", "Lokálne pravidlá" a nakoniec znova "Nastavenia zabezpečenia". V ponuke, ktorá sa otvorí, nájdete v časti "Účty: Stav účtu" Administrátor ". Otvorte ho dvojitým kliknutím ľavým tlačidlom myši. Zobrazia sa dva riadky: "Enabled" a "Disabled". Vyberte požadované, uložte, ktoré sa zmenilo, tlačidlo "OK".
Môžete tiež významne skrátiť cestu, ak v prvom odseku zadáte nie "gpedit.msc", ale "secpol.msc". Okamžite dostanete program "Miestna bezpečnostná politika", kde musíte dôsledne otvoriť "Lokálne politiky" a "Bezpečnostné nastavenia". Opakujte poslednú položku vrátane účtu správcu.
záver
Pamätajte si: tento účet je zablokovaný nie kvôli rozmarom vývojárov, ale pre váš prospech a bezpečnú prácu na počítači. Ak pracujete s plnoprávnymi právami administrátora, je väčšia pravdepodobnosť, že vyzdvihnúte vírusy alebo nenapraviteľne narušíte niečo v systéme. Preto sa odporúča, aby dokonca aj odborníci zapli správcovský účet iba na vyriešenie konkrétneho problému alebo vykonanie konkrétnej akcie.Po ukončení práce a prepnutí na bežný používateľský účet bude počítač, nervy a peniaze, ktoré nemusíte platiť za opravy, úplnejší.
Dávajte pozor, keď pomocou okien 10 a vaše zariadenie vám splatí dobrú a rýchlu prácu!
V operačnej miestnosti systém Windows 7 Spustenie počítača je možné nielen s právami bežného užívateľa, ale aj s administrátorom. Po prvýkrát sa táto príležitosť objavila v systéme OSes Vista. Existuje však jedna nuance spôsobená zmätkom v terminológii (Microsoft je sám viniť).
Pred operačným systémom Vista mali operačné systémy (2000, XP, 2003) administratívne privilégiá v skupine Administrators. Ale v systéme Windows Vista zaviedli novú úroveň prístupu, "elevation" ("elevation" of rights). Pre implementáciu určitých typov práce v operačnom systéme Windows Vista a vyššie, nestačí pracovať pod správcovským účtom. Bude to trvať.
Prečo sa vyžadujú práva administrátora
To je potrebné pre úplnú správu systému Windows 7. Bezpečnostné otázky poskytujú obyčajným používateľom obmedzené práva, To im nedovolí:
- Spustite malware;
- Odstrániť (náhodne) súbory, ktoré operačný systém potrebuje;
- Spôsobiť vážne poškodenie súboru "OS".
Okrem profesionálov sú však aj nevýhody. Programy nainštalované takýmto používateľom môžu zlyhať a údaje sa nemusia ukladať. Nebude môcť zaznamenať informácie do "programových súborov", pretože bude zbavený práv na vykonanie tejto operácie.
Spôsoby získavania práv správcu
Existuje niekoľko z nich. Budeme zvážiť dve bežne používané možnosti na zvýšenie právomocí v G-7.
Prvý
Po zadaní "WIN + R" na klávesnici, v zobrazenom okne zadajte lusrmgr.msc, čím potvrdíte operáciu ("ОК"). Zobrazí sa nové okno. V prvom stĺpci zvoľte položku "Používatelia". V druhom stĺpci nastavením myši na "účet správcu" kliknite pravým tlačidlom na kontextové menu a kliknite na "Vlastnosti". Po vypnutí príznaku v účte dokončíte operáciu kliknutím na tlačidlo OK a reštartujte zariadenie.
Druhý
Ak je administrácia v G7 potrebná na krátky čas, aby ste spustili softvér, ktorý sa nelíši pri stabilnej prevádzke v štandardnom režime, postupujte nasledovne. V programe kliknite na pr. myš a spustite ju od "administrátora", aby ste získali zvýšené práva na prevádzku tohto softvéru.
Ak sa tieto práva vyžadujú nepretržite, v mene správcu sa začne príkazového riadku s úvodom v ňom "net user Administrator / active: yes" (ak používate ruský Windows 7). Operácia sa ukončí stlačením klávesu Enter a reštartovaním. Pri ďalšom zavádzaní, keď sa na obrazovke objaví uvítacie okno, môžete vybrať účet správcu.
Pravidelná práca s ním však znižuje úroveň ochrany. Pretože všetky programy začnú bežať s extrémnymi privilégiami. To platí aj pre škodlivý softvér.
Ako sa dostať do kontrolnej miestnosti
- Zvoľte "Tento počítač";
- lis pravé tlačidlo myš;
- V kontextovom menu vyhľadajte položku "Správa".
Druhý spôsob zasiahnutia sa vykonáva pomocou admin panelu ("Ovládací panel").
Tretím spôsobom je zadanie "compmgmtlauncher" (príkazový riadok).
V PU môžete:
- Diskovanie pevných diskov;
- Monitorovanie služby;
- Zobraziť udalosti;
- Vykonajte iné nástroje na správu.
V prípade zlyhania systému skúsení správcovia budú môcť rýchlo objaviť svoju príčinu zobrazením oneskorení (Event Viewer). Udalosti v systéme OS začínajú byť zaznamenávané, keď sa počítač spustí a končí, keď je vypnutý.
Správa služieb
Zoznam a stav služieb sa zobrazuje na karte Správy. Administrátori môžu zmeniť režim služieb, ich nastavenia a spustiť. To je veľmi užitočné, ak je počítač infikovaný vírusmi. Zvyčajne sa spustia spustené vírusové programy, ktoré sa nezávisle pridávajú ako služby. Aby ste ich vyriešili, mali by ste ich zastaviť a odstrániť ich v zozname automatického spustenia.
Správa diskov
Správa diskov v systéme OS umožňuje:
- Vytvorte oddiely na pevnom disku;
- Zmena veľkosti pevného disku;
- Priraďte mená viditeľné na systém na pevných diskoch.
Administrátori sa musia pozrieť na túto časť PU, ak:
- Operačný systém nie je schopný identifikovať jednotku flash;
- Názov disku nie je nastavený;
- Sú pripojené nové winchestery;
- Formátovanie atď.
Správca zariadení
Zobrazuje údaje o vybavení zariadenia. Niekedy systém nedokáže identifikovať nové zariadenia. Bežní používatelia musia nájsť "palivové drevo" pre toto zariadenie a nie je známe, kde. Správcovské práva umožňujú pomocou diaľkového ovládania zobraziť informácie o zariadeniach, ktoré systém nezistil (ovládače neboli nainštalované).
Zobrazenie vlastností zariadení vám umožní vidieť ich jedinečný identifikátor a skupiny, ku ktorým patria. S takýmito údajmi môžete ľahko nájsť ovládač pre tieto zariadenia. Prax ukazuje, že problémy vo väčšine prípadov súvisia s "palivovým drevom" wi-Fi adaptéry a grafické karty.
Naša ponuka
Táto stránka vám predstavila práva administrátora a možnosti ich získania. Ak ste boli schopní tento problém pochopiť samostatne, je to dobré. V opačnom prípade sú dvere nášho servisného strediska ITDolgopa otvorené pre vás bez dní voľna, od 10 00 do 21 00.
S dobrou znalosťou v tejto oblasti naši inžinieri rýchlo vytvoria administratívne práva a umožnia vám ich v prípade potreby použiť.

















