Ako pripojiť nový laptop do wifi. Ako pripojiť laptop s notebookom? Dve bezdrôtové metódy
Často sa v závislosti od okolností vyžaduje pripojenie dvoch počítačov k sieti. Existuje mnoho dôvodov: od synchronizácie a prenosu dát do banálnych sieťových hier a surfovania v globálnej sieti. Ak už máte komprimovanú pamäťovú kartu alebo inštalovaný router v miestnosti, potom nie sú žiadne problémy. Stačí nájsť sieťový kľúč alebo vytiahnuť kábel z jedného počítača do druhého. Ak však nie je príležitosť urobiť oboje, existuje ďalšie riešenie. Spočíva v jednoduchom pripojení dvoch laptopov (počítačov) do siete prostredníctvom vstavaných modulov WLAN. V porovnaní s operačným systémom Windows XP v systéme Windows 7 bol postup zlučovania značne zjednodušený - teraz vám pomôže pohodlný a jednoduchý sprievodca.
Takže pred tým, než ste dva notebooky (počítače) so zabudovanými bezdrôtovými adaptérmi. Najprv sa musíte uistiť, že sú súčasťou obidvoch adaptérov. Na väčšine prenosných počítačov je indikátor aktivity adaptéra WLAN prítomný v prípade, inak by mal byť adaptér zapnutý v Centre správy siete a zdieľaniepútko "Zmena parametrov adaptéra." Ak chcete začať, potrebujete iba jeden z notebookov, ktoré budú nakonfigurované na vysielanie siete.
1. Prvý krok
Na prvom počítači by mal ísť Centrum pre sieť a zdieľanie, Môžete sa tam dostať buď kliknutím doprava kliknite na ikonu sieťového pripojenia v oblasti oznámení alebo prejdite Ovládací panel (À la carte "Sieť a internet").
2. Druhý krok
Potom v hlavnej ponuke Centra siete a zdieľania vyberte položku "Nastavenie nového pripojenia alebo siete."
4. Krok štyri
V ďalšom okne sprievodcu sú uvedené požiadavky na umiestnenie počítačov a určenie sietí tejto povahy.
5. Krok 5
V tomto menu by ste mali zadať SSID (názov siete, ktorú vytvárate, napr. Home5) a typ zabezpečenia. Vo Windows 7 sú k dispozícii dve možnosti šifrovania: WEP a WPA2 Personal. Ak chcete vytvoriť sieť bez šifrovania, vyberte "Bez overovania", Ak vyberiete šifrovanie WEP, musíte v angličtine rozložiť 5 - 13 znakov ako heslo (platné písmená a čísla). Ak ste vybrali WPA2, môžete nastaviť takmer ľubovoľný kľúč. Pre trvalé pripojenie odporúčame používať šifrovanie WPA2, pretože hackovanie je oveľa zložitejšie ako WEP. Zaškrtávacie políčko by malo byť nastavené "Uložiť toto nastavenie siete"ak máte v pláne pripojiť sa týmto spôsobom v budúcnosti.
6. Krok šesť
Toto je posledné menu sprievodcu konfiguráciou siete - prečítajte si informácie a zatvorte toto okno. Teraz sa sieť s menom, ktorý ste zadali, vysiela v rámci výkonu vášho prenosného adaptéra.
7. Krok sedem
Je však ešte príliš skoro na presun do iného počítača - teraz musíte prejsť na vlastnosti bezdrôtového adaptéra a ručne priradiť IP adresu. Ak to chcete urobiť, vráťte sa na položku Zmena nastavenia adaptéra v Centre sietí a zdieľania a otvorte vlastnosti požadovaného adaptéra.
8. Krok osem
V okne nastavení bezdrôtového adaptéra vyberte riadok "Internetový protokol verzia 4 (TCP / IPv4)" a kliknite na tlačidlo Vlastnosti.
9. Krok deväť
Ak chcete manuálne nastaviť adresu IP tohto adaptéra, vyberte Použiť nasledujúcu adresu IP a zadajte ju sami. Napríklad 192.168.0.2
pre prvý počítač rovnako 192.168.0.3
- za druhé. bod "Maska podsiete" Automaticky vyplnené po kliknutí na neho.
10. Krok č.10
Po manuálnom nakonfigurovaní adries IP na oboch prenosných počítačoch by ste mali vyhľadávať dostupné siete na druhom. Vyberte požadovanú sieť a kliknite na tlačidlo. Pripojiť.
11. Krok jedenásť
Ak sa chcete pripojiť, budete musieť zadať sieťový kľúč, ktorý ste už zadali v inom počítači. V našom prípade toto heslá. Ak je zadaná prístupová fráza správna, počítače sa pripájajú.
12. Krok dvanásť
Ak počítače nie sú zapnuté celkovo prístup k sieti,
mal by byť zahrnutý do Centrum pre sieť a zdieľanie alebo prejdením do ponuky "Network".
13. Krok trinásť
Teraz, keď povolíte zdieľaný prístup a zakážete zdieľaný prístup s ochranou heslom, budete mať prístup k počítačom navzájom.
Pripojenie k internetu
Ak má jeden z počítačov v sieti prístup do globálnej siete, aby všetci používatelia siete mohli používať internetové pripojenie, postupujte takto. V počítači so zavedeným pripojením začiarknite políčko vo vlastnostiach tohto pripojenia. "Povoliť prístup na Internet."
A na počítačoch bez prístupu k vlastnostiam "Internetový protokol verzia 4 (TCP / IPv4)" zadajte reťazec "Hlavná brána" a "Preferovaný server DNS" Adresa IP počítača s verejným pripojením.
Často používatelia notebookov potrebujú spojiť dve zariadenia spolu. V závislosti od toho, ako dobre rozumiete tejto technológii, existuje niekoľko spôsobov. Pred pripojením prenosného počítača k prenosnému počítaču nezabudnite skontrolovať všetky možnosti výberu najvhodnejšieho.
Wi-Fi ako spôsob synchronizácie
Možno je to najjednoduchšie a najjednoduchšie pripojenie k dvom prenosným počítačom, a preto nie je potrebné žiadne špeciálne znalosti, stačí jednoducho postupovať podľa jednoduchých pokynov, aj keď nerozumiete nič o tejto synchronizačnej metóde. Treba poznamenať, že ak aspoň jeden z počítačov má prístup na internet, druhé pripojené zariadenie sa môže automaticky dostať do siete.
1. Nastavte počítač č. 1 ako bežné pripojenie Wi-Fi. Zapnite smerovač, otvorte notebook " Sieťové pripojenia"Vytvorte novú bezdrôtovú sieť, ak tam nebola. Pri všetkých krokoch na pripojenie súhlasíte s tým, čo systém ponúka. Upozornenie: ak chcete pristupovať k internetu na zariadení číslo 2, potom v poslednom kroku začiarknite políčko: "Povoliť iným používateľom prístup do siete".
2. Na zariadení # 2 nakonfigurujte nasledujúce nastavenia na karte "Sieťové pripojenia": Okno "Internet Protocol TCP / IP", záložka "Vlastnosti" IP 192.168.0.2; Subnet Mask 255.255.255.0; "Hlavná brána" by mala byť ako číslo zariadenia 1 (môžete vidieť na rovnakých kartách na prispôsobenom notebooku). Bez ohľadu na systém, ktorý vám povie, vyberte tieto hodnoty, súhlaste so všetkým.
3. Na zariadení číslo 1 vytvorte ďalšie bezdrôtové pripojenie s akýmkoľvek menom (toto bude domáca sieť, to znamená miesto, kde sú pripojené obidva počítače). Ako kľúč používajte akékoľvek slovo alebo súbor čísel, ale nezabudnite to zapísať, aby ste na to nezabudli. Pred pripojením prenosného počítača k prenosnému počítaču, začiarknite políčko "Priame pripojenie" a tiež vypnite automatické zadávanie kľúča (je to jednoduchšie urobiť manuálne).
4. V zariadení 2 opakujte tretí krok tak, aby prenosné počítače mali jednu spoločnú sieť, kde sa môžu navzájom vidieť. Práve tu budete potrebovať kľúč vytvorený na pripojenie bez káblov.
5. Otestujte viditeľnosť zariadení navzájom. Je to jednoduché: v aktívnej zóne Wi-Fi by sa na každom notebooku malo objaviť okno so záznamom domácej siete (aktuálne pripojenia).
K možné poruchy môže byť priradená nasledujúcemu: blokuje sieť, ktorá je cudzia (tá, ktorú ste vytvorili) a preto neumožňuje synchronizáciu zariadení. Stačí ho vypnúť na oboch prenosných počítačoch. 
za pár kliknutí
Táto metóda je jednoduchá, ale nie sú žiadne záruky, že bude možné pristupovať k internetu z oboch zariadení. Napríklad jeden bude pripojený k sieti a druhý bude hrať rolu. Budete musieť vykonať niekoľko jednoduchých krokov a kliknutí na pripojenie dvoch nezávislých laptopov.
Nie je dôležité, aké spoločnosti sú, s akým operačným systémom (ak je to samozrejme jedna rodina Windows). Táto metóda je ideálna pre tých, ktorí potrebujú často a veľa na prenos informácií (akéhokoľvek formátu) z jedného zariadenia do druhého. Pred pripojením 2 prenosných počítačov distribuujte informácie o nich do priečinkov. V budúcnosti to výrazne skráti váš čas. 
Krok 1: Vytvorte doménovú skupinu
Na niektorom z prenosných počítačov prejdite do priečinka "Centrum kontroly". Pre pohodlie hlavný prenosný počítač číslo 1. Kliknite na kartu "Sieť a Internet" a potom na "Domovská skupina". Ak ste predtým neboli vytvorení (pre akýkoľvek účel), potom je to potrebné. Kliknite na tlačidlo "Vytvoriť domovskú skupinu".
Krok 2: Definovanie zložiek
Systém Windows vám ponúka niekoľko priečinkov, z ktorých si môžete vybrať, ktoré budú viditeľné pre vašu domácu skupinu. Označte miesta, kde ju potrebujete. Ak sú vaše osobné zariadenia pripojené, potom nie je nič strašného, pokiaľ ide o sprístupnenie prístupu všade. V každom prípade však môžete podľa vlastného uváženia pridať do svojej domovskej skupiny priečinky pre všeobecné prezeranie.
Krok 3: vytvorte heslo
Z bezpečnostných dôvodov vám systém dá heslo, ktoré môžete potom pripojiť k svojej domácej skupine. Napíšte to. Vaša skupina je pripravená okamžite po kliknutí na tlačidlo "Ok".
Krok 4: zaradenie do domácej skupiny
Pred pripojením laptopu s notebookom sa uistite, že (nie je dôležité ako). Bez toho nie je možné vytvoriť prostredie pre "komunikáciu" zariadení. Na zariadení č. 2 prejdite do skupiny "Domovská stránka" rovnakým spôsobom ako v kroku 1 a kliknite na tlačidlo "Pripojiť sa". Zadajte heslo, povoľte prístup k potrebným priečinkom, kliknite na tlačidlo "OK". Potom môžete bezpečne odosielať súbory z jedného zariadenia do druhého, ale na presne určené miesta na pevnom disku. 
Samozrejme, nie je to jediný spôsob, ako pripojiť laptop s notebookom, ale najjednoduchší a cenovo dostupný, bez ďalších nákladov. Ako napríklad v prípade kábla, ktorý nielen potrebujete kúpiť, ale aj vybrať ten správny, inak hrozí riziko poškodenia obidvoch zariadení.
Počítače môžete pripojiť k sieti rôznymi spôsobmi, Môže to byť lokálna sieť pomocou kábla, alebo ak je v miestnosti router, potom cez nej môžete pripojiť počítače do spoločnej siete. Ak sa nenachádza žiaden smerovač, môžete pomocou nich pripojiť dva prenosné počítače cez Wi-Fi bezdrôtové adaptéry, Nemusíte mať prístup na internet.
Potreba komunikácie medzi zariadeniami vznikla v dôsledku vývoja technológie, zvýšenia objemu informácií, rozšírenia rozsahu využívania počítačovej technológie. A ak stacionárny počítač, spravidla musíte kúpiť modul bezdrôtová komunikácia, potom notebooky majú zvyčajne takýto vložený hardvér.
Ako sa bezdrôtovo pripojiť - v našom novom článku
V prenosných počítačoch je modul Wi-Fi zvyčajne kombinovaný so systémom Bluetooth, ktorý umožňuje aj výmenu dát medzi nimi, len s nižšou rýchlosťou, obmedzenou vzdialenosťou a nízkou funkčnosťou. Wi-Fi umožňuje konfigurovať plnohodnotnú miestnu bezdrôtovú sieť.
Pripojenie prenosných počítačov so smerovačom
Prostredníctvom smerovača môžete pripojiť prenosné počítače a počítače do zdieľanej lokálnej siete bez ohľadu na to, ako sú pripojené k smerovaču - prostredníctvom siete Wi-Fi alebo sieťového kábla. Zároveň má každé zariadenie vlastnú IP adresu a prístup na internet a bude si môcť vymieňať údaje medzi sebou. Ak chcete pripojiť dva prenosné počítače so smerovačom, postupujte takto:
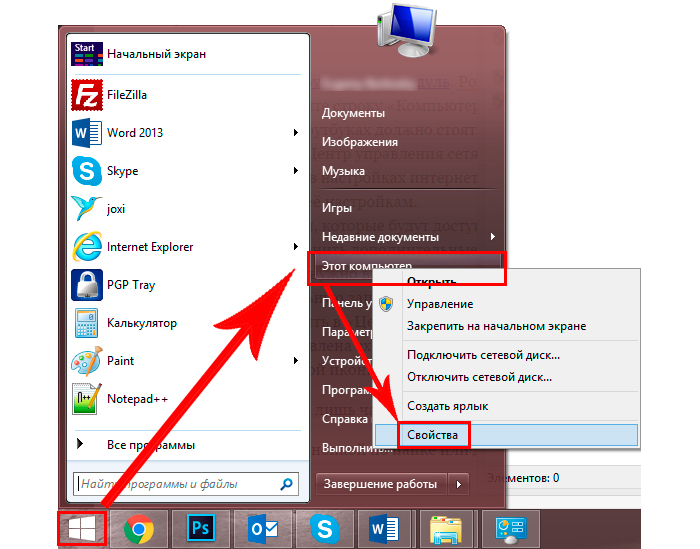
V predvolenom nastavení je k dispozícii len časť obsahu lokálneho disku. Úplný prístup musí byť nakonfigurovaný manuálne:
- Kliknite pravým tlačidlom na priečinok alebo disk, z ktorého chcete získať prístup z iného prenosného počítača.
- Prejdite do ponuky "Zdieľanie" a potom na "Rozšírené nastavenia zdieľania", ak ide o jednotku. Alebo v podpoložke "Všetci používatelia (čítať a písať)", ak ide o priečinok.
- V prípade disku vyberte v otvorenom okne "Všetci používatelia" a začiarknite všetky body povolenia.

Preto bolo možné pripojiť jednotlivé počítače do lokálnej siete a teraz sa môžete pohybovať medzi prenosnými počítačmi bez obmedzení a vymieňať si informácie. Okrem toho sú oba pripojené k internetu. Týmto spôsobom pripojenia prenosných počítačov k sebe môžu vzniknúť určité problémy, napríklad chyby v pripojení, žiadosť o heslo, atď. Systém Windows je v oblasti bezpečnosti veľmi rozmanitý. Dávajte pozor na nasledujúce skutočnosti:
- Nastavenia brány firewall a antivírusu - môžu zablokovať pripojenie. Odpojte úplne, aby ste sa uistili, že nie sú problémom.
- Nastavenia účtu. Pokúste sa vytvoriť na oboch zariadeniach účty s rovnakým používateľským menom a heslom. Nepoužívajte prázdne heslo. Môžete tiež vytvoriť záznam hosťa a priradiť mu všetky povolenia.
- Tam sú prípady, kedy problémy vznikajú, zdá sa, z dôvodu takých drobností ako nesúlad dátumov a časov na 2 počítačoch. Tento parameter skontrolujte iba v prípade.
Môžete skontrolovať pripojenie pomocou príkazového riadku:
- Ak chcete začať, v okne "Mapa siete" presuňte myš na ikonu prenosného počítača a zobrazí sa okno s jeho IP adresou.
- Kliknite na položku WinKey + R, zadajte príkaz cmd, zobrazí sa príkazový riadok.
- Zadajte príkaz ping a potom cez medzeru adresu IP laptopu.
- Ak je výmena paketov úspešná (čo sa zobrazí v priečinku príkazového riadku), potom funguje sieť.

Ak nie je žiadna strata, urobili ste všetko v poriadku.
Pripojenie cez bezdrôtový modul
Ak nie je router a ste mimo dosahu akcia Wi-Fi, je stále možné pripojiť dva prenosné počítače do lokálnej siete. V systéme Windows Vista a novších je pre tento účel špeciálny sprievodca vytvorením spojenia. Počítače budú komunikovať cez integrovaný bezdrôtový modul a vytvoria medzi sebou Wi-Fi pripojenie.
V tomto prípade musí byť jeden prenosný počítač nakonfigurovaný tak, aby vysielal signál, druhý ho prijíma. Dávajte pozor na ich polohu, betónové steny a iné prekážky vytvárajú prekážky pre vysielanie. Aby ste sa vyhli chybám, postavte oba počítače vedľa seba, vykonajte nastavenie a potom experimentálne určte, ako ďaleko môžu byť od seba navzájom.
Zapnite modul Wi-Fi na oboch počítačoch a začnite nastavovať prvý prenosný počítač:
- Prejdite na položku "Sieť a miesto zdieľania". Môžete to urobiť kliknutím na ikonu bezdrôtovej siete zo zásobníka v pravom dolnom rohu.
- Začnite nastaviť nové pripojenie.
- V type pripojenia vyberte položku Počítač-do-počítača. Ďalej vám systém vysvetlí, že ide o dočasnú sieť na prenos údajov a ak ste už pripojení k sieti, možno bude spojenie ukončené. Okrem toho bude OS poskytovať rady na lokalizáciu počítačov do vzdialenosti 10 metrov. Ale ako bolo uvedené skôr, pre naladenie je lepšie ich zblížiť.
- Ďalej analogicky s konfiguráciou Wi-Fi cez smerovač budete vyzvaní, aby ste prišli s identifikátorom SSID, teda názvom siete, vyberte typ šifrovania a pridajte heslo. Jedným z najspoľahlivejších je protokol WPA2, ale je možné a vo všeobecnosti nepoužívať ochranu heslom. Ak na dosah nie sú žiadni ďalší používatelia, môžete bez vášho notebooku pripojiť svoj laptop. Ak ste na verejnom mieste, je lepšie používať šifrovanie, inak sa na vaše dáta môžu dostať aj outsiderovia.
- Zobrazí sa okno, v ktorom sa dokončí proces konfigurácie. Sieť je teraz uložená v zozname možných pripojení a funguje, keď sú všetci používatelia v nej.
Pred pripojením druhého prenosného počítača musíte zmeniť nastavenia prístupu k dátam. Analogicky, ako nastaviť miestnej siete cez smerovač, musíte prejsť na nastavenia priečinka alebo na potrebné disky a umožniť všetkým používateľom plný prístup. Prípadne samozrejme môžete povoliť napríklad prezeranie súborov bez ich úpravy. A tiež musíte povoliť vyhľadávanie siete.
Teraz na druhom notebooku potrebujete vyhľadať siete Wi-Fi, vyberte ten, ktorý potrebujete, a kliknite na tlačidlo "Pripojiť". Budete musieť zadať heslo (heslo, ktoré sme vytvorili predtým), po ktorom môžete zadať všetky súbory a priečinky, ku ktorým je povolený prístup.
Týmto spôsobom môžete pripojiť toľko notebookov, koľko chcete, nie nevyhnutne jedno. Na distribútorovi Počítač Wi-Fi V zásobníku sa zobrazí správa "Čaká sa na pripojenie používateľov", čo znamená, že sieť Počítač-Počítač je pripravená na prácu.
Pomocou popísaných jednoduchých krokov môžete rýchlo prenášať súbory z jedného zariadenia do druhého bez použitia drôtov, flash diskov, vymeniteľných diskov, dokonca aj niekde mimo mesta mimo zóny pripojenia k internetu. Ak máte v miestnosti router, bude logickejšie nastaviť trvalé pripojenie všetkých zariadení navzájom. Plne rozvinutá bezdrôtová lokálna sieť umožní rôznych počítačov, vykonávať úpravy a presúvanie dokumentov, prezeranie fotografií a videí, poskytne veľa ďalších príležitostí a eliminuje potrebu viacnásobných prepisov na vymeniteľné médiá.
S vydaním systému Windows XP prišla éra masových domácich počítačov. Jeho výstup práve klesol na obdobie vývoja elektroniky, keď zložky začali klesať v dôsledku výrazného prelomu vývoja v tejto oblasti vedy a obyčajní občania si mohli dovoliť začať sa s touto platformou oboznámiť. Ako čas prešiel, užívatelia zvládli, počet nepochopiteľných detailov sa zmenšil. Mnohí začali premýšľať, ako pripojiť dva počítače cez Wi-Fi. O tom dnes a hovoriť.
Niektorí používatelia začali zisťovať, ako pripojiť prenosný počítač k počítaču prostredníctvom siete Wi-Fi. Zatiaľ čo iní vytvorili celú sieť doma, aby ste mohli hrať s priateľmi v tej istej miestnosti. Boli to väčšinou káblové pripojenia, pretože zariadenia Wi-Fi na stacionárnych počítačoch boli zriedkavé.
Celkovo takáto akcia, ako skombinovať počítače do siete prostredníctvom siete Wi-Fi, v zásade nepredstavuje kvadratúru kruhu. Operačný systém písaný a leštený tak, že stačí len vedieť, ako sa dostať do správneho menu. A potom stačí len čítať, robiť závery a robiť rozhodnutia.
Keďže začínajúci užívatelia platformy nemali zručnosti na implementáciu takejto myšlienky, pokúšali sa čo najlepšie hľadať informácie z vonku. A ich požiadavky boli počuť. Tímy alebo singly, ale vývojári to vedeli, ale preto, že boli písané. Boli to veľa a všetky iné.
Za nominálny poplatok bolo možné zakúpiť "program", ktorý jednoducho spúšťa sériu príkazov, ktoré umožňujú nástrojom, ktoré sú už v systéme k dispozícii, vytvoriť priamy bezdrôtové pripojenie "Point to Point".
Rozlíšiť ich v tomto mori návrhov bolo veľmi jednoduché. Jediný rozdiel bol grafický shell. Niekedy to ani nebolo. Imaginárny trh prepadol tým istým návrhom na vyriešenie problému a keď sa objavili zásadne nové metódy, tí, ktorí pozorovali to, čo sa deje, sa okamžite cítili ako kreatívni a zaviedli svojich majiteľov do veľkých a serióznych projektov.
Keďže to nebolo nutné, tieto "aplikácie" zmizli z pohľadu a v určitom okamihu úplne zmizli. Naposledy ich spomenuli pred piatimi rokmi. Boli to časové jazdy. Na zbierkach "potrebných" programov bola celá sekcia, kde sa zhromaždilo množstvo vyššie uvedených appletov.
Tak sme prišli k analýze takého okamihu ako nastavenie Wi-Fi v rámci schémy "počítač-počítač".
Postupnosť akcií
Algoritmus bude popísaný pre Windows 7, ale používatelia od XP do 8.1, vrátane Vista, môžu použiť článok ako sprievodcu. Vo všeobecnosti sa architektúra umiestnenia menu a nastavenia líši medzi verziami, ktoré nie sú dostatočné na to, aby spôsobili zmätok aj medzi najaktuálnejšími používateľmi.
Celý proces možno rozdeliť do dvoch etáp:
- Vytváranie sietí:
- Spustite Sprievodcu nastavením siete.
- Zadávanie údajov.
- Ladenie.
- Rozšírenie funkcie pripojenia.
Vytvorte sieť
V pravom dolnom rohu sa nachádza oznamovacia oblasť, nazývaná aj tácky. Nachádza sa vľavo od dátumu a času a napravo od neho je jazykový pruh. Nájdite ikonu dostupných pripojení a kliknite na ňu ľavým tlačidlom myši. Zobrazí sa malé okno, kde musíte kliknúť na najpodstatnejšiu tému - "Centrum sietí a zdieľania".
Na monitore sa zobrazí okno, ktoré umožňuje vykonávať rôzne manipulácie a dolaďovanie so sieťami vo všeobecnosti a najmä prístup k nim. V hlavnej časti okna je niekoľko rôznych blokov, z ktorých nás zaujíma "Zmena parametre siete". Práve pod názvom bloku sa bude chápať nápis "Nastavenie nového pripojenia alebo siete": na ňom prejdeme kurzorom a klikneme na ňom ľavé tlačidlo myši.
Ihneď po kliknutí na obrazovku sa zobrazí okno s možnosťou zobrazenia možností vytvoreného pripojenia. Zrušte začiarknutie zobrazenia posúvania smerom dole a zvoľte polohu bezdrôtového pripojenia počítača k počítaču a potom kliknite na tlačidlo Ďalej.
Súvisiace články
Tí, ktorí sa chcú oboznámiť s informáciami o uskutočniteľnosti a iných jemnostiach zvoleného spôsobu, to môžu uvažovať bezprostredne po predchádzajúcom odseku. Pre tých, ktorým tieto vysvetlenia vyzerajú nadbytočné, stačí okamžite kliknúť na tlačidlo "Next".
Obrazovka ďalšieho okna vám ponúkne nastavenie názvu pre vytvorená sieť, prístupový kľúč a spôsob šifrovania informácií, ktoré sa prenášajú cez kanál, z nejakého dôvodu, ktorý sa nazýva "Typ zabezpečenia". Odporúčame ponechať automaticky nastavenú metódu šifrovania - "WPA2-Personal" a zaškrtnúť políčko "Uložiť nastavenia pre túto sieť". Po dokončení parametrov nezabudnite kliknúť na rovnaké "Ďalšie".
Najprv sa zobrazí proces ladenia a prípravy vytvorenej siete, po ktorej bude okno aktualizované a zobrazí sa predtým zadané dáta a upozornenie na úspešné dokončenie optimalizácie siete, vysvetľujúc, že teraz je len pripojenie počítača k počítaču cez Wi-Fi. Zostáva len kliknúť na tlačidlo Zavrieť a prejsť na ďalší krok.

















