ワイヤレスハンドヘルドサービスを手動で有効にします。 WLAN自動チューニングサービスとはどのようなものか、それを有効にする方法です。
ワイヤレスに接続するより簡単なこと wiFiネットワーク? 単にパスワードを入力し、接続が確立されるのを待ちます。 通常、これは起こりますが、接続が制限されている場合(インターネットにアクセスできない場合)、または接続がまったくインストールされていない場合はどうなりますか? そのような失敗の理由とその対処方法について話しましょう。
Windows 8でWiFiネットワークが認識されない、または接続されないのはなぜですか?
コンピュータまたはラップトップの下 windows管理 8次の理由でWai Faiネットワークが表示されません。
- wiFiアダプタ インストールされていない、無効になっている、
- システムにはワイヤレスネットワークドライバがありません。
- オンエアモードはコンピュータで有効になっています。
- 展開の領域にワイヤレスネットワークアクセスポイントはありません。
- アクセスポイント( 無線ルーター)、近くにある、無効になっている、正しく構成されていない、
- コンピュータとアクセスポイントの通信規格は相互にサポートされていません。
- 近くには無線信号を妨害するデバイスがあります。
- wiFiアダプタは監視モードで動作します。
ネットワークは見えますが、接続が作成または制限されていない場合:
- このネットワークのインターネットアクセスは設定または許可されていません。
- 管理者はネットワークへの接続を制限します。
- アクセスポイントは、輻輳のために要求を処理できません。
- 不正なアクセスポイントの設定が使用されます。
ワイヤレスネットワークへの接続を復元する
ネットワークアダプタの確認
固定式PCはWiFiネットワークアダプタなしで販売されるため、ワイヤレスネットワークに接続するには、アダプタを別途購入してインストールする必要があります。 たとえば、写真のように。
ラップトップの場合、Wai Faiアダプターは購入する必要はありません。内部にはすでに存在しています。

ラップトップが見ることができるように ワイヤレスネットワーク それらに接続するには、WiFiをオンにする必要があります。 一部のモデルでは、ケースのスイッチまたはボタンがこのために用意されています。

他のものは、Fn + F1 ... F12キーの組み合わせを使用します。 ワイヤレスアダプターの起動は、アンテナの画像が表示されたキーで応答されます。
電源を入れた後、WiFiアダプタがマネージャに表示されます windowsデバイス 8.これを確認するには、コンテキストメニューからマネージャを起動します windowsのボタン (開始)

[ネットワークアダプタ]リストを展開します。 アダプタがこのリストにある場合、システムはそれを認識してインストールします。 不明なデバイスとして表示される場合は、製造元のWebサイトにアクセスし、ドライバをインストールします。
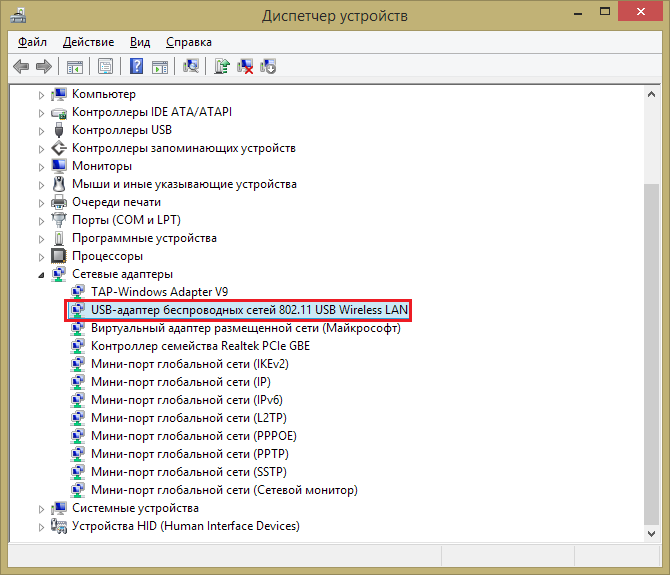
アダプターが接続されているが、システムがそれを認識しない場合は、BIOSでアクティブになっていることを確認してください。
ビルトインWiFiの操作を担当するオプションは、 オンボード無線LAN または WireLess LANサポート 。 その値は "Enabled"でなければなりません。
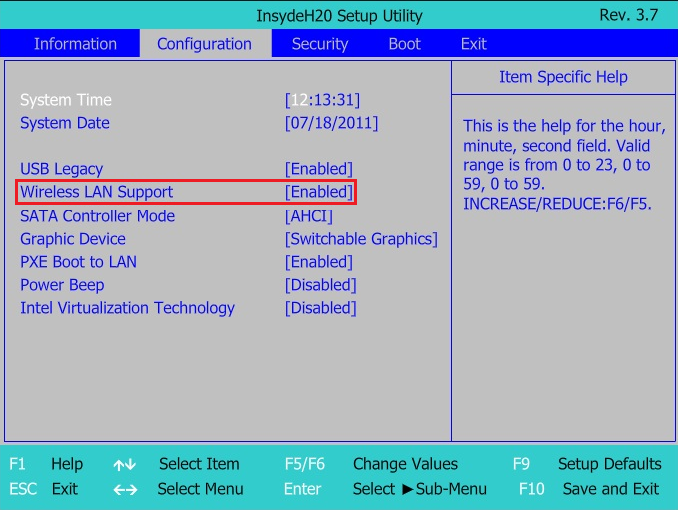
とりわけ、 無線アダプタ モニターモードではありません。 このモードを使用する人は、これについて常に知っています(特別なドライバをインストールする必要があります)。
アクセスポイントを確認する
PCまたはラップトップにホームアクセスポイントが表示されない場合は、別のコンピュータに接続してみてください。 確認のために、カフェや公園などの公共ネットワークを使用することも、友人のプライベートネットワークを使用することもできます。 固定されたコンピュータを家から持ち出すことなくチェックするには、別のデバイスに一時的に仮想アクセスポイントを作成します。
ワイヤレスネットワークが他の場所で定義されていない場合は、コンピュータのアダプタまたはWiFiの設定で問題が見つかるはずで、1つのアクセスポイントにしか接続できない場合は、問題が発生している可能性があります。
診断手順(前の手順で問題が解決しなかった場合は、次の手順に進みます)。
- アクセスポイントがオンになっていることを確認し、信号を発します(ワイヤレスネットワークインジケータのランプによって決まります)。

- ルータとコンピュータの隣に、電磁干渉を発生させるデバイス(無線電話、電子レンジ、強力な電源ケーブル)がないことを確認します。 アクセスポイントをPCに近づけて、信号レベルを上げてみてください。
- ルータの電源を切り、再度電源を入れます。 問題が解消されない場合は、鋭利なオブジェクト(爪楊枝またはクリップ)で設定をリセットし、ユニットの背面または底面にある凹んだリセットボタンを押します。 この操作の後、購入後の状態にすべての設定が復元されます。

- ブロードキャストの周波数チャネルを変更します。 コンピュータをケーブル経由でアクセスポイントに接続し、ワイヤレス設定メニューに入り、オプション " チャネル "そして別のチャンネルに切り替えてください。 おそらくそれらのいくつかに接続が復元されます。
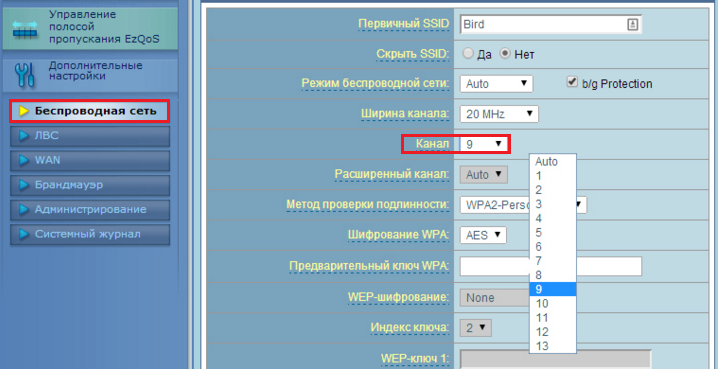
- 同じメニューで「SSIDを隠す」設定をチェックし、有効な場合は「いいえ」にチェックを入れます。 SSIDを非表示にすると、ネットワーク名のブロードキャストが無効になります 利用可能な接続 そのようなネットワークは表示されません。 また、標準のサポートを含む 無線通信 コンピュータ上のWai Faiアダプタが一方のコンピュータで動作し、他方のアクセスポイントが動作する場合はb / g、たとえば「b」と「g」はサポートされません。

- 多くのデバイスが同時にアクセスポイントに接続されていると、過負荷のために応答を停止することがあります。 自宅ではそうした状況は起こりそうもないが、しばしば組織で起こる。 別の忙しいネットワークに接続するか、しばらくしてからもう一度お試しください。
Windows 8の設定を確認する
飛行機モード
WiFiが消えるのは、ユーザーがWindows 8の「飛行機内」モードを起動したためです。このモードでは ネットワークアダプター それはオフになり、コンピュータにはワイヤレスネットワークが表示されません。 この問題が実際に発生したことを確認するには、システムトレイのネットワークアイコンが役立ちます。これは飛行機の形をとります。
予防: このプロセス ある程度のリスクを示唆しているので、少なくとも私たちがやろうとしていることの一般的な考え方を持つことが望ましい
このパスに沿って、サービスの完全な説明、および名前と表示名を表示し、状態を変更することができます。 スタート - コントロールパネル - 管理 - サービス。
しかし、すべてのサービスがコンピュータの通常の操作に必要なわけではありません。 以下は、無効にされているか、私の設定に含まれているサービスのリストです。 ユーザー 1つ (管理者権限を持つ)、ネットワークに 接続されていない。 インターネットにアクセスするには、携帯電話をモデム接続として使用します。
RDポートユーザーポートフォワーダ (リモートデスクトップ接続用のプリンタ、ドライバ、またはポートのリダイレクトを可能にする) - 手動で.
П iPバスの列挙子PnP-X (PnP-Xバス列挙サービスは仮想ネットワークバスを管理します。) - 手動で.
電源 (栄養政策を管理し、栄養政策通知を送る) - オート.
タスクスケジューラ (このコンピュータで自動タスク実行のスケジュールを設定できます) - オート.
マルチメディアクラススケジューラ (タスクのシステム優先順位に基づいて、タスクの相対的な優先順位を設定することができます。) - オート.
コントロールパネル項目「問題とその解決方法に関するレポート」のサポート (このサービスでは、コントロールパネルの項目「問題のレポートと解決策」のシステムレベルの問題のレポートを表示、送信、および削除できます)。 - 手動で.
スマートカードの削除ポリシー (スマートカードが取り外されたときにデスクトップがロックされるようにシステムを構成できます)。 - 手動で.
ホームグループプロバイダ (ホームグループの設定と管理に関連するネットワークタスクの実行) - 手動で.
有線オートチューニング (有線自動設定サービス(DOT3SVC)は、IEEE 802.1Xイーサネットインターフェイスの認証を担当します)。 - 手動で.
ソフトウェアシャドウコピープロバイダ(Microsoft) (ボリュームシャドウコピーサービスによるシャドウコピーのソフトウェア作成を管理します)。 - 手動で.
ホームグループリスナー(パラメータの変更 ローカルコンピュータホームグループに接続されたコンピュータの構成とメンテナンスに関連する) - 手動で.
PNRPプロトコル (インターネット上でサーバーレスピアツーピアの名前解決を可能にする) - 手動で.
公開資源発見機能(このコンピュータをリソースとともに公開して、ネットワーク上に見つけることができます) 手動で.
ワークステーション (クライアントネットワーク接続を作成および維持して リモートサーバー SMBプロトコルによる) - オート
証明書の配布 (ユーザー証明書とルート証明書をスマートカードから現在のユーザーの証明書ストアにコピーする) - 手動で.
拡張認証プロトコル(EAP)(拡張認証プロトコル(EAP)サービス) - 手動で
Windowsイベントコレクタ (このサービスは、WS-Managementプロトコルをサポートするリモートソースからのイベントに対する永続的なサブスクリプションを管理します)。 - 手動で.
アプリについて (追加の管理者権限を持つ対話型アプリケーションの実行を可能にする) 手動で.
サーバー (ネットワーク接続を介してこのコンピュータのファイル、プリンタ、および名前付きパイプを共有するためのサポートを提供します) - オート.
ストリーミングサーバー (ある一定の期間に渡ってスレッドのグループを整然と実行できるようにします)。 - 手動で.
ネットワークログオン (このコンピュータとドメインコントローラ間の安全な通信チャネルを提供してユーザーとサービスを認証します) 手動で.
ネットワーク接続 (ローカルネットワークと接続のプロパティを表示する[ネットワークとダイヤルアップ接続]フォルダ内のオブジェクトを管理する リモートアクセス.) - 手動で.
COM +イベントシステム (購読されたCOMコンポーネントへのイベントの自動配信を提供するシステムイベント通知サービス(SENS)をサポートします) オート
システムアプリケーションCOM + (COM +コンポーネントの構成と追跡の管理) - 手動で.
SSTPサービス (VPNを使用してリモートコンピュータに接続するためのSSTP(Secure Socket Tunneling Protocol)をサポート) - 手動で.
WinHTTP Webプロキシ自動検出サービス (WinHTTPはHTTPクライアントスタックを実装し、HTTPリクエストを送信して応答を受け取るためのWin32 API開発者とCOMオートメーションコンポーネントを提供します) 手動で.
WLAN自動チューニングサービス (WLANSVCサービスは、IEEE 802.11規格に従ってローカル無線ネットワークの設定、検出、接続、および無効化に必要なロジックを提供します)。 - 手動で.
基本ろ過サービス (Basic Filtering Service(BFE)は、ユーザモードのフィルタリングを適用して、ファイアウォールポリシーとIPセキュリティポリシー(IPsec)を管理するサービスです)。 - オート.
タブレットPC入力サービス (タブレットPCでのペン入力と手書き入力の操作を提供) - 無効.
Windowsタイムサービス (ネットワーク上のすべてのクライアントとサーバーの日時の同期を管理) - 無効.
Windows Image Upload Service(WIA) (スキャナとデジタルカメラから画像を取得するためのサービスを提供する) - 手動で.
Microsoft iSCSIイニシエータサービス (コンピュータとリモートiSCSIターゲットデバイス間のインターネットベースのSCSI(iSCSI)セッションを管理) - 手動で.
ネットワークストレージインターフェイスサービス (このサービスはネットワーク通知を送信します(たとえば、インターフェイスの追加や削除など)) - オート.
Windowsフォントキャッシュサービス (最も一般的に使用されるフォントデータをキャッシュすることによってアプリケーションのパフォーマンスを最適化する) - 手動で.
C media Center Extension Lounge (Media Center Extenderがコンピュータを見つけて接続することができます) - 無効.
ブロックレベルのアーカイブサービス (WBENGINEサービスは、アーカイブおよび復元操作のためのデータをアーカイブすることによって使用されます) - 手動で.
Net.Tcpポート共有サービス (Net.Tcpプロトコル上でTCPポートを共有する機能を提供します) - 無効.
共有ネットワークリソースサービス windowsプレーヤー メディア (Windows Media Playerライブラリを他のネットワークプレーヤーやセルフチューニングデバイスと共有する) 手動で.
ポータブルデバイスの列挙型サービス (リムーバブルストレージデバイスにグループポリシーを適用する) - 手動で.
Windows Media Centerスケジューラサービス (Windows Media Centerでのテレビ番組の録画の開始と停止) - 手動で.
Bluetoothサポート(Bluetoothサービスは、リモートBluetoothデバイスの検出とネゴシエーションをサポートしています) - 無効.
診断ポリシーサービス 診断ポリシーサービスを使用すると、問題の検出、問題のトラブルシューティング、およびWindowsコンポーネントの操作に関連する問題の解決を行うことができます。 オート.
プログラム互換性アシスタントサービス (プログラム互換性アシスタントのサポートを提供します) - 手動で.
ユーザープロファイルサービス (このサービスはユーザープロファイルのダウンロードとアップロードを担当します) - オート.
PNRPコンピュータ名発行サービス (このサービスは、ピア名解決プロトコルによってコンピュータ名を公開します) 手動で.
Windowsエラーログサービス (プログラムのシャットダウンやハングアップが発生した場合にエラーレポートを送信することができ、既存のソリューションを問題に対応させることもできます) 手動で.
Windows Media Center Receiverサービス (テレビとFM放送を受信するためのWindows Media Center) - 手動で.
ネットワーク情報サービス (ネットワーク構成情報を収集して保存し、この情報が変更されたときにプログラムに通知する) オート.
ネットワークリストサービス (コンピュータが接続されているネットワークを定義し、これらのネットワークのプロパティに関するデータを収集して保存し、アプリケーションにこれらのプロパティの変更を通知します)。 - 手動で.
SPP通知サービス (アクティベーションとライセンス通知を確認する ソフトウェア) - 手動で.
システムイベント通知サービス (システムイベントを監視し、これらのイベントについてCOM +イベントシステムのサブスクライバに通知します)。 - オート.
サービス 遠隔管理 Windows(WS-Management) (Windowsリモート管理サービス(WinRM)は、リモート管理用のWS-Managementプロトコルを適用します)。 - 手動で.
BitLockerドライブ暗号化サービス (BDESVCはBitLockerディスク暗号化サービスを提供します)。 - 手動で.
アプリケーションレイヤゲートウェイサービス (インターネット接続を共有するサードパーティプロトコルのサポートを提供します) - 手動で.
暗号化サービス (4つの管理サービスを提供します:署名を確認するカタログデータベースサービス windowsファイル 新しいプログラムのインストールを許可する) - オート.
リモートデスクトップサービス (ユーザーがリモートコンピュータに対話的に接続できるようにする) - 手動で.
スマートカード (スマートカードリーダーへのアクセスを制御します) - 無効.
RPCエンドポイントマッパー (エンドポイントを転送するためのRPCインタフェース識別子の解決を可能にする) - オート.
Windowsオーディオエンドポイントツール (Windowsオーディオサービス用のオーディオデバイスの管理) - オート.
テレフォニー (このコンピュータの電話機を制御するプログラムのTelephony API(TAPI)のサポートを提供します) - 手動で.
テーマ (デザインのテーマを管理する) - オート.
ボリュームシャドウコピー (シャドウコピーの作成を管理する コントロールポイント 状態)を使用してアーカイブおよびリストアまたはその他の目的で使用されるディスクボリューム) 手動で.
リンク層トポロジ (コンピュータとデバイス(接続)のトポロジに関する情報を含むネットワークマップを作成します) 手動で.
リモートプロシージャコール(RPC) (RPCSSサービスは、COMおよびDCOMサーバーのサービスマネージャです) - オート.
リモートレジストリ (リモートユーザがこのコンピュータのレジストリ設定を変更できるようにします)。 - 無効.
アプリケーションID (アプリケーションのIDを識別し、検証します) - 手動で.
診断システムノード (診断システムノードは、Diagnostic Policy Serviceによってローカルシステムのコンテキストで実行される診断ツールをホストするために使用されます)。 - 手動で.
診断サービスノード (診断サービスノードは診断ポリシーサービスによって使用され、ローカルサービスのコンテキストで実行される診断ツールをホストします) - 手動で.
ユニバーサルPNPデバイスのノード (このコンピュータでUPnPデバイスをホストすることができます) - 手動で.
アプリケーションの管理(グループポリシーでインストールされたプログラムのインストール要求、削除、およびビルドリストの処理) - 手動で.
証明書と健全性キーの管理 (保護エージェントのX.509証明書とキー管理サービスを提供します ネットワークアクセス (NAPAgent)) - 手動で.
ActiveXインストーラ (AxInstSV)(インターネットからActiveXコントロールをインストールするためのユーザーアカウント制御の検証を提供し、グループポリシー設定に基づいてActiveXコントロールの管理を可能にする) 手動で.
Windowsインストーラ (Windows Installerパッケージ(* .msi)によって提供されるアプリケーション)) - 手動で.
Windowsモジュールインストーラ (Windowsのアップデートやその他のコンポーネントをインストール、変更、削除することができます) - 手動で.
ファックス番号 (このコンピュータのリソースとネットワークリソースを使用してファックスを送受信できます) 無効.
バックグラウンドインテリジェント転送サービス(BITS) (作業の背景にあるファイルを空き領域を使用して転送します スループット ネットワーク) - オート(遅延開始)
検出プロバイダホスト (FDPHOSTサービスは、機能ディスカバリコンポーネントのネットワークディスカバリプロバイダをホストします) - 手動で.
Windowsカラーシステム(WCS) (WcsPlugInServiceサービスは、Windowsカラーシステムのカラーモデルとサードパーティのベンダーマッピングモデル用のプラグインを配置します)。 - 手動で.
セキュリティセンター (WSCSVC(Windowsセキュリティセンター)サービスはセキュリティパラメータを監視し、ログに記録します) - オート(遅延開始)
Windows Update (Windowsおよびその他のプログラムのアップデートの検出、ダウンロード、インストールが含まれます) - オート(遅延開始)
暗号化ファイルシステム(EFS) (暗号化ファイルをボリュームに格納するために使用されるコア暗号化技術を提供します ファイルシステム NTFS。) - 手動で
コメントでは、ラップトップには表示されないという事実がよく聞かれます Wi-Fiネットワーク (Wi-Fiはオンになっていますが)、またはラップトップでWi-Fiの配信を開始することはできません。 WLAN autotuneサービスが無効になっているため、このような問題が頻繁に発生します。 Windowsには、ワイヤレス接続を管理するサービスがあります。 したがって、WlanSvcサービスが停止している場合は、コンピュータをWi-Fiに接続したり、ラップトップでアクセスポイントを実行したりすることはできません。
ラップトップをWi-Fiネットワークに接続したいだけなら、停止したWLAN自動チューニングサービスのために、ラップトップは利用可能なワイヤレスネットワークを単に見ることはできません。 ステータスがあります。 ラップトップからWi-Fiを配布しようとすると、「WLANオートチューンサービスを開始できませんでした(1068)」というエラーが表示されることがあります。 いずれにしても、この問題は何とか修正する必要があります。 このサービスがコンピュータ上で動作しているかどうかを確認するだけです。 そうでない場合は、それを実行し、設定を自動開始に設定します。
Windows 10でWLAN自動構成サービスを有効にする方法を説明します。ただし、Windows 7,8、またはWindows Vistaを使用している場合は、すべてがまったく同じになります。 プロセス自体は変わりません。
WLAN自動チューニングサービスとは何ですか?
複雑で退屈な条件がなければ、このサービスは オペレーティングシステム Windowsはすべてを管理します ワイヤレス接続 (Wi-FiとBluetoothを介して)。 つまり、WlanSvcサービスは、作業に必要な検索、接続、切断、その他の操作を担当します ワイヤレス接続 ラップトップで。 このサービスが停止すると、Windowsは使用可能なワイヤレスネットワークを認識できず、ワイヤレスネットワークに接続できなくなることは明らかです。
原則として、これはWLANオートチューニングサービスについて知る必要があるすべてです。 システムでは、この機能はデフォルトで常にオンになっています。 あなたはなぜ、それを含めるべきか質問します。 非常にシンプルですが、インターネット上には多くの指示があり、このサービスをオフにして「コンピュータをより速く動かす」ように指示されています。 また、サービスは一部のプログラムを無効にすることができます。特に、システムのさまざまなオプティマイザを実行するのが好きです。 また、元のWindowsイメージをインストールせずにアセンブリをインストールした場合は、システムのインストール直後にサービスを無効にすることができます。
はい、ワイヤレスネットワークにコンピュータを接続していない場合は、このサービスは必要ありません。コンピュータは正常に動作します。 しかし、これはそれをオフにする理由ではありません。
Windows 10、8、7でWLAN自動構成サービスを有効にする方法
キーの組み合わせキーを押す 勝利+ R。 [実行]ウィンドウが表示されます。 コマンド " services.msc"をクリックし、" OK "をクリックします。
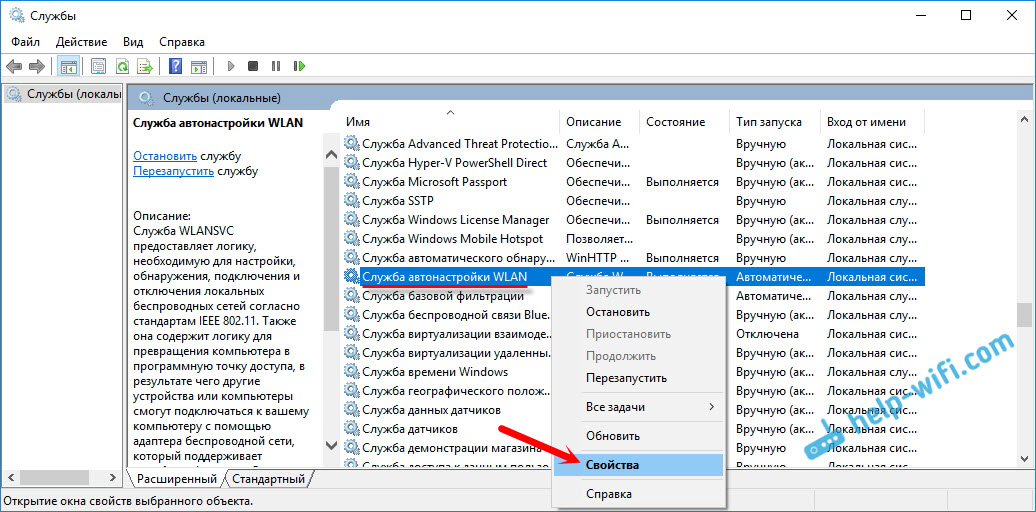
[スタートアップの種類] - [自動]を設定します。 "OK"ボタンと "Apply"ボタンを押します。
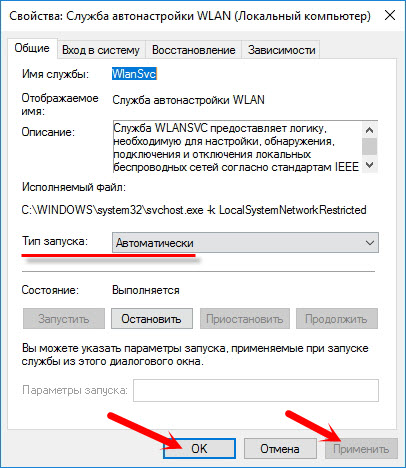
コンピュータを再起動します。 これらのアクションの後、すべてがうまくいくはずです。
WlanSvcが起動しない場合はどうすればよいですか?
WLAN自動チューニングサービスが開始しないという事実に直面した場合、サービス自体が完全に無効になっている可能性があります。 それを確認してみましょう。
キーの組み合わせをもう一度押します 勝利+ Rしかし今回は、 msconfig"をクリックし、" OK "をクリックします。
![]()
リストに必要なサービスを見つけ、その横にダニがあるかどうかを確認します。 そうでない場合は、それを入れて「OK」を押し、「適用」を押します。
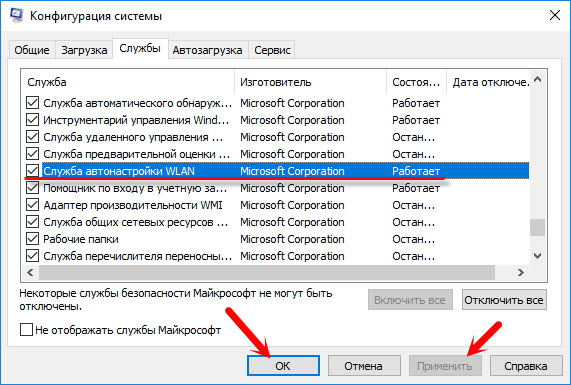
コンピュータを再起動します。
これらのヒントが問題の解決に役立たなかった場合は、コメントで詳しく説明してください。 Wi-Fiに接続する際に問題がある場合は、記事をご覧ください。 そして、あなたがこのページに来て、問題の解決策を見つけたら wi-Fiの配信 ラップトップから、上記の方法が役に立たなかった場合は、記事のソリューションを見てください。
ワイヤレスWiFiネットワークに接続するより簡単なことは何ですか? 単にパスワードを入力し、接続が確立されるのを待ちます。 通常、これは起こりますが、接続が制限されている場合(インターネットにアクセスできない場合)、または接続がまったくインストールされていない場合はどうなりますか? そのような失敗の理由とその対処方法について話しましょう。
Windows 8でWiFiネットワークが認識されない、または接続されないのはなぜですか?
Windows 8を実行しているコンピュータまたはラップトップにWai Faiネットワークが表示されない理由は次のとおりです。
- wiFiアダプタがインストールされていない、無効になっている、または障害がある。
- システムにはワイヤレスネットワークドライバがありません。
- オンエアモードはコンピュータで有効になっています。
- 展開の領域にワイヤレスネットワークアクセスポイントはありません。
- 近くにあるアクセスポイント(無線ルーター)が無効になっているか、誤って構成されているか、誤動作している。
- コンピュータとアクセスポイントの通信規格は相互にサポートされていません。
- 近くには無線信号を妨害するデバイスがあります。
- wiFiアダプタは監視モードで動作します。
ネットワークは見えますが、接続が作成または制限されていない場合:
- このネットワークのインターネットアクセスは設定または許可されていません。
- 管理者はネットワークへの接続を制限します。
- アクセスポイントは、輻輳のために要求を処理できません。
- 不正なアクセスポイントの設定が使用されます。
ワイヤレスネットワークへの接続を復元する
ネットワークアダプタの確認
固定式PCはWiFiネットワークアダプタなしで販売されるため、ワイヤレスネットワークに接続するには、アダプタを別途購入してインストールする必要があります。 たとえば、写真のように。
ラップトップの場合、Wai Faiアダプターは購入する必要はありません。内部にはすでに存在しています。

ラップトップがワイヤレスネットワークを参照して接続できるようにするには、WiFiをオンにする必要があります。 一部のモデルでは、ケースのスイッチまたはボタンがこのために用意されています。

他のものは、Fn + F1 ... F12キーの組み合わせを使用します。 ワイヤレスアダプターの起動は、アンテナの画像が表示されたキーで応答されます。
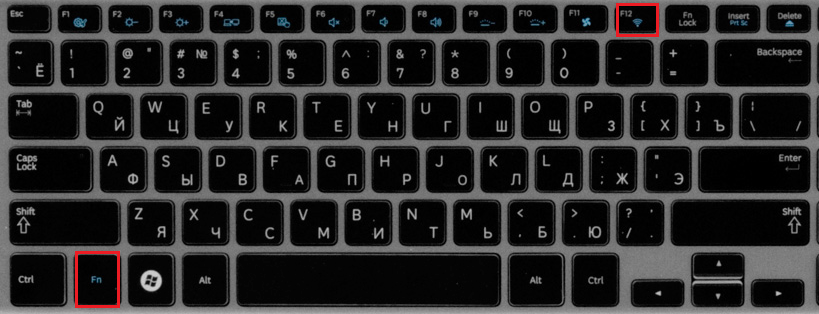
これを確認するには、Windowsボタン(スタート)のコンテキストメニューからマネージャを起動し、

[ネットワークアダプタ]リストを展開します。 アダプタがこのリストにある場合、システムはそれを認識してインストールします。 不明なデバイスとして表示される場合は、製造元のWebサイトにアクセスし、ドライバをインストールします。
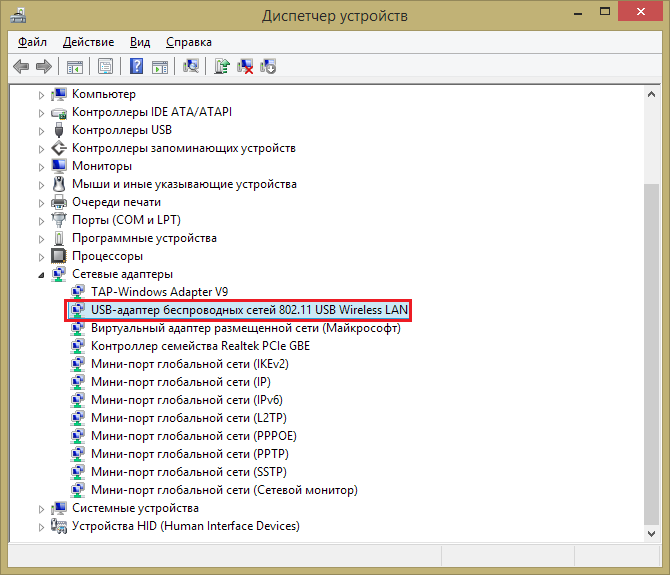
アダプターが接続されているが、システムがそれを認識しない場合は、BIOSでアクティブになっていることを確認してください。
ビルトインWiFiの操作を担当するオプションは、 オンボード無線LAN または WireLess LANサポート。 その値は "Enabled"でなければなりません。
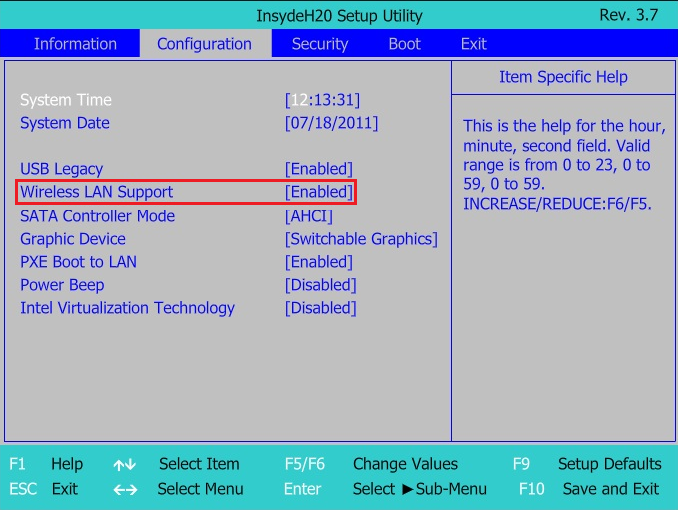
ワイヤレスアダプタがモニタモードでないことを確認してください。 このモードを使用する人は、これについて常に知っています(特別なドライバをインストールする必要があります)。
アクセスポイントを確認する
PCまたはラップトップにホームアクセスポイントが表示されない場合は、別のコンピュータに接続してみてください。 確認のために、カフェや公園などの公共ネットワークを使用することも、友人のプライベートネットワークを使用することもできます。 固定されたコンピュータを家から持ち出すことなくチェックするには、別のデバイスに一時的に作成することができます。
ワイヤレスネットワークが他の場所で定義されていない場合は、コンピュータのアダプタまたはWiFiの設定で問題が見つかるはずで、1つのアクセスポイントにしか接続できない場合は、問題が発生している可能性があります。
診断手順(前の手順で問題が解決しなかった場合は、次の手順に進みます)。
- アクセスポイントがオンになっていることを確認し、信号を発します(ワイヤレスネットワークインジケータのランプによって決まります)。

- ルータとコンピュータの隣に、電磁干渉を発生させるデバイス(無線電話、電子レンジ、強力な電源ケーブル)がないことを確認します。 アクセスポイントをPCに近づけて、信号レベルを上げてみてください。
- ルータの電源を切り、再度電源を入れます。 問題が解消されない場合は、鋭利なオブジェクト(爪楊枝またはクリップ)で設定をリセットし、ユニットの背面または底面にある凹んだリセットボタンを押します。 この操作の後、購入後の状態にすべての設定が復元されます。

- ブロードキャストの周波数チャネルを変更します。 コンピュータをケーブル経由でアクセスポイントに接続し、ワイヤレス設定メニューに入り、オプション " チャネル"そして別のチャンネルに切り替えてください。 おそらくそれらのいくつかに接続が復元されます。
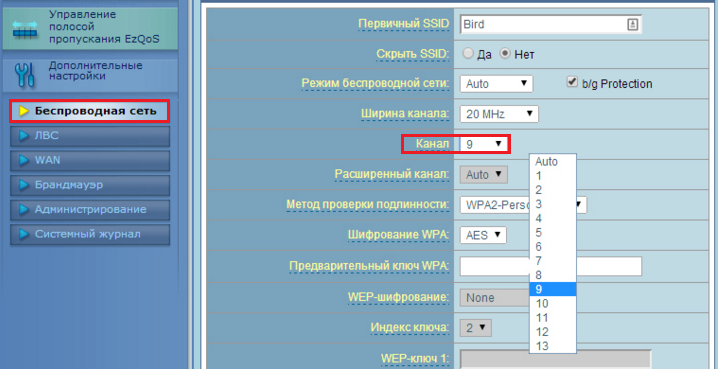
- 同じメニューで「SSIDを隠す」設定をチェックし、有効な場合は「いいえ」にチェックを入れます。 SSIDを非表示にすると、ネットワーク名のブロードキャストが無効になります。このようなネットワークは、使用可能な接続のリストには表示されません。 また、コンピュータのWi-Fiアダプタが一方のコンピュータで動作し、他方のアクセスポイント(「b」と「g」がサポートしていない「a」など)の場合は、ワイヤレス規格b / gのサポートも含めます。

- 多くのデバイスが同時にアクセスポイントに接続されていると、過負荷のために応答を停止することがあります。 自宅ではそうした状況は起こりそうもないが、しばしば組織で起こる。 別の忙しいネットワークに接続するか、しばらくしてからもう一度お試しください。
Windows 8の設定を確認する
飛行機モード
ユーザーがWindows 8で「オンプレーン」モードを起動したためにWiFiが消えることがあります。このモードでは、ネットワークアダプタはオフになり、コンピュータにはワイヤレスネットワークが表示されません。 この問題が実際に発生したことを確認するには、システムトレイのネットワークアイコンが役立ちます。これは飛行機の形をとります。
![]()
Windows 8で飛行モードを終了するには、Charmsポップアップパネルを開き、Parameters miracleボタンをクリックします。
次に、[コンピュータの設定を変更する]をクリックします。

![]()
WindowsがWiFiをもう一度見ていることを確認し、トレイのネットワークアイコンが以前の状態になるようにします。
ネットワーク診断
Windows 8には、ネットワークへの接続に関する問題を自動的に診断するツールがあります。 これは「診断 windowsネットワーク" このツールは、接続があってもコンピュータがインターネットに接続していない(接続が制限されている)か、インターネットが存在しているが、サイトへのアクセスが制限されているなど、WiFiの作業に伴う多くの障害を見抜きます。
接続が制限されている場合は、トレイのネットワークアイコンに感嘆符が付きます。
![]()
Windows 8ネットワーク診断ツールを起動するには、ネットワークアイコンをクリックします。 右クリック メニューから「トラブルシューティング」を選択します。

このユーティリティは、コンピュータ上のすべてのネットワーク接続をチェックし、インターネットアクセスが制限されている範囲を判断します。 修正可能なローカルの問題は自動的に修正されます。 また、アクセスポイントの問題やプロバイダ側の問題などで接続を復元できない場合、情報は「固定されていません」と表示されます。
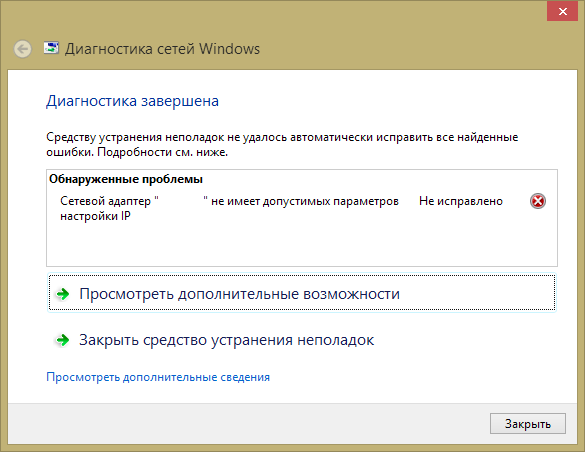
PC上に複数の接続が存在し、そのうちの1つのみが制限されている場合、または診断ツールに問題がない場合は、選択したネットワークのみを診断できます。 これを行うには、「Network Control Center and 共有「ネットワーク接続」フォルダに移動します(トランジションパネルの[アダプタ設定の変更]をクリックします)。
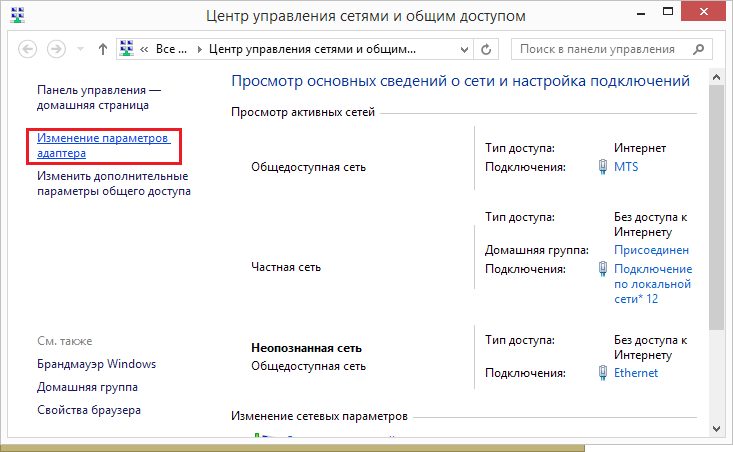
開く コンテキストメニュー 接続が制限されている場合は、「診断」をクリックします。
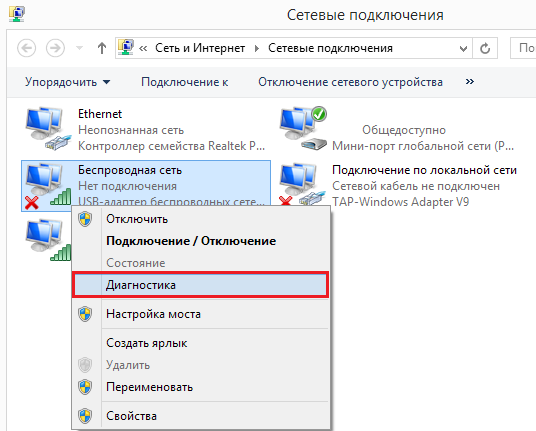
WLAN自動構成サービス
誤ってまたは無意識に起こったネットワークサービスを停止した後にも接続の問題が発生します。 Windows 8のWiFiの作業では、WLANオートチューニングサービスが担当します。 有線イーサネット接続が何かに制限されておらず、システムにワイヤレスネットワークが表示されない場合は、このサービスでテストを開始してください。
- 「サービス」アプリケーションを起動します.Windows(スタート)ボタンのコンテキストメニューを開き、「実行」をクリックします。
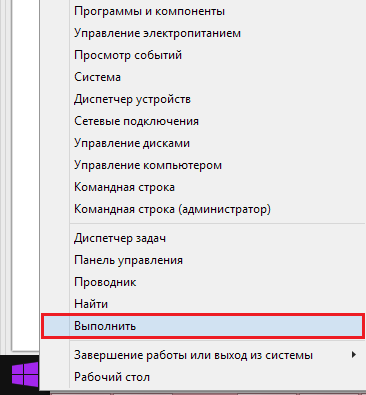
- 次に、「Open」コマンドを入力します。 services.msc [OK]をクリックします。

- リストを見つける windowsサービス 8 WLANオートチューンを開き、メニューを開き、[プロパティ]を選択します。

- サービスが停止している場合は、[スタート]をクリックし、[スタートアップの種類]ドロップダウンリストから[自動]を選択します。
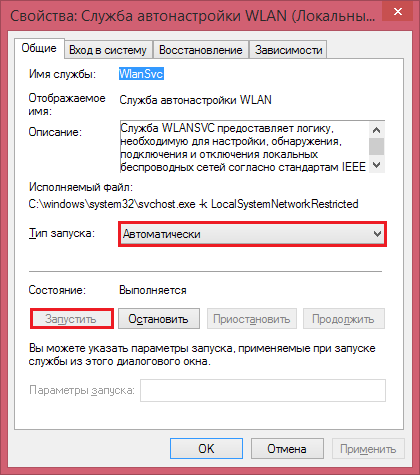
WLAN Autotuneサービスを開始するには、別のサービスを実行する必要があります。 - Dispatcher 窓の接続。 彼女を同じリストで見つけて、彼女に似た設定をしてください。
その他のパラメータ wiFi接続 PC上で手動で設定する必要はありません。 インターネットアクセス用のすべてのデータ(IP、ゲートウェイアドレス、DNSなど)は、ネットワークがアクセスポイントのDHCPサーバーから自動的に受信します。

















